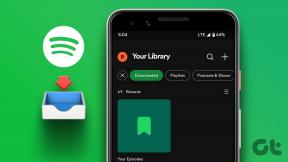Popravek Počakajte, da se trenutni program konča. Napaka pri odstranitvi
Miscellanea / / April 06, 2023
Počakajte, da se trenutni program konča, sporočilo o napaki pri odstranitvi je pogosta težava v računalnikih z operacijskim sistemom Windows. Na splošno to sporočilo pomeni, da predhodno odstranjen program še ni končal postopka odstranitve in da vam Windows ne more dovoliti odstranitve drugega programa. Vendar pa lahko uporabniki velikokrat vidijo, da počakajte, da se trenutni program odstrani ali spremeni za dalj časa, in lahko odstranite drug program. Podobno lahko ugotovite, da se namešča drug program. Med poskusom namestitve programa počakajte, da se ta namestitev zaključi. Če se tudi vi spopadate z odstranitvijo programa v računalniku, je to vodnik za vas.
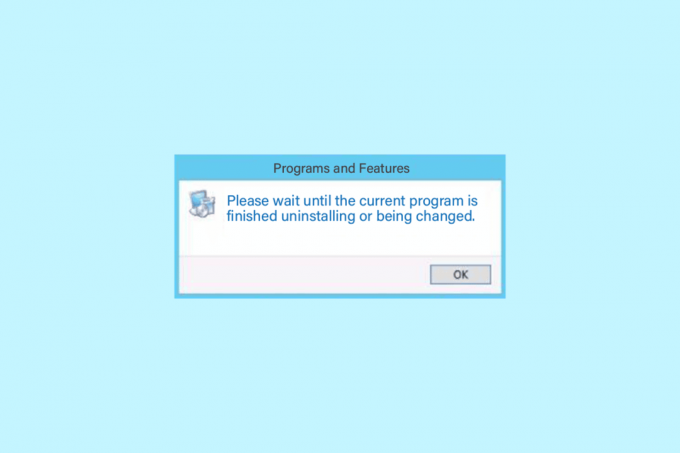
Kazalo
- Kako popraviti. Počakajte, da se trenutni program konča. Napaka pri odstranitvi
- 1. način: Znova zaženite računalnik
- 2. način: Odstranite programe
- 3. način: Odstranite program v varnem načinu
- 4. način: Znova zaženite proces Windows Explorer
- 5. način: Zaženite orodje za namestitev in odstranitev programa
- 6. način: Ponovno registrirajte storitev Windows Installer
- 7. način: Znova namestite storitev Windows Installer
- 8. način: Začasno onemogočite protivirusni program (če je na voljo)
- 9. način: Izvedite obnovitev sistema
- 10. način: Uporabite programsko opremo tretjih oseb
Kako popraviti. Počakajte, da se trenutni program konča. Napaka pri odstranitvi
Za napako pri odstranitvi, počakajte, da se trenutni program konča, so lahko različni razlogi, nekateri možni razlogi za težavo so omenjeni tukaj.
- Nepravilno nalaganje sistema je eden od pogostih razlogov za to težavo.
- Do te napake lahko privedejo tudi nepravilne nastavitve računalnika.
- Nepravilno delovanje procesov Explorer.exe.
- Težave s storitvami za odstranitev in namestitev v vašem računalniku.
- To napako lahko povzročijo tudi različne težave s storitvijo Windows Installer.
- Težave z odstranjevanjem programov lahko povzroči tudi moteči protivirusni program.
- Napako lahko povzročijo tudi različne težave z vašim sistemom.
V naslednjem priročniku bomo razpravljali o načinih za odpravo napake. Počakajte, da trenutni program konča z odstranitvijo napake.
1. način: Znova zaženite računalnik
Na splošno ne gre za resno težavo in je lahko posledica nepravilnega nalaganja sistema. To lahko odpravite tako, da preprosto znova zaženete napravo. Preprost ponovni zagon vaše naprave bo odpravil različne napake in težave z zakasnitvijo, ki lahko povzročajo napako. Če niste prepričani, kako izvesti ponovni zagon ali ponovni zagon računalnika, si lahko ogledate 6 načinov za ponovni zagon ali ponovni zagon računalnika z operacijskim sistemom Windows 10 vodnik za iskanje načinov za ponovni zagon računalnika in popravilo počakajte, da se trenutni program konča odstranite ali spreminjate in nameščate drug program, počakajte, da se ta namestitev konča popolne težave.

2. način: Odstranite programe
V računalnikih z operacijskim sistemom Windows 10 lahko uporabniki odstranijo programe na plošči z nastavitvami. Če prejmete sporočilo o napaki, medtem ko poskušate odstraniti programe z nadzorne plošče, lahko poskusite odstraniti isto ploščo z nastavitvene plošče.
1. Pritisnite Windows + Iključi skupaj odpreti nastavitve in kliknite na Aplikacije.

2. Poiščite in kliknite program, ki ga želite odstraniti, ter kliknite Odstrani gumb.

3. Na koncu kliknite na Odstrani gumb za potrditev postopka.

4. Za dokončanje postopka sledite navodilom na zaslonu.
5. Enkrat, uspešno odstranjen Ponovni zagon vaš računalnik.
Preberite tudi:Kako spremeniti zagonske programe v sistemu Windows 10
3. način: Odstranite program v varnem načinu
Če preprosta odstranitev programa ne deluje, lahko poskusite odstraniti program v varnem načinu. V varnem načinu Windows omogoči nabor gonilnikov in drugih datotek, ki poskušajo najti izvor napake. Ti gonilniki in datoteke poskušajo ugotoviti, ali je napako sprožil gonilnik ali sistemska datoteka. Sledite tem preprostim korakom, da odstranite program v varnem načinu. Lahko si ogledate Kako zagnati v varnem načinu v sistemu Windows 10 vodnik za vstop v varni način v vašem računalniku. Ko uspešno znova zaženete računalnik v varnem načinu, poskusite odstraniti program po prej razloženi metodi in preverite, ali je bila težava odpravljena.
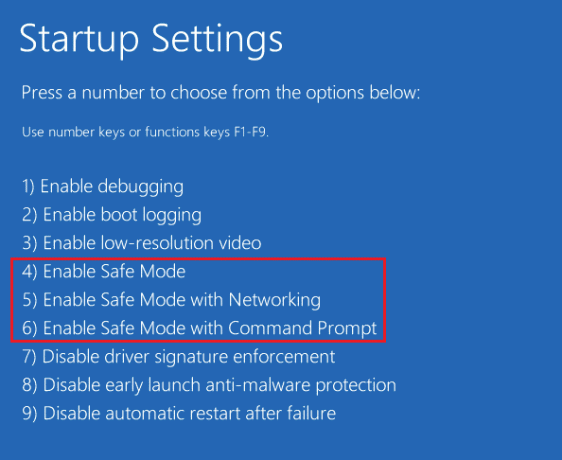
4. način: Znova zaženite proces Windows Explorer
Ena od enostavnih rešitev je počakati, da se trenutni program konča, odstraniti ali spremeniti napako in drugo program se namešča, prosimo, počakajte, da se namestitev konča. težave je, da ročno znova zaženete Windows Explorer postopek. Explorer.exe je program v sistemu Windows, ki upravlja procese in nadzoruje grafiko drugih programov, kot je nadzorna plošča. Če Explorer.exe ne deluje pravilno, lahko med poskusom odstranitve programa iz računalnika prejmete napake pri odstranitvi.
1. Udari Tipke Ctrl + Shift + Esc skupaj odpreti Upravitelj opravil.
2. V Procesi zavihek poiščite in z desno miškino tipko kliknite Windows Explorer.
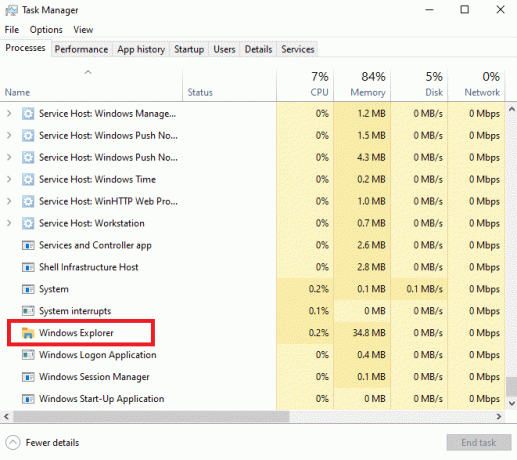
3. Na koncu kliknite na Ponovni zagon gumb.
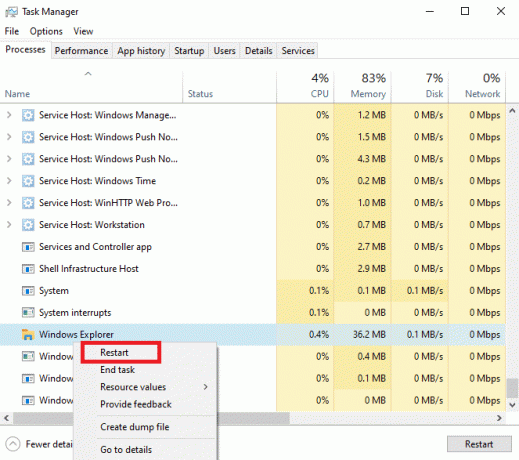
4. Zaprite upravitelja opravil in znova poskusite odstraniti program.
Preberite tudi:Odpravite napako Proces ne more dostopati do datoteke v sistemu Windows 10
5. način: Zaženite orodje za namestitev in odstranitev programa
Microsoftova orodja za odpravljanje težav so bistvena orodja za vse uporabnike sistema Windows. V računalnikih z operacijskim sistemom Windows 10 so različna vgrajena orodja za odpravljanje težav, s katerimi lahko odpravite težave v računalniku. Medtem ko so nekatera orodja za odpravljanje težav vgrajena v Windows 10, je veliko drugih orodij za odpravljanje težav mogoče prenesti z uradnega Microsoftovega spletnega mesta. Orodje za odpravljanje težav pri namestitvi in odstranitvi programa je eno od takih orodij, ki ga boste morali najprej prenesti in namestiti v svoj računalnik. To orodje za odpravljanje težav lahko odpravi različne osnovne težave s postopki namestitve in odstranitve.
1. Prenesite in namestite Orodje za odpravljanje težav pri namestitvi in odstranitvi programa od uradnika Microsoftovo spletno mesto.
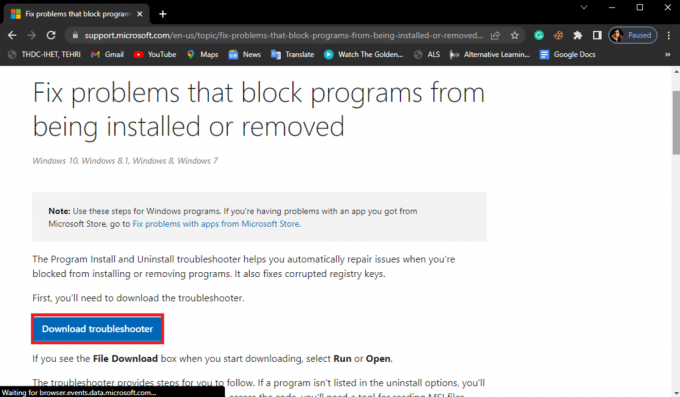
2. Ko je orodje za odpravljanje težav uspešno nameščeno, ga odprite.
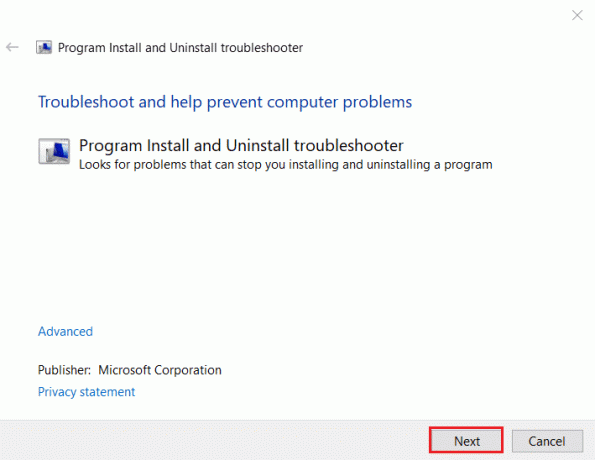
3. Zdaj izberite postopek, v katerem se pojavlja težava, tj. Namestitev oz Odstranjevanje.
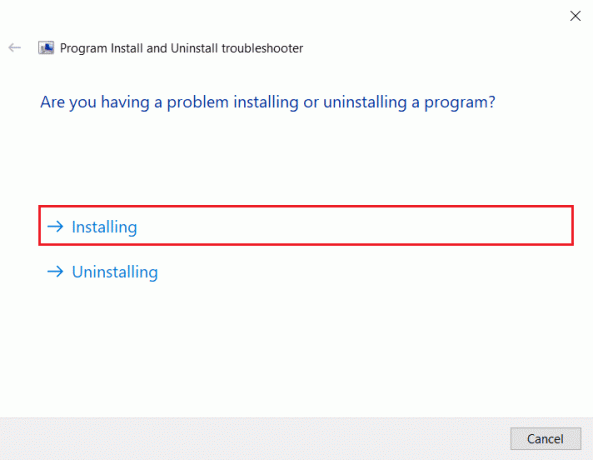
4. Zdaj izberite program, ki povzroča težavo, in kliknite Naslednji.
5. Na koncu kliknite na Da, poskusi odstraniti da odstranite program.
Če ta metoda ne odpravi težave, počakajte, da se trenutni program konča z odstranitvijo ali spreminjanjem težave v vašem računalniku ali če še naprej imate nameščen drug program, počakajte, da se ta namestitev konča, poskusite nadaljevati z naslednjim metoda.
6. način: Ponovno registrirajte storitev Windows Installer
Windows Installer je programska komponenta v računalnikih z operacijskim sistemom Windows. Windows Installer pomaga pri nameščanju in odstranjevanju programov v vašem računalniku. Eden od načinov za odpravo te napake je ponovna registracija storitve Windows Installer v vašem računalniku. Ko se odjavite iz namestitvenega programa Windows, ustavi vse svoje storitve in programi se prisilno odstranijo.
1. Zaženite Teči pogovorno okno s pritiskom Tipki Windows + R istočasno.
2. Tukaj, tip msiexec /unregister in pritisnite Tipka Enter za odjavo registracije programa Windows Installer.

3. Ponovno odprite Teči pogovorno okno.
4. Zdaj vnesite msiexec /regserver in udaril Vnesiteključ za ponovno registracijo programa Windows Installer.
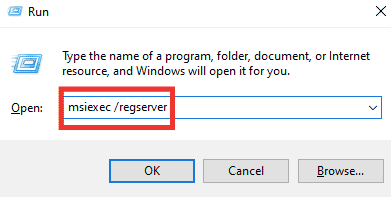
5. končno, znova zaženite računalnik in znova poskusite namestiti aplikacijo.
Preberite tudi:Popravite izjemo sistemske storitve v sistemu Windows 10 ali 11
7. način: Znova namestite storitev Windows Installer
Če prejšnja metoda ne odpravi težave, lahko poskusite znova namestiti storitev Windows Installer v računalnik. Sledite tem preprostim korakom za ponovno namestitev storitve Windows Installer.
1. Odprto Teči pogovorno okno, tip storitve.msc in pritisnite Vnesiteključ za zagon Storitve okno.

3. Tukaj poiščite in z desno miškino tipko kliknite Windows Installer storitev in kliknite Ponovni zagon.
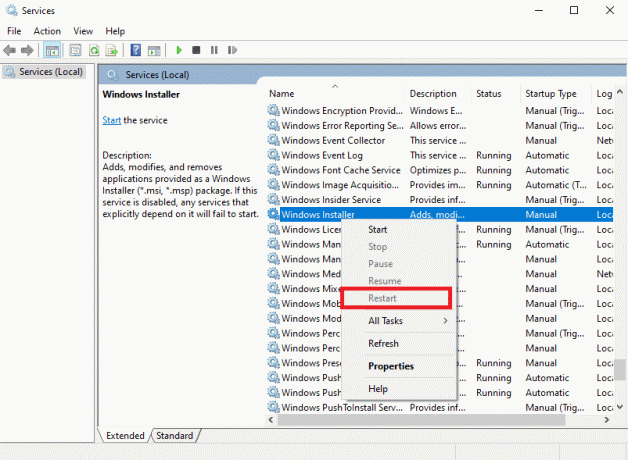
Opomba: če možnost Ponovni zagon tukaj ni na voljo, storitev Windows Installer ne deluje na vašem računalniku.
Če to ne pomaga ali se namešča drug program, počakajte, da se ta namestitev konča in težava z odstranitvijo, poskusite naslednjo metodo.
8. način: Začasno onemogočite protivirusni program (če je na voljo)
Včasih počakajte, da se trenutni program konča z odstranitvijo ali spremembo, lahko se pojavi napaka zaradi moteče protivirusne programske opreme. To je pogost razlog za to napako in ga je mogoče odpraviti tako, da onemogočite protivirusni program v računalniku. Zato je dobro, da onemogočite protivirusni program v računalniku, da odpravite težavo z nezmožnostjo odstranitve programa v sistemu Windows 10. Če niste prepričani, kako onemogočiti protivirusni program v vašem računalniku, si lahko ogledate Kako začasno onemogočiti protivirusni program v sistemu Windows 10 navodila za varno onemogočanje programa v vašem računalniku.

Preberite tudi:Odpravite servisno napako 1053 v sistemu Windows 10
9. način: Izvedite obnovitev sistema
Če prejšnje metode ne delujejo in ne morete najti rešitve za to težavo, jo lahko poskusite odpraviti z obnovitvijo sistema. Izvajanje obnovitve sistema lahko povzroči izgubo podatkov v vašem računalniku, zato je vedno dobro ustvariti varnostno kopijo bistvenih datotek in podatkov. Lahko si ogledate Kako uporabljati obnovitev sistema v sistemu Windows 10 vodnik za varno izvedbo obnovitve sistema v vašem računalniku.
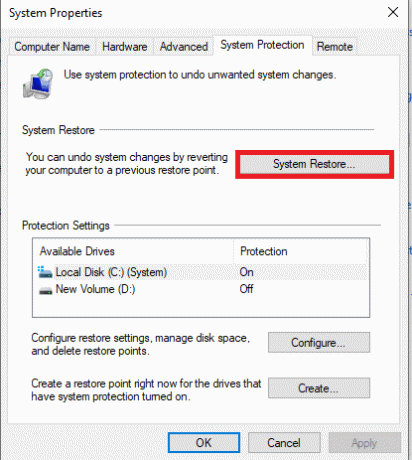
10. način: Uporabite programsko opremo tretjih oseb
Različni programi vam pomagajo odstraniti programe iz računalnika. V nekaterih primerih je ta programska oprema zanesljivejša za odstranitev programa iz računalnikov z operacijskim sistemom Windows. Ko uporabljate programsko opremo drugega proizvajalca, večina te programske opreme na splošno očisti tudi vse preostale datoteke programske opreme, tako da je program popolnoma odstranjen iz vašega računalnika. Uporabite lahko tudi številna orodja tretjih oseb, da popravite nameščanje drugega programa. Med nameščanjem programa počakajte, da se ta namestitev konča.
Pogosto zastavljena vprašanja (FAQ)
Q1.Zakaj ne morem odstraniti programa v sistemu Windows 10?
Ans. Če odstranitev programa ni končana, boste prejeli sporočilo, da programa ni mogoče odstraniti. Včasih se lahko ta napaka pojavi zaradi različnih težav z vašim sistemom.
Q2.Kako odpraviti težavo z nezmožnostjo odstranitve programa v sistemu Windows 10?
Ans. To napako lahko poskusite odpraviti z različnimi metodami, kot je ponovni zagon Storitev Windows Installer na vašem računalniku.
Q3.Kako odstraniti program v sistemu Windows 10?
Ans. Aplikacijo lahko odstranite iz računalnika tako, da se pomaknete do nastavitev ali tako, da se pomaknete do Nadzorna plošča.
Priporočeno:
- Kaj je etično hekanje?
- Kaj je RAM in ROM? Razlike in primerjave
- Popravite Windows 10 Preslikani pogoni niso prikazani v programih
- Popravek Ne morem zagnati programa Visual Studio Access is Denied
Upamo, da vam je bil ta vodnik v pomoč in da ste ga lahko odpravili počakajte, da se trenutni program odstrani težavo na vašem računalniku. Sporočite nam, katera metoda je delovala za vas. Če imate kakršne koli predloge ali vprašanja za nas, nam to sporočite v razdelku za komentarje.

Elon Decker
Elon je tehnični pisec pri TechCultu. Vodnike z navodili piše že približno 6 let in je obravnaval številne teme. Rad pokriva teme, povezane z Windows, Android ter najnovejše trike in nasvete.