7 najboljših popravkov za Apple Mail, ki se ne sinhronizira z Gmailom v Macu
Miscellanea / / April 06, 2023
Vaš Mac ponuja privzeto aplikacijo Mail za upravljanje vaših e-poštnih pogovorov. Če imate račun Gmail, se lahko prijavite v svoj račun in začnete dostopati do njega, ne da bi vsakič odprli brskalnik. Lahko tudi ustvarite e-poštno skupino v aplikaciji Pošta za takojšnje pošiljanje e-pošte več stikom hkrati.
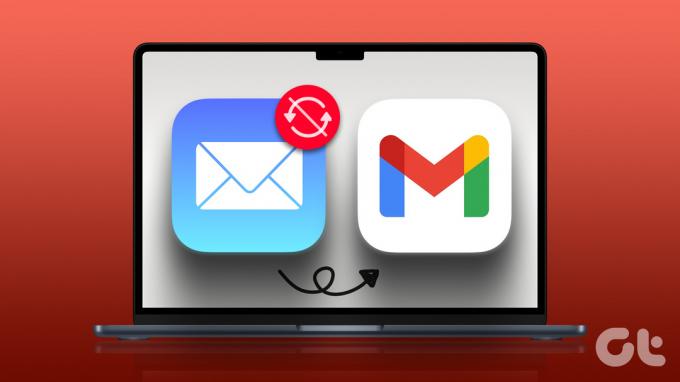
Ampak nekateri uporabniki se pritožujejo da se njihova e-pošta ne sinhronizira pravilno v aplikaciji Mail. Torej, če se tudi vi soočate z istim, je tukaj nekaj delujočih rešitev, ki vam bodo pomagale popraviti Apple Mail, ki se ne sinhronizira z Gmailom na Macu.
1. Preverite hitrost interneta
Sinhronizacija vašega računa Gmail v aplikaciji Mail zahteva dobro internetno povezavo. Zato najprej preverite svojo internetno hitrost in bodite prepričani, da se vaš ponudnik internetnih storitev ne sooča z izpadi ali vzdrževanjem na vašem območju. Če imate dvopasovni usmerjevalnik, priporočamo, da preklopite na frekvenčni pas 5 GHz in sedite bližje usmerjevalniku.
2. Preverite, ali je omogočeno samodejno osveževanje e-pošte
Če je vaša hitrost interneta v redu, preverite, ali je v aplikaciji Pošta omogočena možnost samodejnega osveževanja e-pošte. Evo kako.
Korak 1: Pritisnite Command + preslednico, da odprete Spotlight Search, vnesite pošta, in pritisnite Return.

2. korak: V zgornjem levem kotu kliknite Pošta.

3. korak: Izberite Nastavitve.

4. korak: Pod zavihkom Splošno kliknite spustni meni poleg možnosti Preveri nova sporočila.

5. korak: Izberite Samodejno.
6. korak: Zaprite okno in počakajte nekaj časa, da preverite, ali je težava odpravljena.
3. Preverite, ali je Gmail omogočen v aplikaciji za pošto
Naslednji korak je preveriti, ali je Gmail v aplikaciji Mail omogočen ali ne. Če v aplikaciji Pošta uporabljate več e-poštnih računov, je možno, da ste pred tem onemogočili svoj račun Gmail. Tukaj je opisano, kako preverite in omogočite isto.
Korak 1: Pritisnite Command + preslednico, da odprete Spotlight Search, vnesite pošta, in pritisnite Return.

2. korak: V zgornjem levem kotu kliknite Pošta.

3. korak: Izberite Nastavitve.

4. korak: V oknu z nastavitvami kliknite Računi.

5. korak: Na seznamu e-poštnih računov na levi strani izberite svoj Google Račun.
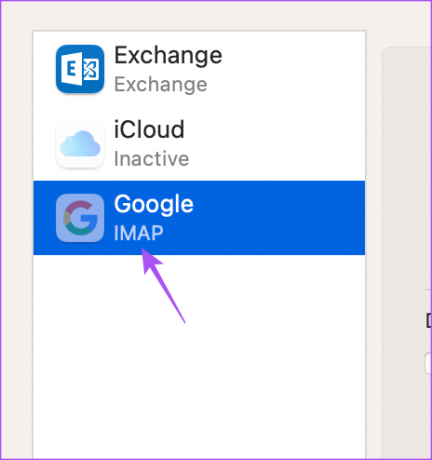
6. korak: Pod zavihkom Informacije o računu kliknite potrditveno polje poleg možnosti Omogoči ta račun.

7. korak: Zaprite okno in počakajte nekaj časa, da preverite, ali je težava odpravljena.
4. Prisilno zaprite in znova zaženite aplikacijo Mail
Če se vaša e-poštna sporočila še vedno ne sinhronizirajo v aplikaciji Pošta, poskusite prisilno zapreti aplikacijo in jo znova zagnati v računalniku Mac. To bo znova naložilo vse vaše e-poštne pogovore in morda pomagalo rešiti težavo.
Korak 1: Pritisnite Command + preslednico, da odprete Spotlight Search, vnesite internetni računi, in pritisnite Return.

2. korak: Kliknite na Google.
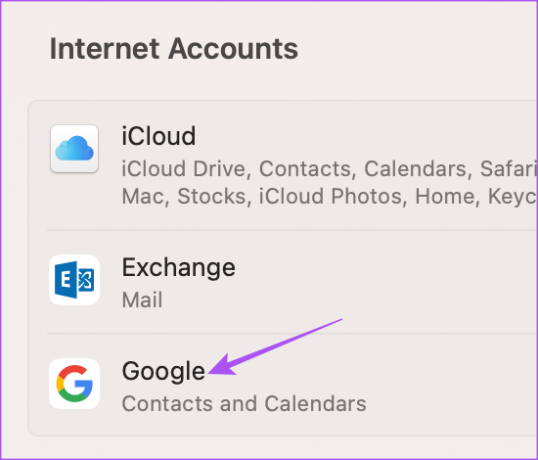
3. korak: Kliknite preklopni gumb, da onemogočite pošto.

4. korak: Zaprite okno in kliknite logotip Apple v zgornjem levem kotu.

5. korak: Izberite Force Quit.

6. korak: Izberite Pošta in kliknite Prisilno zapusti na spodnji desni strani.

7. korak: Zapri okno. Nato pritisnite Command + preslednico, da odprete Spotlight Search, vnesite internetni računi, in pritisnite Return.

8. korak: Kliknite na Google.
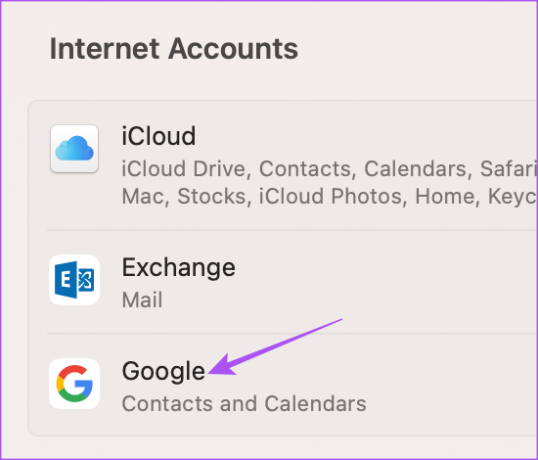
9. korak: Kliknite preklopni gumb, da omogočite pošto.

10. korak: Zaprite okno in znova zaženite aplikacijo Mail, da preverite, ali je težava odpravljena.

5. Znova se prijavite v svoj Gmail račun
Če se še vedno soočate s težavo, se lahko poskusite znova prijaviti v svoj račun Gmail v aplikaciji Mail. Aplikacija Mail bo prenesla vse vaše e-poštne pogovore, tako da vzpostavi stik s strežnikom Gmail. In potem bi se morala vsa vaša e-pošta pravilno sinhronizirati.
Korak 1: Pritisnite Command + preslednico, da odprete Spotlight Search, vnesite pošta, in pritisnite Return.

2. korak: V zgornjem levem kotu kliknite Pošta.

3. korak: Izberite Nastavitve.

4. korak: V oknu z nastavitvami kliknite Računi.

5. korak: V levem meniju izberite svoj račun Gmail in kliknite ikono minus, da ga odstranite.
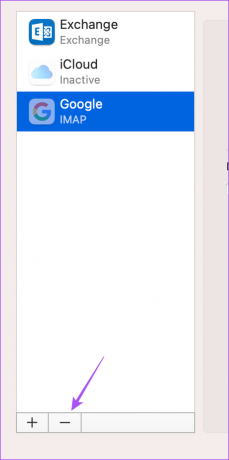
6. korak: Ko končate, kliknite ikono Plus v spodnjem levem kotu, da znova dodate svoj račun Gmail.
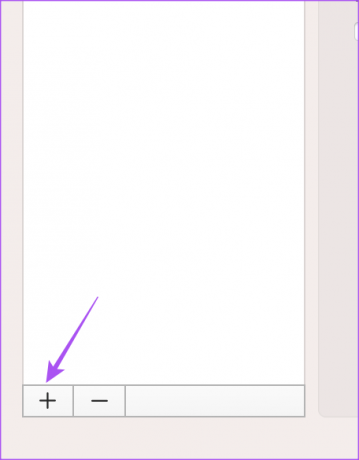
7. korak: Po prijavi zaprite okno in preverite, ali je težava odpravljena.
6. Uporabite varni način
Če zaženete svoj Mac v varnem načinu, se bodo vse sistemske aplikacije, vključno z Apple Mail, zagnale brez kakršnih koli ovir s strani aplikacij tretjih oseb. To je odličen način, da svojemu Macu omogočite odpravljanje težav in samodejno popravljanje morebitnih napak, povezanih s sistemskimi aplikacijami. Našo objavo lahko preberete na kako uporabljati varni način na vašem Macu.
7. Posodobite macOS
Če nobena od rešitev ne deluje, je zadnja možnost, da posodobite aplikacijo Mail na vašem Macu. Za to boste morali posodobiti različico macOS.
Korak 1: Pritisnite Command + preslednico, da odprete Spotlight Search, vnesite Preverite posodobitve programske opreme, in pritisnite Return.

2. korak: Če je posodobitev na voljo, jo prenesite in namestite.
3. korak: Po tem zaženite aplikacijo Mail in preverite, ali je težava odpravljena.
Sinhronizirajte svoj Gmail
Te rešitve bi vam morale pomagati nadaljevati sinhronizacijo vašega računa Gmail v aplikaciji Mail v sistemu Mac. Preberete lahko tudi našo objavo, če ste Prijava v Gmail v aplikaciji Mail v vašem Macu ni uspela.
Nazadnje posodobljeno 7. februarja 2023
Zgornji članek lahko vsebuje pridružene povezave, ki pomagajo pri podpori Guiding Tech. Vendar to ne vpliva na našo uredniško integriteto. Vsebina ostaja nepristranska in verodostojna.
Napisal
Paurush Chaudhary
Demistifikacija sveta tehnologije na najpreprostejši način in reševanje vsakodnevnih težav, povezanih s pametnimi telefoni, prenosniki, televizorji in platformami za pretakanje vsebin.



