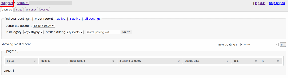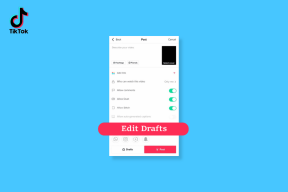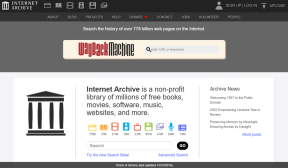9 hitrih načinov za odpiranje upravitelja naprav v sistemu Windows 11
Miscellanea / / April 06, 2023
Upravitelj naprav vam lahko pomaga, ko v računalnik dodajate novo strojno opremo ali posodabljate gonilnike obstoječe. Upravitelj naprav je pomembno orodje sistema Windows, ki vam omogoča upravljanje vseh naprav in strojne opreme, nameščene v vašem računalniku. Toda kljub svoji pomembnosti je v primerjavi z drugimi aplikacijami in storitvami nekoliko skrit.

Posodobiti je treba gonilnike komponent vašega računalnika, vendar nekaterim ni priložen namenski pripomoček. Takrat lahko pomagate upravitelju naprav posodobiti oz odstranite gonilnike. Morali boste vedeti, kako odpreti upravitelja naprav. Na srečo ga je preprosto zagnati v sistemu Windows 11. Tukaj je devet hitrih načinov za odpiranje upravitelja naprav v sistemu Windows 11.
1. Odprite upravitelja naprav z orodjem Zaženi
Orodje Zaženi je glavna možnost za hiter dostop do pomembnih komponent sistema Windows. Čeprav obstaja več načinov za odprite orodje Zaženi v sistemu Windows 11, bomo uporabili najlažjega. Tukaj je opisano, kako zaženete upravitelja naprav z njim:
Korak 1: Pritisnite tipki Windows + R, da odprete pogovorno okno Zaženi.
2. korak: Vrsta devmgmt.msc v iskalni vrstici in kliknite V redu.

To je to! Pristali boste neposredno v upravitelju naprav.
2. Odprite upravitelja naprav v meniju Power User
Meni Power User vam omogoča hiter dostop do naprednih in pogosto uporabljenih orodij Windows. Če želite odpreti upravitelja naprav z uporabo menija Power User, sledite spodnjim korakom:
Korak 1: Pritisnite tipki Windows + X, da odprete meni naprednega uporabnika.
2. korak: V meniju izberite Upravitelj naprav.

3. Odprite upravitelja naprav z uporabo Windows Search
Drug način za dostop do upravitelja naprav v vašem računalniku je prek iskanja Windows. Preden nadaljujete, preverite, ali je Iskanje deluje v sistemu Windows 11. Vse kar morate storiti je, da vnesete ime in poiščete orodje.
V računalniku to storite tako:
Korak 1: Pritisnite tipki Windows + S, da odprete Windows Search.
2. korak: V iskalno vrstico vnesite Upravitelj naprav in v desnem podoknu izberite Odpri.

4. Odprite upravitelja naprav z orodjem za upravljanje računalnika
Orodje za upravljanje računalnika je eno od takih orodij, ki je v sistemu Windows že od prvih dni. To je cilj na enem mestu za dostop do naprednih orodij Windows, kot so razporejevalnik opravil, pregledovalnik dogodkov, upravitelj naprav in drugo.
Tukaj je opisano, kako lahko uporabite orodje za upravljanje računalnika za dostop do upravitelja naprav:
Korak 1: Pritisnite tipki Windows + S, da odprete Windows Search.
2. korak: Vrsta Računalniško upravljanje v iskalni vrstici in v desnem podoknu izberite Odpri.
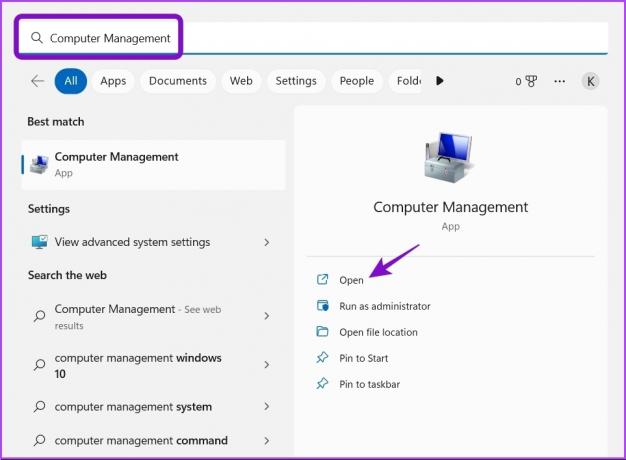
3. korak: V levi stranski vrstici izberite Upravitelj naprav.

V desnem podoknu se prikaže Upravitelj naprav.

5. Odprite upravitelja naprav z raziskovalcem datotek
Razen upravljanje datotek in map, vam File Explorer omogoča odpiranje uporabnih orodij sistema Windows, kot je upravitelj naprav. Sledite spodnjim korakom, da zaženete upravitelja naprav s pomočjo File Explorerja.
Korak 1: Pritisnite tipki Windows + X, da odprete meni Power User in na seznamu izberite File Explorer. Lahko pa pritisnete tipki Windows + E, da odprete File Explorer.

2. korak: Odprite pogon, v katerega ste namestili OS. Običajno je to pogon C: za večino uporabnikov.
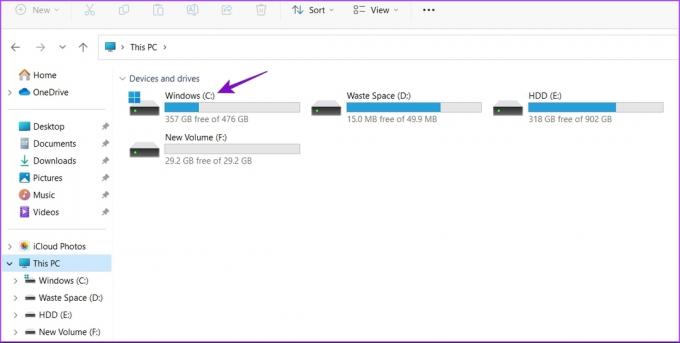
3. korak: Odprite mapo Windows.

4. korak: Odprite mapo System32.

5. korak V mapi System 32 poiščite in dvokliknite datoteko z imenom »devmgmt.msc«, da zaženete upravitelja naprav.

6. Odprite upravitelja naprav prek nadzorne plošče
Na nadzorni plošči je veliko možnosti, ena od njih je možnost zagona upravitelja naprav. Tukaj je opisano, kako z nadzorno ploščo dostopate do upravitelja naprav.
Korak 1: Odprite Windows Search, vnesite Nadzorna plošča v iskalni vrstici in v desnem podoknu izberite Odpri.

2. korak: Izberite Strojna oprema in zvok.

3. korak: V razdelku Naprave in tiskalniki izberite Upravitelj naprav.
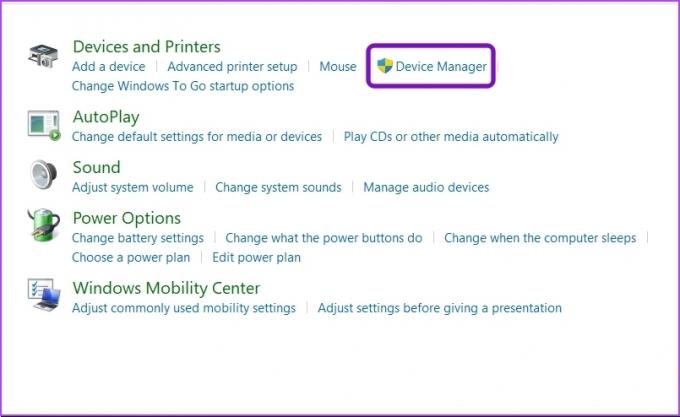
7. Odprite upravitelja naprav z orodji ukazne vrstice
Windows ponuja dve orodji ukazne vrstice – Windows PowerShell in ukazni poziv. S temi orodji lahko odpravite sistemske težave in hitro odprete napredna orodja Windows.
Če želite odpreti upravitelja naprav z lupino Windows PowerShell, sledite spodnjim korakom:
Korak 1: Odprite Windows Search, vnesite Windows PowerShell v iskalni vrstici in v desnem podoknu izberite Odpri.

2. korak: V okno PowerShell vnesite devmgmt.msc in pritisnite Enter.
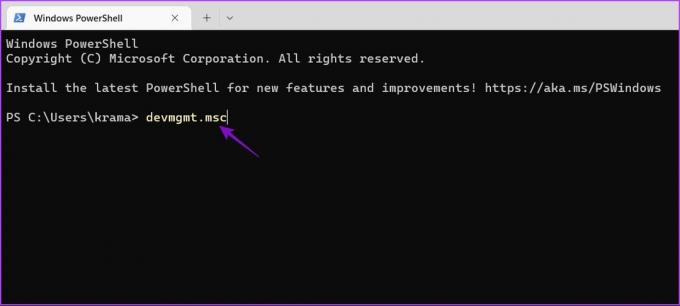
Tukaj je opisano, kako odpreti upravitelja naprav z ukaznim pozivom.
Korak 1:Odprite ukazni poziv na vašem računalniku.
2. korak: Vrsta devmgmt.msc v oknu ukaznega poziva in pritisnite Enter.
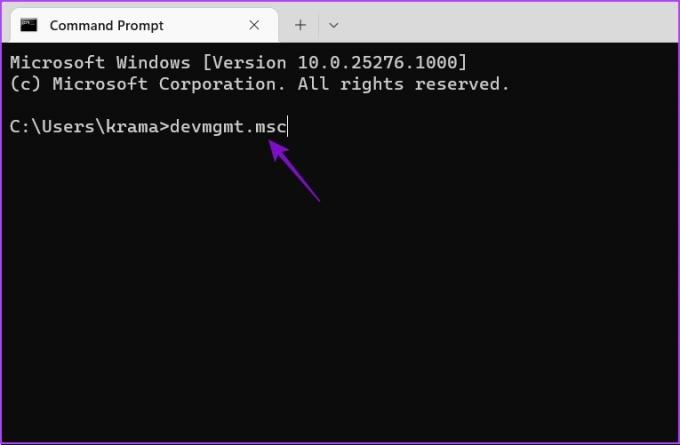
8. Odprite upravitelja naprav z upraviteljem opravil
Običajno se upravitelj opravil uporablja za upravljanje aplikacij, ki se izvajajo v ozadju. Vendar bi bili presenečeni, ko bi izvedeli, da ga lahko uporabite tudi za odpiranje upravitelja naprav. Takole:
Korak 1: Z desno miškino tipko kliknite ikono Windows, da odprete meni Power User in na seznamu izberite Upravitelj opravil.

2. korak: Kliknite možnost Zaženi novo opravilo.

3. korak: V polje Ustvari novo opravilo, ki se prikaže, vnesite devmgmt.msc in kliknite OK.

9. Odprite upravitelja naprav z aplikacijo Nastavitve
Aplikacija Nastavitve je osrednje središče operacijskega sistema Windows. Uporabite ga lahko za prilagajanje možnosti, prilagajanje računalnika, upravljanje omrežja, odpiranje aplikacij in drugo.
Tukaj je opisano, kako z aplikacijo Nastavitve odprete upravitelja naprav.
Korak 1: Pritisnite tipki Windows + I, da odprete aplikacijo Nastavitve.
2. korak: Vrsta Upravitelj naprav v iskalni vrstici in med rezultati izberite isto.
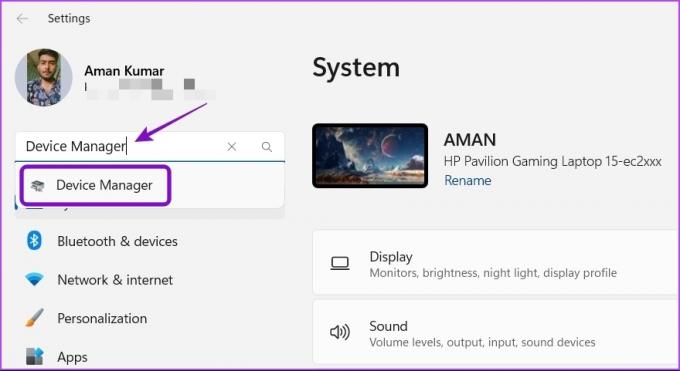
Z lahkoto odprite upravitelja naprav
Upravitelj naprav vam lahko pomaga odpraviti težave z gonilniki v računalniku z operacijskim sistemom Windows 11. Poznavanje več kot enega načina postane resnično koristno, ko Upravitelj naprav se ne odpre s svojo običajno metodo.
Nazadnje posodobljeno 18. januarja 2023
Zgornji članek lahko vsebuje pridružene povezave, ki pomagajo pri podpori Guiding Tech. Vendar to ne vpliva na našo uredniško integriteto. Vsebina ostaja nepristranska in verodostojna.
Napisal
Aman Kumar
Aman je specialist za Windows in rad piše o ekosistemu Windows na Guiding Tech in MakeUseOf. On ima Diplomiral iz informacijske tehnologije in je zdaj samostojni pisec s polnim delovnim časom s strokovnim znanjem o sistemih Windows, iOS in brskalniki.