Kako uporabljati aplikacijo Clock na Macu
Miscellanea / / April 06, 2023
Z izdajo macOS Ventura je Apple končno izdal aplikacijo Clock za uporabnike Mac. Nova aplikacija Ura in Vreme sta nekaj najbolj pričakovanih dodatkov. Čeprav se sliši presenetljivo, namenska aplikacija za uro manjka v sistemu macOS, medtem ko je bila vedno na voljo za iPhone in iPad.
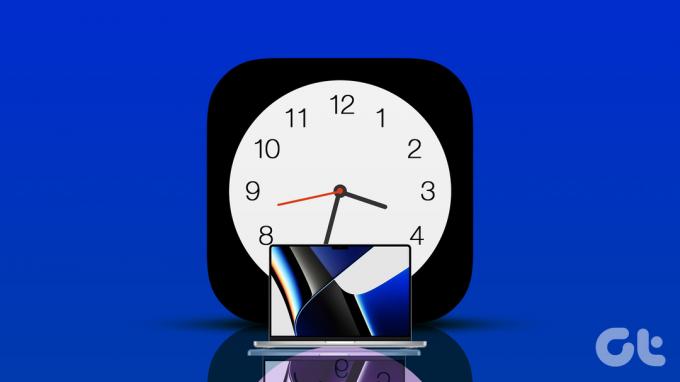
Čeprav Apple poskuša premostiti vrzel med macOS in iOS, je nova aplikacija dobrodošla sprememba. Pokazali vam bomo, kako uporabljati aplikacijo Clock in njene različne funkcije na vašem Macu.
Zahteve za aplikacijo Clock
Če želite uživati v novi aplikaciji Ura, mora vaš Mac uporabljati vsaj macOS Ventura ali novejši. Če posodobitve še niste namestili, jo vzemite v meniju Sistemske nastavitve. Tukaj je opisano, kako lahko preverite, ali je na voljo posodobitev za macOS.
Korak 1: Kliknite logotip Apple v zgornjem levem kotu.

2. korak: Kliknite O tem Macu.

3. korak: Kliknite Posodobitev programske opreme.

4. korak: Prenesite in namestite posodobitev za macOS Ventura.
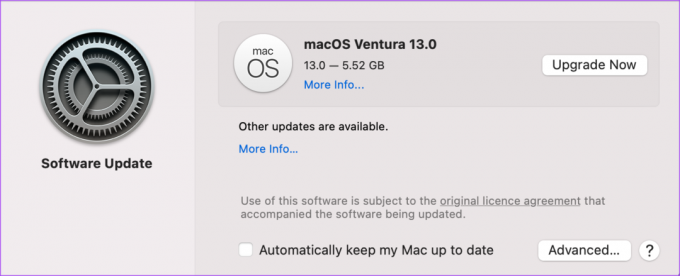
Naj vam pokažemo, kako uporabljati različne funkcije aplikacije Clock na vašem Macu.
1. Svetovna ura
Kot že ime pove, vam svetovna ura omogoča preverjanje časovnega pasu katerega koli mesta ali območja po vaši izbiri po vsem svetu. Z aplikacijo Clock lahko dodate več kot 4 ure različnih časovnih pasov v primerjavi s pripomočkom Clock Widget, ki je prej prikazoval štiri različne časovne pasove. To vam tudi prihrani težave s preverjanjem časa v drugem mestu z odpiranjem spletnega brskalnika na vašem Macu.
Privzeto boste videli časovni pas vaše države. Tukaj je opisano, kako lahko dodate novo območje ali mesto v World Clock.
Korak 1: Pritisnite Command + preslednico, da odprete Spotlight Search, vnesite ura, in pritisnite Return.

2. korak: Kliknite zavihek Svetovna ura na vrhu aplikacije Ura.
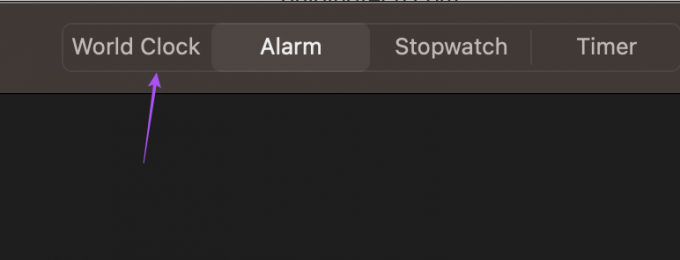
3. korak: V razdelku Svetovna ura kliknite ikono Plus v zgornjem desnem kotu aplikacije.
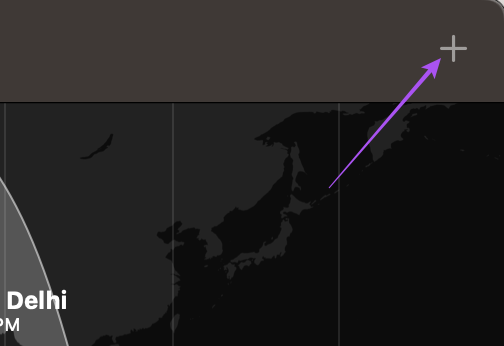
4. korak: V iskalno vrstico vnesite ime mesta.
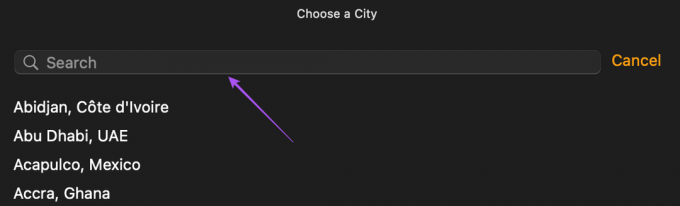
5. korak: Kliknite na rezultat iskanja, da dodate njegov časovni pas.
Opazili boste, da je bila ura za vaše izbrano območje dodana na dnu z vašo trenutno uro časovnega pasu.
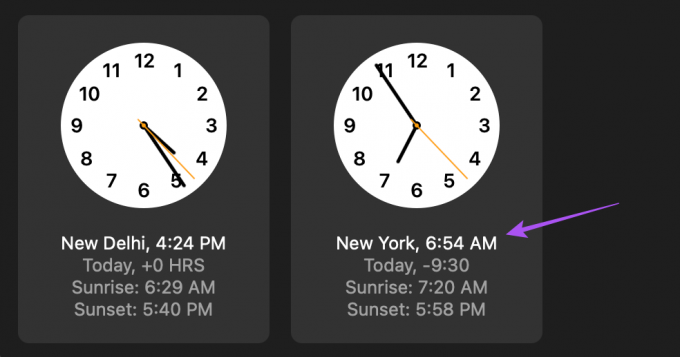
Če želite odstraniti uro določenega časovnega pasu, premaknite kazalec miške na to uro in kliknite ikono X v zgornjem levem kotu.
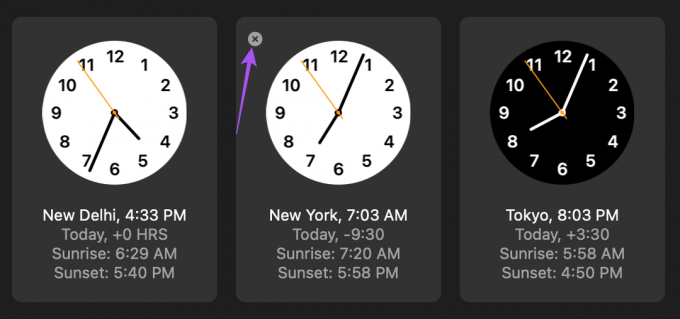
2. Alarm
Druga pomembna funkcija, ki jo ponuja aplikacija Clock, je nastavitev alarma na vašem Macu. Poleg iPhona ali Androida lahko za nastavitev alarma za pomembno delo ali opomnike uporabite tudi aplikacijo Ura na vašem Macu. Tukaj je opisano, kako nastavite alarm na vašem Macu.
Korak 1: Pritisnite Command + preslednico, da odprete Spotlight Search, vnesite ura, in pritisnite Return.

2. korak: Kliknite zavihek Alarm na vrhu aplikacije Ura.
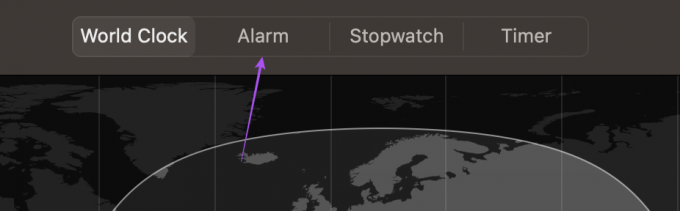
3. korak: Pod zavihkom Alarm kliknite ikono Plus v zgornjem desnem kotu.
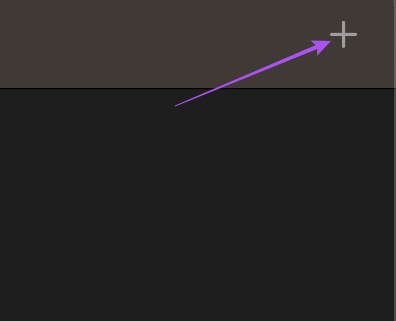
4. korak: Izberite čas alarma, dan ponovitve, oznako in zvok.
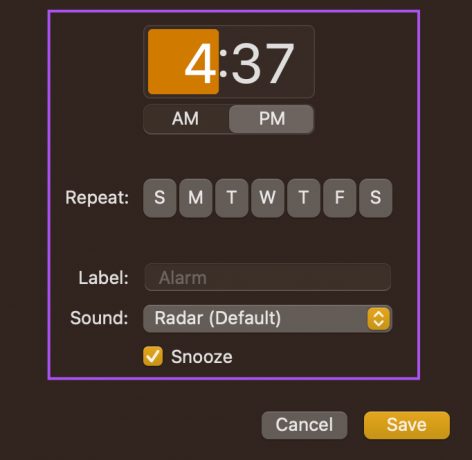
5. korak: Kliknite Shrani, da nastavite svoj alarm.
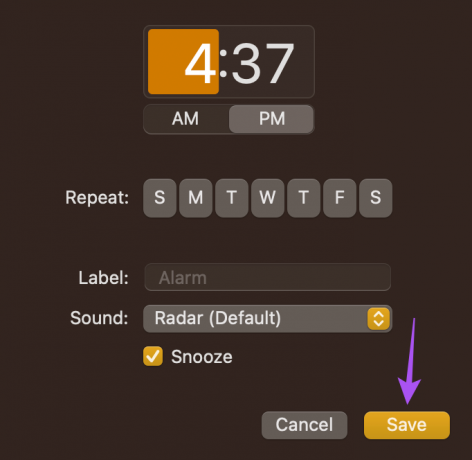
Vaš želeni alarm bo viden pod zavihkom Alarm.
Če želite onemogočiti alarm, kliknite rumeni gumb.
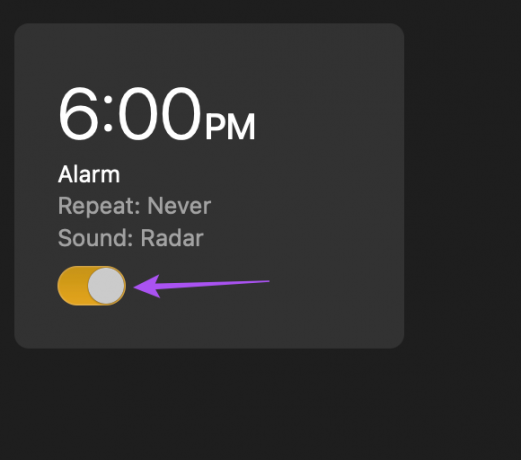
Če želite izbrisati alarm, premaknite kazalec miške na alarm in kliknite ikono X v njegovem zgornjem levem kotu.
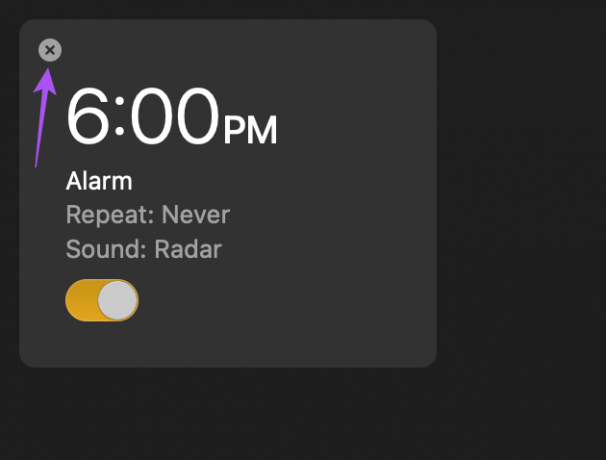
3. Štoparica
Poleg alarma lahko uporabljate tudi funkcijo štoparice. To je koristno, če delate v kratkih rokih ali želite hitro dokončati svojo nalogo. Štoparico lahko takoj zaženete iz aplikacije Ura. Tukaj je opisano, kako ga uporabiti.
Korak 1: Pritisnite Command + preslednico, da odprete Spotlight Search, vnesite ura, in pritisnite Return.

2. korak: Kliknite zavihek Štoparica na vrhu aplikacije Ura.
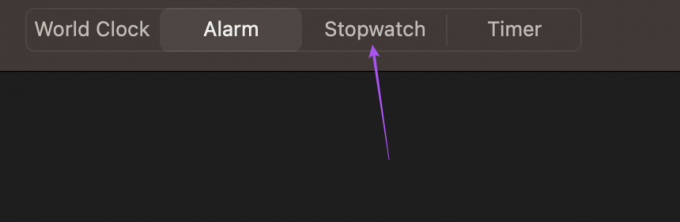
3. korak: Kliknite Začni na dnu.
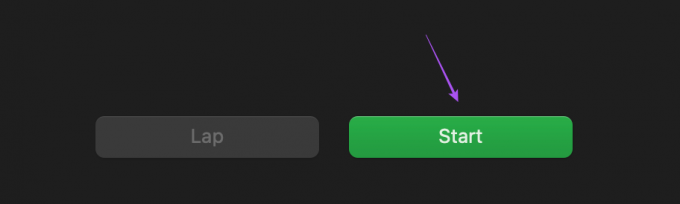
Med uporabo štoparice lahko zabeležite tudi krog.
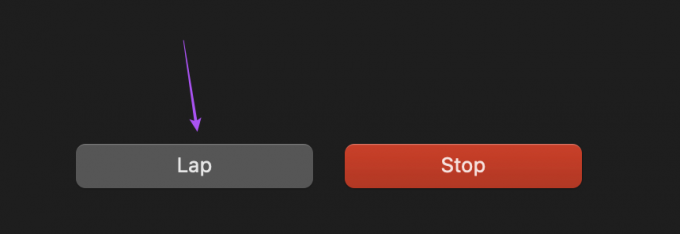
4. korak: Kliknite Ustavi na dnu, da zaustavite časovnik.
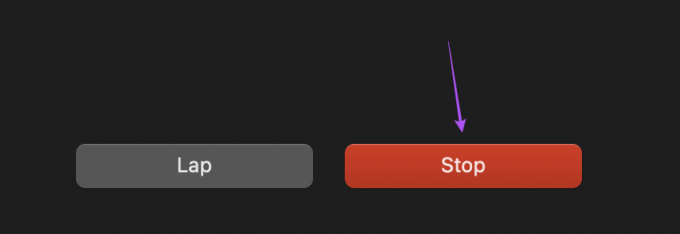
Štoparico lahko tudi ponastavite.
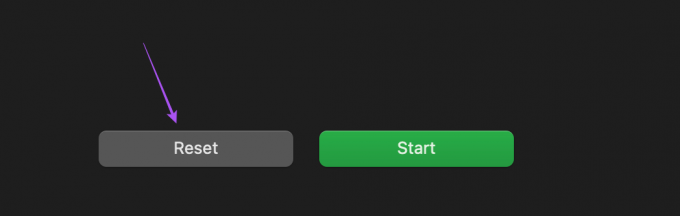
4. Časovnik
Med hitrim odmorom za kavo ali čaj z zaslona lahko nastavite časovnik, ki vas opomni, da se vrnete za svojo mizo. Namesto da vzamete v roke svoj iPhone ali Android, lahko na svojem Macu nastavite časovnik, da hitro nadaljujete z delom. Pomagal vam bo tudi pri urejanju odmorov, da vstanete s stola in se raztegnete, namesto da delate dolge ure. Tukaj je opisano, kako ga uporabiti.
Korak 1: Pritisnite Command + preslednico, da odprete Spotlight Search, vnesite ura, in pritisnite Return.

2. korak: Kliknite zavihek Časovnik na vrhu aplikacije Ura.
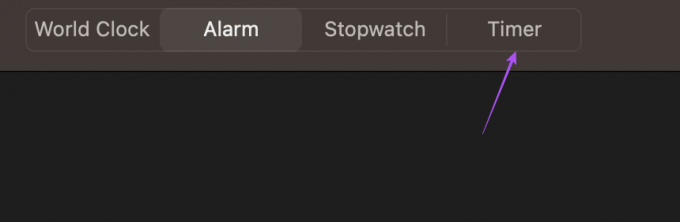
3. korak: Izberite trajanje in zvok časovnika.
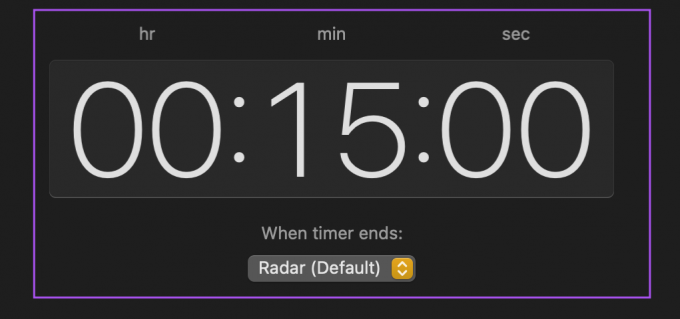
4. korak: Kliknite Začni na dnu.
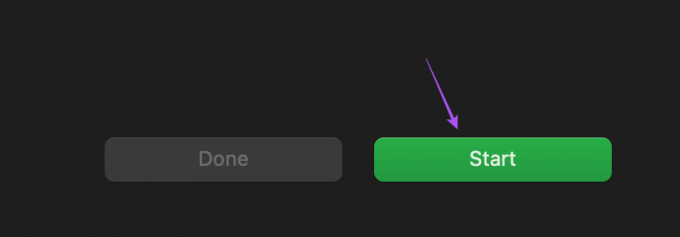
Lahko kliknete Pause ali Done, da ustavite časovnik po vaši izbiri.
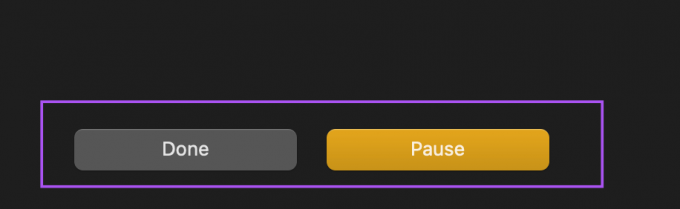
Prevzemite odgovornost za čas
Aplikacija Clock je dobrodošla sprememba za uporabnike Mac, saj jim ni treba prenesti nobenih aplikacij Clock drugih proizvajalcev ali se zanašati na svoje telefone. macOS Ventura prinaša še eno kul posodobitev, ki se imenuje Continuity Camera. Preberete lahko našo objavo, če želite izvedeti, kako vam ta funkcija omogoča uporabite vaš iPhone kot spletno kamero za vaš Mac.
Nazadnje posodobljeno 10. novembra 2022
Zgornji članek lahko vsebuje pridružene povezave, ki pomagajo pri podpori Guiding Tech. Vendar to ne vpliva na našo uredniško integriteto. Vsebina ostaja nepristranska in verodostojna.
Napisal
Paurush Chaudhary
Demistifikacija sveta tehnologije na najpreprostejši način in reševanje vsakodnevnih težav, povezanih s pametnimi telefoni, prenosniki, televizorji in platformami za pretakanje vsebin.



