Kako vstaviti zvočne komentarje v PDF s programom Adobe Acrobat v sistemu Windows 11
Miscellanea / / April 06, 2023
Če delate na dokumentu z več posamezniki, se lahko stvari premaknejo. Pri delu z dokumenti za obdelavo besedil, kot sta Google Dokumenti in Microsoft Word, je spremembam enostavno slediti. Preprosto z uporabo funkcija sledenja spremembam v Wordu ali funkcija urejevalnika v Google Dokumentih olajša. Vendar je pri delu z datotekami PDF to lahko težavno.

Z Adobe Acrobat vam preprosta rešitev omogoča sledenje spremembam. To je orodje za komentiranje. Uporabniki programa Adobe Acrobat lahko pustijo besedilni ali zvočni komentar. Če niso izbrisani, so ti komentarji sled za morebitne spremembe v PDF-ju. Kako delujejo zvočni komentarji? Zvočni komentar lahko vstavite v PDF s programom Adobe Acrobat v računalniku s sistemom Windows 11 in Windows 10.
Kako vstaviti vnaprej posnet zvočni komentar v PDF s programom Adobe Acrobat
V programu Adobe lahko uporabniki snemajo zvok neposredno v programu Adobe ali uvozijo zvok iz drugega vira v PDF kot komentar. Tukaj je opisano, kako z Adobejem v svoj PDF vstavite vnaprej posnet zvok:
Korak 1: Kliknite gumb Start in vnesite Acrobat, da poiščete aplikacijo.

2. korak: Med rezultati kliknite aplikacijo Acrobat, da jo odprete.

3. korak: V zgornjem levem kotu kliknite meni Datoteka.

4. korak: V meniju Datoteka kliknite Odpri, da zaženete File Explorer (Windows Explorer).

5. korak: V Raziskovalcu se pomaknite do mesta PDF-ja, v katerega želite vstaviti zvočni komentar.

6. korak: Kliknite PDF in izberite Odpri, da si ga ogledate v aplikaciji Adobe.

7. korak: Ko odprete PDF, kliknite zavihek Orodja v zgornjem levem kotu.

8. korak: V središču orodij kliknite Komentar.

9. korak: V orodni vrstici Komentar kliknite ikono za prilogo, da prikažete spustni meni.

10. korak: V spustnem meniju kliknite Priloži datoteko in videli boste, da se kazalec miške spremeni v žebljiček.

11. korak: Premaknite žebljiček na mesto, kamor želite postaviti zvočni komentar, in kliknite z levo tipko miške, kar bo odprlo File Explorer.
12. korak: Pomaknite se do lokacije vašega zvoka v File Explorerju in kliknite Odpri.

13. korak: Videli boste pojavno okno, ki vas bo pozvalo, da potrdite videz svojega novega zvočnega komentarja. Ko izberete želeni videz, kliknite V redu.

Vaš vnaprej posnet zvok bo prikazan kot komentar na vaš PDF.
Kako posneti zvočni komentar v PDF s programom Adobe Acrobat
Namesto da bi za snemanje zvoka uporabljali zunanjo aplikacijo, lahko svoj zvočni komentar ustvarite neposredno v Adobeju. Vendar pa mora vaš računalnik imeti vgrajen mikrofon ali povezan zunanji mikrofon, da posnamete posnetek. S tem je opisano, kako posnamete zvočni komentar v svoj PDF z Adobejem:
Korak 1: Kliknite gumb Start in vnesite Acrobat, da poiščete aplikacijo.

2. korak: Med rezultati kliknite aplikacijo Acrobat, da jo odprete.

3. korak: Na traku aplikacije Adobe kliknite zavihek Datoteka.

4. korak: V meniju Datoteka kliknite Odpri, da zaženete File Explorer (Windows Explorer).

5. korak: V Raziskovalcu se pomaknite do mesta PDF-ja, v katerega želite vstaviti zvočni komentar.

6. korak: Kliknite PDF in izberite Odpri, da si ga ogledate v aplikaciji Adobe.

7. korak: Ko odprete PDF, kliknite zavihek Orodja.

8. korak: V središču orodij kliknite Komentar.

9. korak: V orodni vrstici za komentarje kliknite ikono za prilogo.

10. korak: V spustnem meniju kliknite Snemaj zvok in videli boste, da se kazalec miške spremeni v zvočnik.

11. korak: Premaknite kazalec na mesto, kamor želite postaviti zvočni komentar, in kliknite z levo tipko miške, da se odpre Snemalnik zvoka.

12. korak: Kliknite gumb Snemaj v pojavnem oknu Snemalnik zvoka, da začnete snemati svoj komentar.
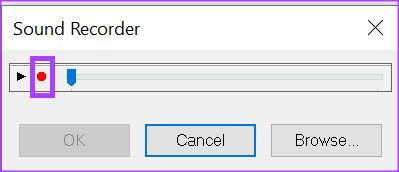
13. korak: Kliknite gumb Ustavi, da končate snemanje, in nato kliknite gumb V redu.

14. korak: Videli boste pojavno okno, ki vas bo pozvalo, da potrdite videz svojega novega zvočnega komentarja. Ko izberete želeni videz, kliknite V redu.

Vaš zvočni komentar bo prikazan v PDF-ju.
Šifriranje PDF z Adobe Acrobat
Z zvočnimi komentarji boste morda šli v več podrobnosti kot z besedilnimi komentarji. Hkrati lahko prikrijete občutljive podatke, s katerimi se izognete padcu v napačne roke. Eden od načinov, kako to preprečiti, je šifriranje vašega PDF-ja.
Nazadnje posodobljeno 2. januarja 2023
Zgornji članek lahko vsebuje pridružene povezave, ki pomagajo pri podpori Guiding Tech. Vendar to ne vpliva na našo uredniško integriteto. Vsebina ostaja nepristranska in verodostojna.
Napisal
Marija Viktorija
Maria je pisateljica vsebin z velikim zanimanjem za tehnologijo in orodja za produktivnost. Njene članke lahko najdete na spletnih mestih, kot sta Onlinetivity in Delesign. Zunaj službe lahko najdete njen mini-blog o svojem življenju na družbenih medijih.



