Kako ustvariti dokument brez strani v Google Dokumentih
Miscellanea / / April 06, 2023
Ste se kdaj vprašali, kako preprečiti, da bi se tabele ali besedilo v tipkanem dokumentu prelilo na novo stran? V povprečju je a Google Dokumenti z enojnim presledkom lahko obsega do 500 besed. Vse dodatne besede se bodo prelile na novo stran, če presežete to število besed.

Če želite natisniti dokument, je praktično vsebino razdeliti med strani. Vendar vzdrževanje ostranjene oblike ni potrebno, če je dokument namenjen samo digitalni obliki.
Google Dokumenti ponujajo funkcijo brez strani, ki uporabnikom omogoča tipkanje in pomikanje po besedilu, ne da bi potrebovali prelome strani ali prelivanje. Tukaj je opisano, kako lahko omogočite funkcijo brez strani v Google Dokumentih za računalnike in mobilne naprave.
Kako omogočiti funkcijo brez strani v Google Dokumentih v računalniku PC ali Mac
S funkcijo brez strani v Google Dokumentih lahko brez težav ustvarite široke in dolge tabele. Prav tako lahko preprosto prilagodite slike, ki jih vstavite v datoteko Google Dokumentov, da ustrezajo določeni velikosti zaslona. Tukaj je opisano, kako omogočite funkcijo brez strani v svojih Google Dokumentih za PC ali Mac:
Korak 1: Odprite Google Dokumente v svojem priljubljenem brskalniku in se prijavite s svojimi podatki.
Odprite Google Dokumente
2. korak: Če ustvarjate nov dokument, pod skupino »Začnite nov dokument« kliknite na Prazno predlogo. V nasprotnem primeru, če poskušate pretvoriti obstoječo datoteko v Google Dokumentih v obliko brez strani, jo kliknite v nedavnih dokumentih.

3. korak: V zgornjem levem kotu odprtega dokumenta kliknite zavihek Datoteka.

4. korak: Med prikazanimi možnostmi kliknite Nastavitev strani.

5. korak: Na vrhu zagnanega pogovornega okna kliknite Brez strani.
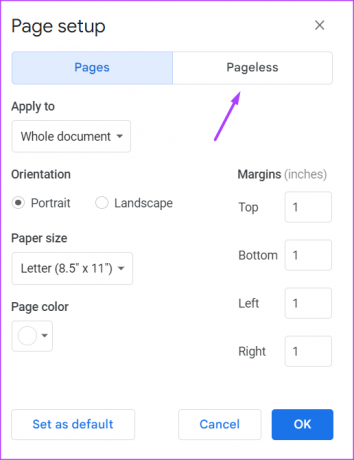
6. korak: Če želite spremeniti barvo ozadja strani, kliknite spustni meni pod menijem Barva ozadja in izberite želeno barvo.

7. korak: Če želite, da je format brez strani privzeta postavitev za vaše datoteke Google Dokumentov, kliknite gumb »Nastavi kot privzeto« v spodnjem levem kotu.

8. korak: Kliknite OK, da shranite spremembe.

Pomembno je vedeti, da pri pretvorbi dokumenta Pages v dokument brez strani morda ne boste več videli nekaterih funkcij. Funkcije, kot so glave, noge in vodni žigi, niso prikazane v dokumentu brez strani. Prav tako ne morete vstaviti glave, noge ali vodnih žigov. Če pa preklopite nazaj na pogled strani, lahko preprosto uporabite te funkcije v svojem dokumentu.
Kako omogočiti funkcijo brez strani v Google Dokumentih na iPhoneu
Funkcijo brez strani lahko omogočite tudi z aplikacijo Google Dokumenti na vašem iPhoneu. V funkciji Več nastavitev v aplikaciji Google Dokumenti za iPhone lahko pretvorite obliko svojega dokumenta. To storite tako:
Korak 1: Tapnite aplikacijo Google Dokumenti na svojem iPhoneu, da jo zaženete.

2. korak: Za nov dokument tapnite ikono + v spodnjem desnem kotu aplikacije. V nasprotnem primeru, če poskušate pretvoriti že obstoječo datoteko v Google Dokumentih v obliko zapisa brez strani, se je dotaknite v nedavnih dokumentih.

3. korak: V zgornjem desnem kotu odprtega dokumenta tapnite vodoravno elipso, ki predstavlja Več nastavitev.

4. korak: Tapnite Page Setup med možnostmi.

5. korak: Tapnite preklop poleg možnosti Pageless, da ga omogočite.

6. korak: Če želite spremeniti barvo ozadja strani, tapnite gumb poleg možnosti Barva strani in izberite želeno barvo.

7. korak: Tapnite znak X v zgornjem levem kotu okna, da zaprete meni z nastavitvami in si ogledate svoje nove spremembe.

Kako omogočiti funkcijo brez strani v Google Dokumentih v sistemu Android
Tukaj je opisano, kako omogočite funkcijo brez strani v Google Dokumentih v sistemu Android.
Korak 1: Tapnite aplikacijo Google Dokumenti v sistemu Android, da jo zaženete.

2. korak: Za nov dokument tapnite ikono + v spodnjem desnem kotu aplikacije. V nasprotnem primeru, če poskušate pretvoriti že obstoječo datoteko v Google Dokumentih v obliko zapisa brez strani, se je dotaknite v nedavnih dokumentih.
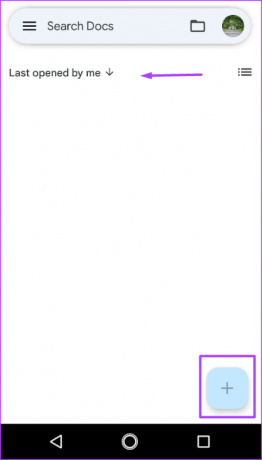
3. korak: V zgornjem desnem kotu odprtega dokumenta tapnite navpično elipso, ki predstavlja Več nastavitev.

4. korak: Tapnite Page Setup med možnostmi.

5. korak: Tapnite preklop poleg možnosti Pageless, da ga omogočite.

6. korak: Če želite spremeniti barvo ozadja strani, tapnite gumb poleg možnosti Barva strani in izberite želeno barvo.

7. korak: Tapnite puščico nazaj v zgornjem levem kotu okna, da zaprete meni z nastavitvami in si ogledate svoje nove spremembe.
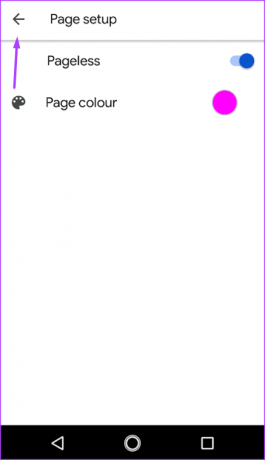
Spreminjanje robov v Google Dokumentih
Če preklopite s pogleda brez strani nazaj na pogled strani, to v vaš dokument vrne prelome strani. V pogledu strani lahko prilagodite robove dokumenta, da pridobite več praznega prostora.
Nazadnje posodobljeno 7. novembra 2022
Zgornji članek lahko vsebuje pridružene povezave, ki pomagajo pri podpori Guiding Tech. Vendar to ne vpliva na našo uredniško integriteto. Vsebina ostaja nepristranska in verodostojna.
ALI SI VEDEL
Google Pixel 2 ima skriti čip AI, Pixel Visual Core, ki je sestavljen iz osmih jeder IPU.
Napisal
Marija Viktorija
Maria je pisateljica vsebin z velikim zanimanjem za tehnologijo in orodja za produktivnost. Njene članke lahko najdete na spletnih mestih, kot sta Onlinetivity in Delesign. Zunaj službe lahko najdete njen mini-blog o svojem življenju na družbenih medijih.



