Kako odpreti PDF v celozaslonskem načinu s programom Adobe Acrobat v sistemu Windows 11
Miscellanea / / April 06, 2023
Med izmenjavo dokumentov in obrazcev mnogi te datoteke raje pretvorijo v PDF. Danes lahko pametni telefoni in računalniki brez težav odprejo najbolj priljubljene datoteke. Ko pa si datoteko PDF ogledujete v celoti, boste morali biti pozorni na njene podrobnosti. Drsenje vstran ni zabavno za ogled PDF-ja.

Adobe Acrobat omogoča ogled datoteke PDF v celozaslonskem načinu. To je koristno, ne glede na to, ali imate velik zunanji monitor ali ga gledate na svojem skromnem prenosniku. Tukaj je opisano, kako odprete PDF v celozaslonskem načinu s programom Adobe Acrobat v računalniku s sistemom Windows 11. Upoštevajte, da te rešitve delujejo tudi v sistemu Windows 10.
Kako ročno odpreti PDF v celozaslonskem načinu s programom Adobe Acrobat
Da bi občinstvu lahko ogledali vsebino predstavitve, je večina PPT prikazanih v celozaslonskem načinu. S klikom na gumb vsebina PPT pokrije celoten zaslon osebnega računalnika ali projektorja. Enako lahko storite z datoteko PDF s programom Adobe Acrobat ali Acrobat Reader. Takole:
Korak 1: Kliknite gumb Start in vnesite Akrobat da ga poiščete v iskalniku Windows.

2. korak: Med rezultati kliknite aplikacijo Acrobat, da jo odprete.

3. korak: V zgornjem levem kotu kliknite zavihek Datoteka.

4. korak: V meniju Datoteka kliknite Odpri, da zaženete File Explorer (Windows Explorer).

5. korak: V File Explorerju se pomaknite do mesta PDF-ja, ki si ga želite ogledati v celozaslonskem načinu.

6. korak: Kliknite PDF in izberite Odpri, da si ga ogledate v aplikaciji Adobe.

7. korak: Ko je PDF, kliknite zavihek Pogled na traku na vrhu.

8. korak: V meniju Pogled kliknite Celozaslonski način.
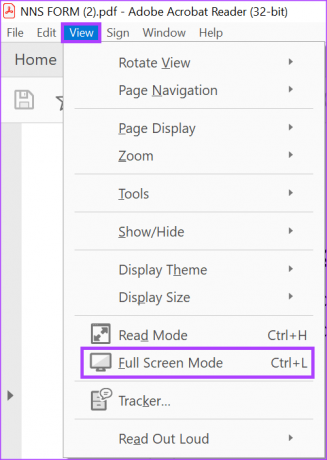
PDF bo pokrival zaslon vašega računalnika kot PowerPoint predstavitev. Zgornji koraki delujejo za aplikacije Adobe Acrobat DC in Adobe Acrobat Reader.
Kako samodejno odpreti PDF v celozaslonskem načinu s programom Adobe Acrobat
Če želite, da so vaši PDF-ji prikazani v celozaslonskem načinu, ne da bi morali pritisniti kateri koli gumb, morate za to nastaviti vaš Adobe. Po uporabi te nastavitve vaši dokumenti PDF ne bi smeli zahtevati vašega vmešavanja, da bi se prikazali na celotnem zaslonu. Vendar je ta možnost na voljo samo z naročnino na Adobe Acrobat Pro DC.
Korak 1: Kliknite gumb Start in vnesite Acrobat, da poiščete aplikacijo.

2. korak: Med rezultati kliknite aplikacijo Acrobat, da jo odprete.

3. korak: Na traku aplikacije Adobe kliknite zavihek Datoteka.

4. korak: V meniju Datoteka kliknite Odpri, da zaženete File Explorer (Windows Explorer).

5. korak: V File Explorerju se pomaknite do mesta PDF-ja, ki si ga želite ogledati v celozaslonskem načinu.

6. korak: Kliknite PDF in izberite Odpri, da si ga ogledate v aplikaciji Adobe.

7. korak: Ko odprete PDF, na traku Adobe kliknite zavihek Datoteka.
8. korak: V meniju Datoteka kliknite Lastnosti za ogled nastavitev Adobe.
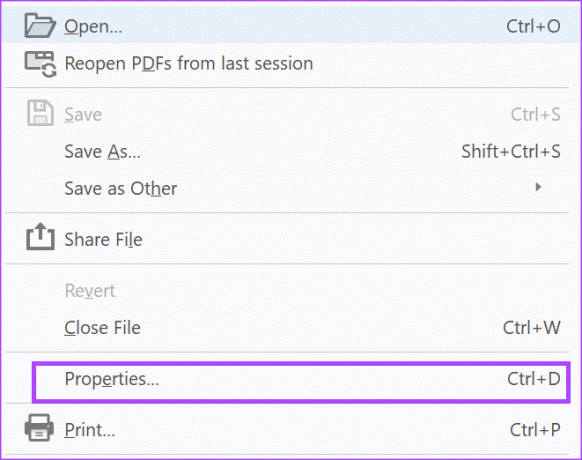
9. korak: Kliknite Začetni pogled v oknu Lastnosti dokumenta.
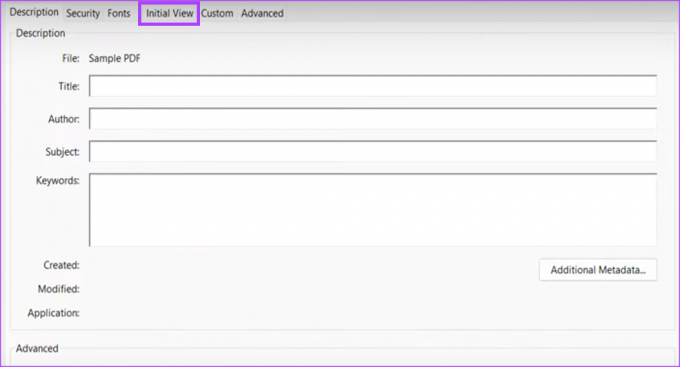
10. korak: Pod skupino Možnosti okna označite polje poleg Odpri v celozaslonskem načinu.

11. korak: Kliknite V redu na dnu okna Lastnosti dokumenta, da shranite novo spremembo.
12. korak: Kliknite gumb Shrani v programu Adobe in zaprite PDF.

13. korak: Ponovno odprite PDF in videli bi pojavno okno.
14. korak: Potrdite polje poleg pojavnega okna, ki vas prosi, da potrdite, ali želite, da se dokument odpre v celozaslonskem načinu.

15. korak: Kliknite Da, da shranite svojo izbiro in dokument bi se moral odpreti v celozaslonskem načinu.

Kadar koli v prihodnosti odprete dokument, bo to storjeno v celozaslonskem načinu. Če želite zapustiti celozaslonski način, preprosto pritisnite tipko Esc na tipkovnici.
Tudi na Guiding Tech
Ponovno naročanje PDF-ja s programom Adobe Acrobat
Zdaj, ko je vaš PDF v celozaslonskem načinu, ga lahko preprosto uporabite za svoje predstavitve. Če vas vrstni red PDF-ja skrbi, lahko uporabite tudi Adobe Acrobat preuredite strani PDF po vaših željah. Prav tako lahko vstavite nove strani ali izbrišete že obstoječe strani.
Nazadnje posodobljeno 2. januarja 2023
Zgornji članek lahko vsebuje pridružene povezave, ki pomagajo pri podpori Guiding Tech. Vendar to ne vpliva na našo uredniško integriteto. Vsebina ostaja nepristranska in verodostojna.
Napisal
Marija Viktorija
Maria je pisateljica vsebin z velikim zanimanjem za tehnologijo in orodja za produktivnost. Njene članke lahko najdete na spletnih mestih, kot sta Onlinetivity in Delesign. Zunaj službe lahko najdete njen mini-blog o svojem življenju na družbenih medijih.



