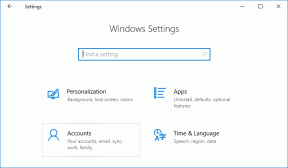Najboljših 8 načinov za odpravo Ne morem ustvariti nove mape v sistemu Windows 11
Miscellanea / / April 06, 2023
Ali vaš računalnik z operacijskim sistemom Windows sproži napako med ustvarjanjem nove mape? Čeprav morda želite organizirajte svoje datoteke, vas lahko zmoti nezmožnost ustvarjanja nove mape. Na srečo obstaja več trikov za odpravljanje težav, ko ne morete ustvariti nove mape v sistemu Windows 11. Preverimo jih.

Naj gre za pomanjkanje dovoljenj za vaš uporabniški profil ali pa v pomnilniku zmanjkuje prostora – razlog je lahko karkoli. Začeli bomo z osnovami in se premaknili na napredne metode, kot je uporaba urejevalnika registra, da popravimo, da ni mogoče ustvariti nove mape v sistemu Windows 11. Brez odlašanja, začnimo.
1. Znova zaženite File Explorer
Na novo preoblikovana aplikacija File Explorer z vmesnikom z zavihki je lahko zabavna za uporabo. Vendar pa se lahko včasih slabo obnaša, zlasti če uporabljate eno od Windows 11 Insider Builds. Aplikacijo lahko prisilno zaprete in znova poskusite ustvariti nove mape.
Korak 1: Z desno miškino tipko kliknite tipko Windows in izberite Upravitelj opravil.

2. korak: Na seznamu izberite »File Explorer« in izberite »Restart task«.

3. korak: Odprite File Explorer in ustvarite novo mapo.
2. Uporabite bližnjične tipke na tipkovnici
Druga hitra rešitev je uporaba bližnjic na tipkovnici za ustvarjanje novih map v File Explorerju. Pritisnite tipke Ctrl + Shift + N in preverite, ali vaša nova mapa deluje.
3. Uporabite ukazni poziv za ustvarjanje novih map
Če imate še vedno težave z Raziskovalcem datotek, uporabite ukazni poziv za ustvarjanje novih map v računalniku.
Korak 1: Pritisnite tipko Windows in vnesite Ukazni poziv.
2. korak: Med rezultati izberite Zaženi kot skrbnik.

3. korak: Ko se odpre okno ukaznega poziva, vnesite cd / za dostop do korenskega imenika – tistega, kjer ste namestili Windows.
4. korak: Vrsta mkdir sledi ime vaše mape in pritisnite Enter.

Odprite File Explorer, pojdite na pogon (C:) in poiščite novo mapo.
4. Prilagodite register Windows
Čas je, da uredite register Windows, da odpravite težavo, da ni mogoče ustvariti novih map v sistemu Windows 11. Bodite previdni, ko uporabljate register Windows za prilagajanje vašega računalnika. En sam napačen korak lahko povzroči težave s programsko opremo v vašem računalniku z operacijskim sistemom Windows. Priporočamo vas naredite varnostno kopijo registra preden nadaljujete.
Korak 1: Pritisnite tipko Windows in poiščite Windows Registry. Pritisnite Enter.
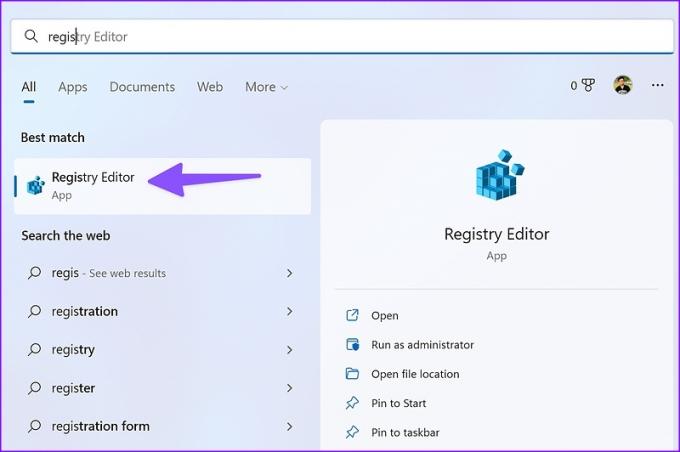
2. korak: Pojdite na naslednjo pot.
Računalnik\HKEY_CLASSES_ROOT\Imenik\Ozadje\shellex\ContextMenuHandlers

3. korak: Z desno miškino tipko kliknite prazen prostor, izberite Novo in izberite Ključ.
4. korak: Vrsta Novo kot ključni naslov.

5. korak: Dvokliknite nanj, da odprete meni Urejanje niza.
6. korak: Kopirajte in prilepite naslednje v podatke o vrednosti in kliknite V redu:
{D969A300-E7FF-11d0-A93B-00A0C90F2719}
7. korak: Zaprite urejevalnik registra in znova zaženite File Explorer (glejte zgornje korake) ter ustvarite nove mape.
5. Zaženite Windows Security Scan
Zlonamerne in poškodovane datoteke vam lahko preprečijo ustvarjanje novih map v računalniku. Računalnik lahko pregledate z Varnostjo sistema Windows, da diagnosticira in odpravi težavo.
Korak 1: Kliknite tipko Windows in poiščite Varnost sistema Windows.

2. korak: Pritisnite Enter, da odprete aplikacijo. V stranski vrstici izberite Zaščita pred virusi in grožnjami.

3. korak: Izberite »Možnosti skeniranja«.
4. korak: Izberite izbirni gumb poleg možnosti »Popolno skeniranje« in kliknite »Preglej zdaj«.

Ko je varnostni pregled sistema Windows končan, odprite aplikacijo File Explorer in začnite ustvarjati nove mape.
6. Prilagodite varnostne nastavitve sistema Windows
Omogočanje nadzorovanega dostopa do map ščiti datoteke, mape in pomnilniška področja v vaši napravi pred nepooblaščenimi spremembami s strani naključnih aplikacij. Če ste možnost omogočili, jo onemogočite po spodnjih korakih.
Korak 1: Pritisnite tipki Windows + I, da odprete aplikacijo Nastavitve. Pojdite v razdelek Zasebnost in varnost v levem stolpcu in izberite Varnost sistema Windows v desnem podoknu. Nato izberite »Zaščita pred virusi in grožnjami« (preverite zgornje korake).
2. korak: Kliknite možnost »Upravljanje zaščite pred izsiljevalsko programsko opremo«.

3. korak: Onemogočite preklop »Nadzorovan dostop do mape« v naslednjem meniju.

7. Obnovite File Explorer na privzete nastavitve
Napačna nastavitev vam lahko prepreči ustvarjanje map v računalniku. Raziskovalec datotek lahko obnovite na privzete nastavitve in poskusite znova.
Korak 1: Pritisnite tipki Windows + E, da odprete File Explorer.
2. korak: Izberite meni s tremi pikami na vrhu.
3. korak: Kliknite Možnosti.
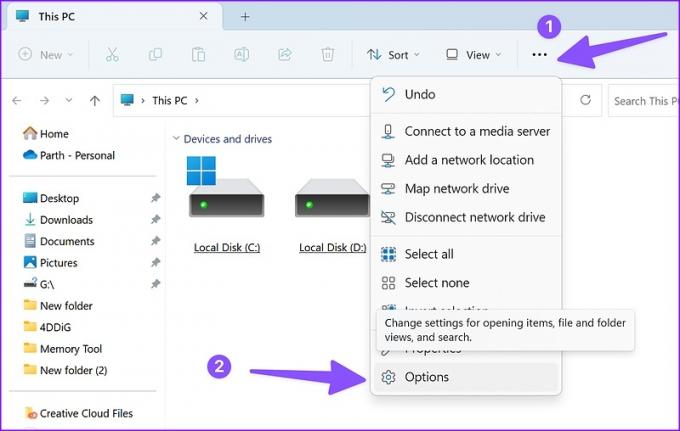
4. korak: Izberite Obnovi privzete nastavitve.

5. korak: Pritisnite Uporabi in kliknite V redu.
8. Posodobite Windows 11
Microsoft je nedavno preoblikoval privzeti File Explorer z novim vmesnikom in funkcijami, kot so zavihki. Vendar pa aplikacija ni brez težav. Včasih se srečujemo s težavami, kot so sličice se ne prikazujejo, File Explorer ne deluje, ali ne more ustvariti map.
Programski velikan dokaj hitro rešuje očitne težave. Aplikacija File Explorer je povezana z gradnjo operacijskega sistema in morate prenesti najnovejšo posodobitev sistema Windows, da odpravite težavo.
Korak 1: Pritisnite tipki Windows + I, da odprete meni z nastavitvami sistema Windows.
2. korak: V stranski vrstici izberite »Windows Update«.
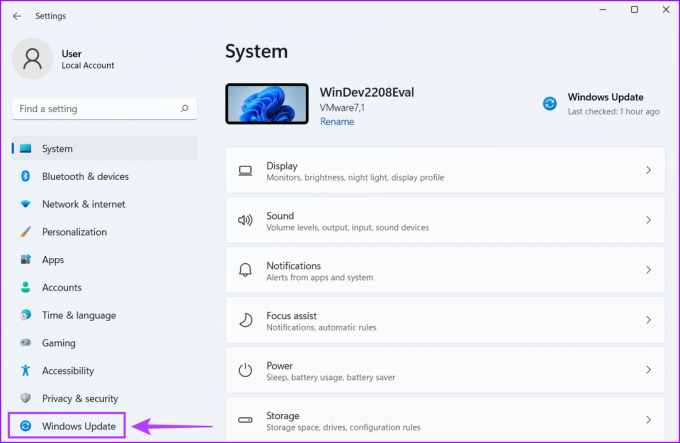
3. korak: Prenesite in namestite čakajoče posodobitve sistema Windows v svoj računalnik.

Ustvarite nove mape pri Breeze
Morda boste imeli težave pri ustvarjanju novih map zaradi premajhnega notranjega pomnilnika v računalniku. Odstraniti morate nepotrebne aplikacije oz uporabite Storage Spaces in ustvarite nove mape brez težav.
Nazadnje posodobljeno 20. oktobra 2022
Zgornji članek lahko vsebuje pridružene povezave, ki pomagajo pri podpori Guiding Tech. Vendar to ne vpliva na našo uredniško integriteto. Vsebina ostaja nepristranska in verodostojna.
Napisal
Parth Shah
Parth je prej delal pri EOTO.tech in pokrival tehnološke novice. Trenutno je samostojni poklic pri Guiding Tech, kjer piše o primerjavi aplikacij, vadnicah, nasvetih in trikih za programsko opremo ter se poglablja v platforme iOS, Android, macOS in Windows.