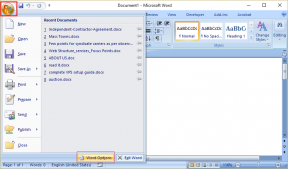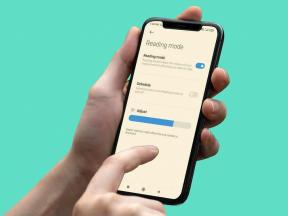7 najboljših popravkov za Microsoft OneDrive, ki se ne nalaga v brskalniku v sistemu Windows 11
Miscellanea / / April 06, 2023
Microsoft OneDrive je še ena odlična alternativa za shranjevanje v oblaku. Lahko naložite, upravljajte in delite datoteke ter dostop do map v storitvi OneDrive s svojimi stiki. Omejitev prostora za shranjevanje lahko nadgradite tudi z naročniškim načrtom Microsoft 365.

Toda nekateri uporabniki potrebujejo pomoč pri dostopu do svojih datotek v storitvi OneDrive. To je zato, ker se OneDrive ne naloži v brskalnik. Torej, če se tudi vi soočate s podobno težavo, so tukaj najboljši popravki za OneDrive, ki se ne naloži v brskalniku v vašem računalniku z operacijskim sistemom Windows 11.
1. Preverite internetno povezavo
Za začetek najosnovnejše rešitve morate preveriti internetno povezavo v računalniku z operacijskim sistemom Windows 11. Predlagamo pregled vaša internetna hitrost, še posebej, če imate večje datoteke za nalaganje v OneDrive. Če imate dvopasovni usmerjevalnik Wi-Fi, se poskusite povezati s frekvenčnim pasom 5 GHz za boljše izboljšanje hitrosti interneta.
Preberete lahko tudi našo objavo, ki predlaga najboljši načini za ogled moči signala Wi-Fi v sistemu Windows 11.
2. Odprite OneDrive v načinu brez beleženja zgodovine
Način brez beleženja zgodovine vašemu brskalniku odvzame vse prilagojene nastavitve, predpomnilnik, piškotke, zgodovino iskanja in drugo. Račun OneDrive lahko odprete tako, da v brskalniku preklopite na način brez beleženja zgodovine.
Za Microsoft Edge in Google Chrome pritisnite bližnjico Control + Shift + N, da odprete način brez beleženja zgodovine.
Za Firefox pritisnite bližnjico Control + Shift + P, da odprete način zasebnega brskanja.
3. Počisti predpomnilnik in piškotke za OneDrive
Če odpiranje OneDrive v načinu brez beleženja zgodovine ne pomaga, lahko ročno počistite predpomnilnik in piškotke za spletno mesto v brskalniku. Sledite korakom, odvisno od vašega priljubljenega brskalnika.
Za Google Chrome
Korak 1: Kliknite ikono Start, vnesite Google Chrome, in pritisnite Enter.

2. korak: Kliknite tri pike v zgornjem desnem kotu.

3. korak: Izberite Nastavitve.

4. korak: V levem meniju kliknite Zasebnost in varnost.

5. korak: Pomaknite se navzdol in kliknite Piškotki in drugi podatki spletnega mesta.

6. korak: Pomaknite se navzdol in kliknite Ogled vseh podatkov in dovoljenj spletnega mesta.

7. korak: Kliknite iskalno vrstico v zgornjem desnem kotu in poiščite OneDrive.
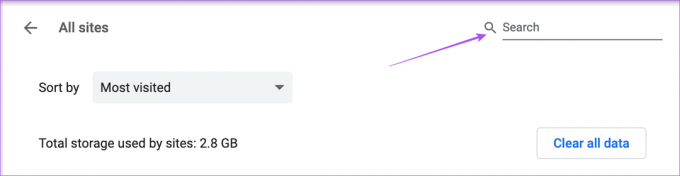
8. korak: Ko se prikaže rezultat iskanja, kliknite Počisti prikazane podatke.

9. korak: Za potrditev kliknite Počisti.

10. korak: Odprite OneDrive v novem zavihku in preverite, ali je težava odpravljena.
Za Microsoft Edge
Korak 1: Kliknite ikono Start, vnesite Microsoft Edge, in pritisnite Enter.

2. korak: Kliknite tri pike v zgornjem desnem kotu.

3. korak: Pomaknite se navzdol in kliknite Nastavitve.

4. korak: V levem meniju kliknite Piškotki in dovoljenja za spletno mesto.

5. korak: Kliknite Upravljanje in brisanje piškotkov in podatkov spletnega mesta.

6. korak: Kliknite Ogled vseh piškotkov in podatkov spletnega mesta.

7. korak: Kliknite iskalno vrstico zgoraj desno in vnesite OneDrive.

8. korak: Kliknite puščico navzdol na desni strani rezultata iskanja.

9. korak: Kliknite ikono Izbriši.
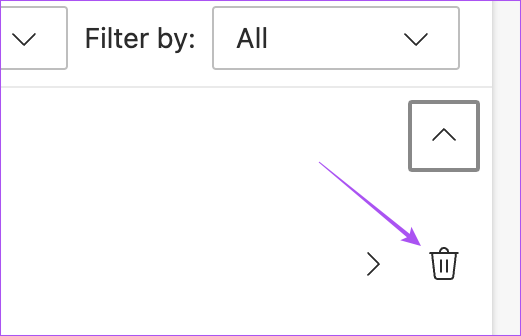
10. korak: Odprite OneDrive v novem zavihku in preverite, ali je težava odpravljena.
Za Firefox
Korak 1: Kliknite ikono Start, poiščite Firefox, in pritisnite Enter.

2. korak: Kliknite ikono hamburgerja v zgornjem desnem kotu.

3. korak: Izberite Nastavitve.

4. korak: V levem meniju kliknite Zasebnost in varnost.

5. korak: Pomaknite se navzdol in kliknite Upravljanje podatkov.

6. korak: Kliknite iskalno vrstico in vnesite live.com za iskanje OneDrive.

7. korak: Izberite rezultat iskanja in kliknite Odstrani izbrano.

8. korak: Za potrditev kliknite Končano.
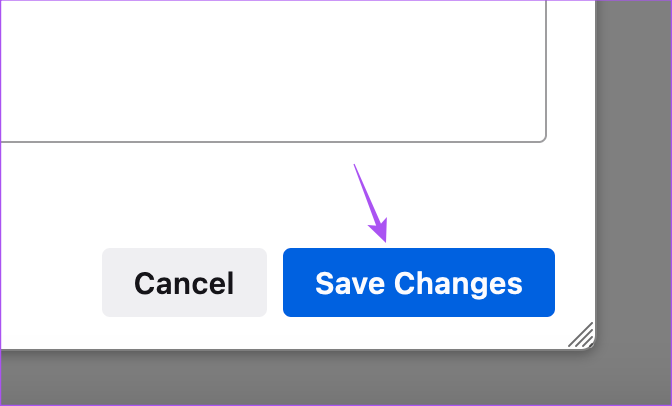
9. korak: Odprite OneDrive v novem zavihku in preverite, ali je težava odpravljena.
4. Prisilno zapustite in znova zaženite brskalnik
Če še vedno ne vidite svojih datotek v OneDrive, lahko poskusite prisilno zapreti in znova zagnati brskalnik v računalniku s sistemom Windows 11. Evo kako.
Korak 1: Kliknite ikono Start, vnesite Upravitelj opravil, in pritisnite Enter.

2. korak: V levem meniju kliknite zavihek Procesi.
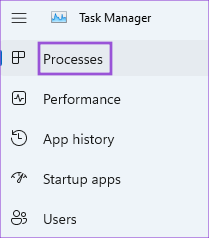
3. korak: Z desno miškino tipko kliknite ime brskalnika in kliknite Končaj opravilo.
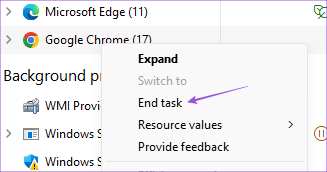
4. korak: Zaprite okno in znova odprite OneDrive v brskalniku, da preverite, ali je težava odpravljena.
5. Posodobite svoj brskalnik
Če že nekaj časa niste posodobili različice svojega brskalnika, predlagamo, da to storite, če OneDrive še vedno ne nalaga vaših datotek. Za posodobitev brskalnika uporabite naslednje korake.
Posodobite Chrome
Korak 1: Kliknite ikono Start, vnesite Chrome, in pritisnite Enter.

2. korak: Kliknite tri pike v zgornjem desnem kotu in izberite Nastavitve.

3. korak: V spodnjem levem kotu kliknite O Google Chromu.

4. korak: Prenesite in namestite najnovejšo različico.
Posodobite Microsoft Edge
Korak 1: Kliknite ikono Start, vnesite Microsoft Edge, in pritisnite Enter.

2. korak: Kliknite tri pike v zgornjem desnem kotu.

3. korak: Pomaknite se navzdol in izberite Nastavitve.

4. korak: V levem meniju kliknite About Microsoft Edge.

5. korak: Prenesite in namestite najnovejšo različico.
Posodobite Firefox
Korak 1: Kliknite ikono Start, vnesite Firefox, in pritisnite Enter.

2. korak: Kliknite ikono menija Hamburger v zgornjem desnem kotu in izberite Nastavitve.

3. korak: Pomaknite se navzdol in kliknite Preveri posodobitve.

4. korak: Po namestitvi posodobitev odprite OneDrive v novem zavihku in preverite, ali je težava odpravljena.
6. Uporabite OneDrive iz Raziskovalca datotek
Predlagamo, da preklopite na File Explorer, če ne morete dostopati do OneDrive iz brskalnika. OneDrive je privzeto omogočen vsakič, ko se prijavite v računalnik z operacijskim sistemom Windows 11. Do datotek in map v storitvi OneDrive lahko dostopate tako kot v brskalniku. Odprite File Explorer in kliknite ikono OneDrive na levi strani.
Našo objavo lahko preberete, če OneDrive se ne odpre ob zagonu v sistemu Windows 11.
7. Preverite, ali OneDrive ne deluje
Strežniki OneDrive se trenutno morda soočajo z izpadi. Lahko obiščete DownDetector in preveri isto. Če je tako, boste morali počakati, da se težava reši.
Odpravite težave z nalaganjem OneDrive
Shranjevanje datotek in map v OneDrive vam lahko pomaga prihraniti prostor v računalniku in dostopati do njih kjer koli. Te rešitve vam bodo pomagale pridobiti dostop do datotek in map v storitvi OneDrive prek brskalnika v računalniku s sistemom Windows 11.
Nazadnje posodobljeno 9. januarja 2023
Zgornji članek lahko vsebuje pridružene povezave, ki pomagajo pri podpori Guiding Tech. Vendar to ne vpliva na našo uredniško integriteto. Vsebina ostaja nepristranska in verodostojna.
Napisal
Paurush Chaudhary
Demistifikacija sveta tehnologije na najpreprostejši način in reševanje vsakodnevnih težav, povezanih s pametnimi telefoni, prenosniki, televizorji in platformami za pretakanje vsebin.