Kako uporabljati ukaz Control + F na iPhone in iPad
Miscellanea / / April 06, 2023
Preprost Command + F v Macu ali Control + F v sistemu Windows vam pomaga pri iskanju ustreznega besedila po straneh ali aplikacijah. In čeprav ta ukaz ni fizično na voljo na tipkovnicah iPhone in iPad, je na njih še vedno mogoče iskati besedilo. Se sprašujete kako? V tem članku vam bomo pokazali, kako uporabljati ukaz Control + F v napravah iPhone in iPad.

Čeprav v iPhonu in iPadu ni ločene možnosti za iskanje besed, lahko še vedno dostopate do funkcije control-f v obeh napravah. Vendar se metoda razlikuje glede na aplikacijo, ki jo uporabljate. Pokažimo vam korak za korakom, kako v iPhonu in iPadu iščete določene besede.
Nasvet: Če ste tudi uporabnik Androida, si lahko ogledate naš vodnik kako uporabljati ukaz Control + F v napravah Android.
1. Iščite določene besede na spletni strani Safari
Pri dostopu do iskalnega ukaza ctrl-f v Safariju lahko uporabite naslovno vrstico ali gumb Skupna raba za iskanje določenih besed na kateri koli spletni strani. Naj vam pokažemo obe metodi.
1. način: za iskanje uporabite naslovno vrstico brskalnika Safari
Eden od načinov za iskanje poljubnega besedila v brskalniku Safari je, da ga preprosto vnesete v naslovno vrstico in pritisnete iskanje. Evo, kako lahko to storite.
Korak 1: Odprite Safari v iPhonu.
2. korak: Zdaj odprite stran, po kateri želite iskati, in tapnite naslovno vrstico.

3. korak: Tukaj vnesite besedilo, ki ga želite iskati.
4. korak: Zdaj tapnite Poišči »iskano besedo« pod Na tej strani. S tem se bo začelo iskanje vtipkane besede.
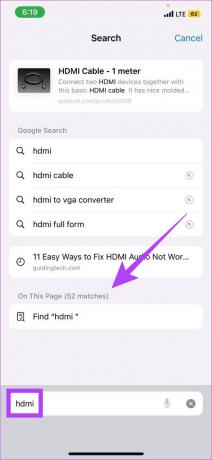
Zdaj se bodo na vašem zaslonu prikazali vsi ustrezni rezultati iskanja. Preprosto uporabite puščične gumbe za navigacijo po strani.
Nasvet: Evo, kako lahko prilagodite začetno stran brskalnika Safari.
2. način: za iskanje uporabite gumb za skupno rabo Safari
Druga možnost je, da uporabite gumb za skupno rabo, da uporabite Control + F v iPhonu. Takole:
Korak 1: Odprite brskalnik Safari.
2. korak: Odprite spletno stran, ki jo želite iskati, in tapnite ikono za skupno rabo na dnu.
3. korak: Pomaknite se navzdol in tapnite »Najdi na strani« na listu za skupno rabo.
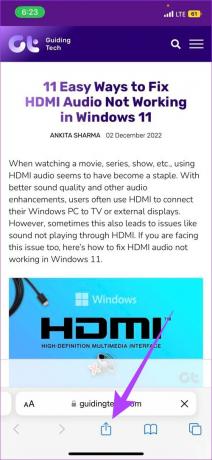

4. korak: Vnesite besedilo, ki ga iščete, in nato tapnite iskanje.

Vsa besedila, besede in besedne zveze, ki vsebujejo iskani izraz, bodo zdaj označena na celotni strani.
2. Uporabite Command + F na spletni strani za brskalnik Chrome
Skupaj s svojim skrite bližnjice in poteze na dotik, vam Google Chrome omogoča tudi iskanje besed v iPhonu. Evo, kako ga lahko uporabite za iskanje poljubnega besedila na kateri koli strani.
Opomba: Koraki ostajajo bolj ali manj podobni za vse spletne brskalnike.
Korak 1: Odprite aplikacijo Google Chrome v svoji napravi.
2. korak: Zdaj odprite ustrezno stran in tapnite ikono menija (elipsa).
3. korak: Pritisnite Najdi na strani.
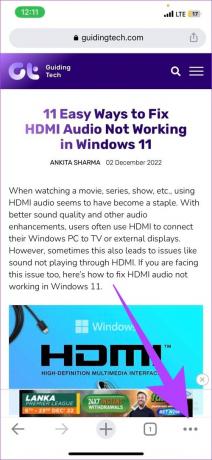

4. korak: V iskalno vrstico vnesite besedilo, ki ga želite iskati.
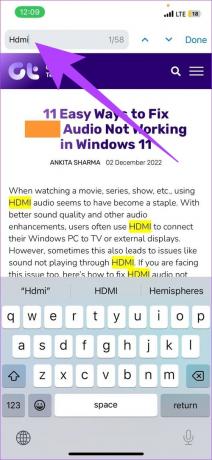
Zdaj bodo vse besede, ki se nanašajo na iskano besedilo, označene na celotni strani.
3. Iščite določene besede v PDF in iBooks na iPhone in iPad
Zdaj, namesto da brskate po straneh dokumentov, lahko preprosto uporabite Control + F in v nekaj sekundah najdete, kar iščete. Evo, kako to storiti.
Opomba: Za ilustracijo uporabljamo program Adobe Acrobat Reader. Koraki so enaki tudi za iBooks.
Korak 1: Odprite aplikacijo Adobe Acrobat Reader.
2. korak: Dotaknite se zahtevanega dokumenta.
3. korak: Tukaj tapnite ikono povečevalnega stekla na vrhu zaslona.
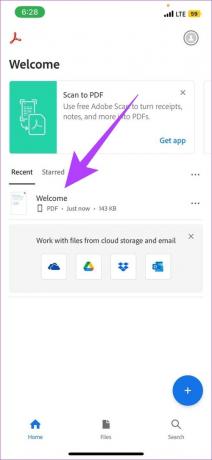
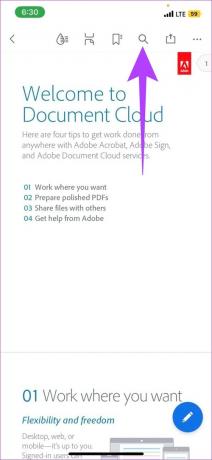
4. korak: Zdaj vnesite iskalno poizvedbo in tapnite iskanje.
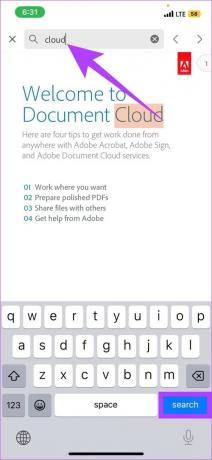
Iskano besedilo bo zdaj označeno v celotnem dokumentu PDF.
4. Poiščite besede v sporočilih v iPhonu ali iPadu
Vsak dan prejmete na tone sporočil. Zaradi tega je lahko nočna mora, če jih boste kdaj morali presejati skozi vse. Torej sledite tem korakom, da preiščete vsa svoja besedila in sporočila ter poiščete, kar iščete.
Korak 1: Odprite aplikacijo Messages in pojdite v iskalno vrstico.
2. korak: Vnesite besedilo in tapnite iskanje.

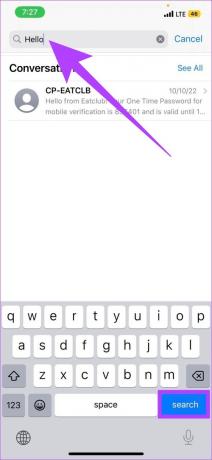
Zdaj bodo vidni vsi pogovori z ustrezno ključno besedo.
5. Kako uporabljati Control + F v aplikaciji Notes
Pogosto delamo zapiske, a na koncu pozabimo, kako smo jih poimenovali ali kam smo jih shranili. Če je pri vas enako, sledite tem korakom, da poiščete poljubno besedilo v aplikaciji Notes.
Opomba: Čeprav bo naslov zaklenjenih zapiskov prikazan v rezultatih iskanja, bo njegova vsebina skrita.
Korak 1: Odprite aplikacijo Notes.
2. korak: Dotaknite se iskalne vrstice na vrhu strani.
3. korak: Vnesite ustrezno besedilo in nato tapnite iskanje.
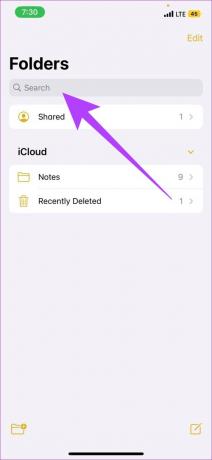

To bo prikazalo vse možnosti, ki so na voljo v aplikaciji Notes. Če želite iskati po določeni datoteki zapiskov, sledite spodnjim korakom.
Poiščite besede v določeni opombi v napravi iPhone ali iPad
Korak 1: V aplikaciji Notes odprite zapisek, ki ga želite iskati.
2. korak: Dotaknite se ikone menija.
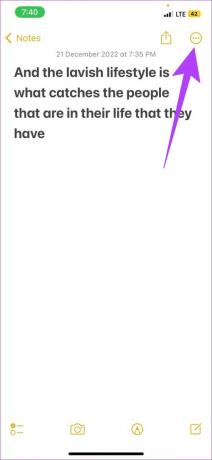
3. korak: Zdaj tapnite Najdi v opombi.
4. korak: V zavihek za iskanje vnesite besedilo, ki ga želite iskati.
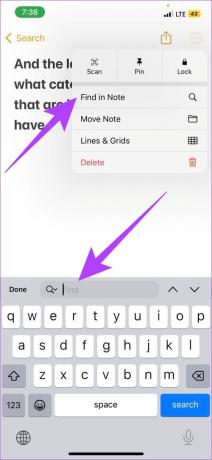
Zdaj bo določeno besedilo označeno v celotnem zapisku.
6. Uporabite Control + F v aplikaciji Datoteke
Če ste kot jaz in vedno pozabite lokacijo, kamor ste shranili datoteko, imate srečo, ker je ukaz Control + F na voljo tudi v aplikaciji Datoteke. Tukaj je opisano, kako ga uporabiti.
Korak 1: Odprite aplikacijo Datoteke in tapnite iskalno vrstico.
2. korak: Vnesite besedilo, ki ga želite iskati, in pritisnite iskanje.

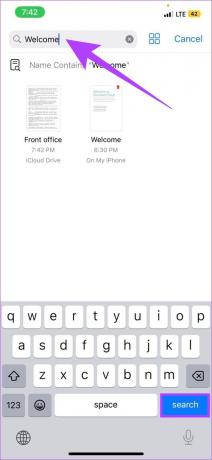
Zdaj se bodo na zaslonu prikazale vse datoteke, ki vsebujejo povezano besedilo.
7. Uporabite Control + F v aplikaciji Fotografije
Ukaz Control + F je zdaj brezhibno integriran z aplikacijo Photos. S tem lahko iščete po svojih slikah z uporabo opisnih besed, na primer, kje je bila posneta, ljudje, ki so bili prisotni, živali ali katere koli druge edinstvene značilnosti prizora in oznake slike. Evo, kako to storiti.
Korak 1: Odprite aplikacijo Fotografije in tapnite ikono za iskanje na dnu.
2. korak: V iskalno vrstico vnesite besedilo, ki ustreza temu, kar iščete.
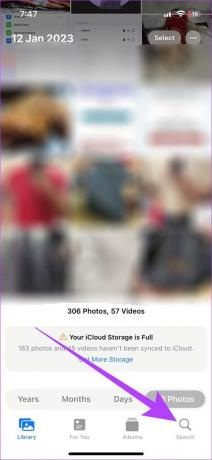

Zdaj se pomaknite med rezultati iskanja in poiščite fotografijo, ki ste jo iskali. Če se ne prikaže, poskusite uporabiti druge fraze.
Namig: Spotlight Search lahko uporabite tudi za iskanje fotografij neposredno z začetnega zaslona, namesto da greste v aplikacijo Fotografije.
8. Uporabite Control + F v aplikaciji WhatsApp Messenger
Pregledovanje množice sporočil in klepetov, da bi poiskali določeno sporočilo ali celo stavek, zveni kot veliko dela. Vendar pa se z ukazom Control + F to zgodi v nekaj sekundah. Preprosto vnesite besedilo ali besedno zvezo, ki jo želite iskati, in tapnite iskanje.
Lahko se obrnete tudi na naslednje vodnike, če želite izvedeti več o uporabi ukaza Control + F na WhatsApp Messenger.
9. Kako iskati besedilo v Google Dokumentih
Namesto brskanja po neskončnih datotekah doc, uporabite ukaz Control + F na vašem iPhoneu in poiščite ustrezno besedilo v nekaj sekundah.
Korak 1: Odprite aplikacijo Google Dokumenti.
2. korak: Dotaknite se dokumenta, po katerem želite iskati.
3. korak: Dotaknite se možnosti menija.
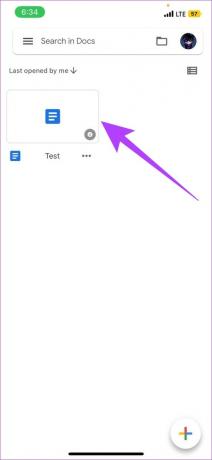
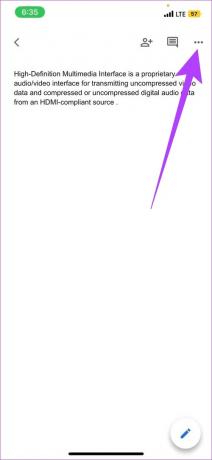
4. korak: Pojdite na Najdi in zamenjaj.
5. korak: Vnesite besedilo, ki ga želite iskati, in nato tapnite iskanje.
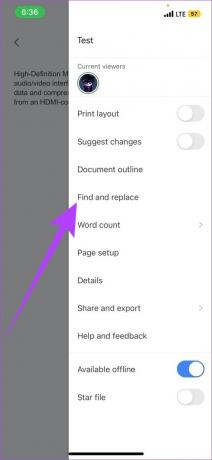

Rezultati iskanja bodo zdaj označeni na vašem zaslonu. To funkcijo lahko uporabite tudi za iskanje in zamenjavo besed po celotnem dokumentu.
Enostavno iskanje na vašem iPhoneu
Minili so dnevi neskončnega listanja, ko greste skozi gore besedil, da bi našli eno besedo v datoteki doc. In tako smo raziskali različne aplikacije, v katerih lahko uporabljate funkcijo Control + F na iPhone in iPad. Lahko se obrnete tudi na naš vodnik, če želite izvedeti več o drugih koristnih Nasveti in triki za tipkovnico iPhone.
Nazadnje posodobljeno 27. januarja 2023
Zgornji članek lahko vsebuje pridružene povezave, ki pomagajo pri podpori Guiding Tech. Vendar to ne vpliva na našo uredniško integriteto. Vsebina ostaja nepristranska in verodostojna.



