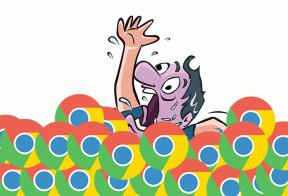Najboljših 8 načinov za odpravo nenehnega sesutja Discorda v računalniku z operacijskim sistemom Windows
Miscellanea / / April 06, 2023
V zadnjih nekaj letih je Discord postal priljubljen kot platforma za ustvarjanje skupnosti. Čeprav je ena najbolj bogatih aplikacij na voljo, ima pomanjkljivosti. Discordova namizna aplikacija vam lahko povzroča težave ko se ne odpre ali se nepričakovano zruši na vašem računalniku z operacijskim sistemom Windows.
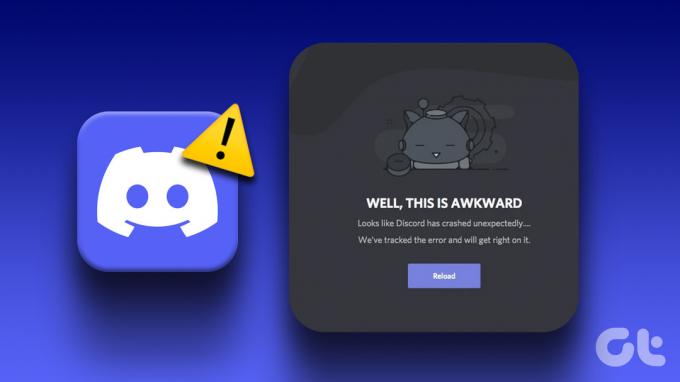
Discord ni zabaven, če se na vašem računalniku nenehno sesuje ali zamrzne. Na srečo se vam ni treba zadovoljiti s slabšo izkušnjo, saj je to težavo mogoče odpraviti. Spodaj je nekaj hitrih in enostavnih popravkov za zrušitve aplikacije Discord v sistemih Windows 10 in Windows 11. Torej, preverimo jih.
1. Končajte procese Discord z upraviteljem opravil
Discord morda ne bo deloval pravilno ali se bo nenadoma zaprl, če nekateri procesi aplikacije naletijo na težave. Zato morate najprej končati procese Discord z upraviteljem opravil. Tukaj so koraki za isto.
Korak 1: Pritisnite tipki Ctrl + Shift + Esc, da odprete upravitelja opravil.
2. korak: Na zavihku Procesi z desno miškino tipko kliknite Discord in izberite Končaj opravilo.

S tem boste zaprli aplikacijo Discord in prekinili vse procese aplikacije. Po tem poskusite znova uporabiti Discord.
2. Onemogoči strojno pospeševanje v Discordu
Funkcija pospeševanja strojne opreme v Discordu uporablja grafični procesor vašega računalnika, da aplikaciji pomaga pri bolj gladkem delovanju. Če pa ta funkcija ne deluje pravilno, lahko povzroči zrušitev Discorda v sistemu Windows. Najbolje je, da ga onemogočite, če imate težave.
Korak 1: Odprite aplikacijo Discord in kliknite ikono v obliki zobnika v spodnjem levem kotu, da odprete meni z uporabniškimi nastavitvami.

2. korak: Na zavihku Glas in video izklopite stikalo poleg možnosti Strojno pospeševanje.

3. Izbriši vezave tipk po meri
Tipkovnice v Discordu vam omogočajo izvajanje določenih dejanj z bližnjicami na tipkovnici. Če se Discord zruši vsakič, ko uporabite vezave tipk po meri, jih poskusite izbrisati, da preverite, ali to izboljša situacijo.
Korak 1: V aplikaciji Discord kliknite ikono v obliki zoba v spodnjem levem kotu, da odprete meni Uporabniške nastavitve.

2. korak: Z levim podoknom se pomaknite do zavihka Keybinds.

3. korak: Kazalec premaknite nad vezavo tipk po meri in kliknite ikono X. Ponovite ta korak, da odstranite vse vezave tipk.

Znova zaženite aplikacijo Discord in ga poskusite znova uporabiti.
4. Omogočite Legacy Mode v Discordu
Drug razlog, zakaj se Discord lahko nenehno ustavlja v sistemu Windows, je, če vaša zvočna naprava ni združljiva z zvočnim podsistemom Discord. Da bi se izognili takšnim težavam, lahko konfigurirate Discordov zvočni podsistem za delovanje v podedovanem načinu. Takole:
Korak 1: Odprite aplikacijo Discord in kliknite ikono nastavitev v spodnjem levem kotu.

2. korak: V levi stranski vrstici izberite Glas in video.

3. korak: Pomaknite se navzdol in kliknite spustni meni pod Audio Subsystem, da izberete Legacy.

4. korak: Kliknite V redu, da uveljavite spremembe.
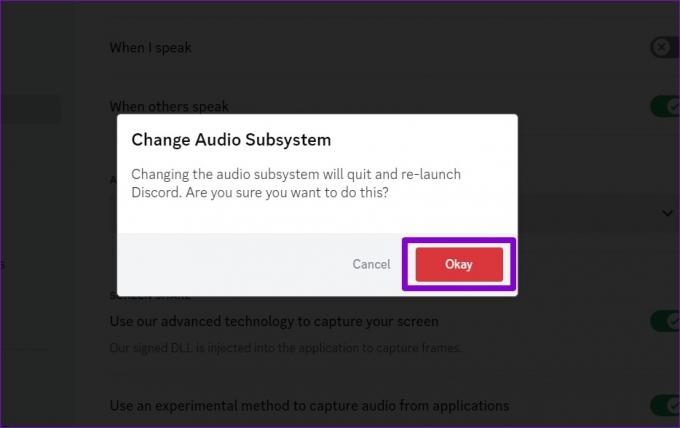
5. Izogibajte se uporabi beta funkcij
Discord je ena redkih aplikacij, ki vam omogoča eksperimentiranje s funkcijami beta v stabilni različici aplikacije. Te funkcije lahko povzročijo, da Discord včasih postane nestabilen. Zato je najbolje, da se jim izognete, če Discord kar naprej zmrzuje v sistemu Windows.
Discord označuje takšne eksperimentalne funkcije z oznako Beta. Če uporabljate katero od teh funkcij, jo poskusite izklopiti in preverite, ali to pomaga.

6. Počisti predpomnilnik Discord
Zastareli ali poškodovani gonilniki v vašem računalniku lahko povzročijo, da se Discord zruši v vašem računalniku z operacijskim sistemom Windows. Dobra ideja je, da počisti obstoječe podatke predpomnilnika Discord če aplikacija še vedno ne deluje pravilno.
Korak 1: Pritisnite tipki Windows + R, da odprete pogovorno okno Zaženi. Vrsta %appdata%/discord v polje in pritisnite Enter.

2. korak: V oknu File Explorerja, ki se odpre, izberite mape Cache, Code Cache in GPUCache. Nato kliknite ikono koša na vrhu, da jih izbrišete.

7. Posodobite aplikacijo Discord
Posodobitve aplikacij so ključne za vsako aplikacijo in Discord ni izjema. Te posodobitve običajno prinašajo nove funkcije, popravke napak in izboljšave delovanja v aplikaciji Discord. Zato je najbolje, da jih ne prezrete.
Z desno miškino tipko kliknite ikono Discord v sistemski vrstici in izberite Preveri posodobitve. Počakajte, da zazna in namesti čakajoče posodobitve, nato poskusite znova uporabiti aplikacijo.

8. Posodobite gonilnike naprav
Težave z gonilniki vašega računalnika lahko povzročijo tudi nepravilno delovanje aplikacij, kot je Discord. Zagotoviti morate, da so gonilniki vaših naprav posodobljeni na najnovejšo različico, in uporaba Windows Update je najpreprostejši način, da to dosežete.
Pritisnite tipko Windows + I, da odprete aplikacijo Nastavitve. Na zavihku Windows Update kliknite gumb Preveri posodobitve.

Namestite vse čakajoče posodobitve in znova zaženite računalnik. Po tem bi moral Discord nemoteno delovati v sistemu Windows.
Poslovite se od zrušitev Discorda
Takšni nepričakovani zrušitvi Discorda vam ne bi smeli preprečiti povezovanja s sočlani skupnosti. Uporaba zgoraj omenjenih popravkov bo končala zrušitve aplikacije Discord v sistemu Windows. Če ne, boste morda morali nekaj časa uporabljati Discord v spletnem brskalniku.
Nazadnje posodobljeno 20. februarja 2023
Zgornji članek lahko vsebuje pridružene povezave, ki pomagajo pri podpori Guiding Tech. Vendar to ne vpliva na našo uredniško integriteto. Vsebina ostaja nepristranska in verodostojna.
Napisal
Pankil Šah
Pankil je po poklicu gradbeni inženir, ki je svojo pot začel kot pisec pri EOTO.tech. Pred kratkim se je pridružil Guiding Tech kot samostojni pisec, da bi pokrival navodila, razlage, vodnike za nakup, nasvete in trike za Android, iOS, Windows in splet.