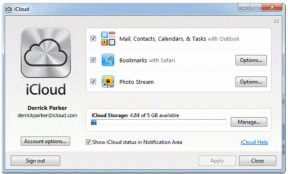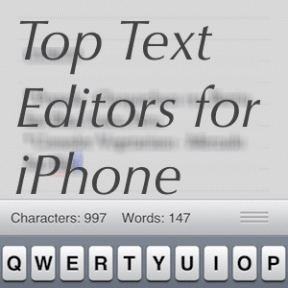Najboljših 6 načinov, kako popraviti, da se zavihki File Explorerja ne prikazujejo v sistemu Windows 11
Miscellanea / / April 06, 2023
Posodobljeni Raziskovalec datotek v sistemu Windows 11 ima vmesnik z zavihki, ki omogoča odpiranje več zavihkov Raziskovalca datotek v enem oknu in po potrebi preklapljanje med njimi. To vam omogoča upravljanje datotek, ne da bi namizje zasuli s preveč okni File Explorerja. Kaj pa, če se ti zavihki Raziskovalca datotek ne prikažejo v vašem računalniku z operacijskim sistemom Windows?

Ni vam več treba uporabljati Alternative File Explorerja izkoristiti vmesnik z zavihki. Ta vodnik vas bo vodil skozi nekaj uporabnih nasvetov za odpravljanje težav, ki bi vam morali v hipu pomagati obnoviti manjkajoče zavihke Raziskovalca datotek. Torej, poglejmo.
1. Namestite Windows Updates
Zavihki File Explorerja so na voljo samo v računalnikih z operacijskim sistemom Windows 11 22H2 ali novejšim. Zato je vaš prvi korak ugotovite, katero različico operacijskega sistema Windows uporablja vaš računalnik. Če vaš sistem uporablja starejšo različico, uporabite naslednje korake za nadgradnjo na najnovejšo.
Korak 1:
Kliknite gumb Windows v opravilni vrstici, da odprete meni Start, in kliknite ikono v obliki zobnika, da zaženete aplikacijo Nastavitve.
2. korak: V levi stranski vrstici kliknite možnost Windows Update in v zgornjem desnem kotu kliknite gumb Preveri posodobitve.

Ko posodobite Windows na najnovejšo različico, se prikažejo zavihki Raziskovalca datotek.
2. Znova zaženite proces Windows Explorer
Windows Explorer je sistemski proces, ki upravlja grafični uporabniški vmesnik (GUI) za File Explorer. Če ta postopek ne teče pravilno, File Explorer morda ne bo prikazal zavihkov v vašem računalniku. Večino časa lahko težave s postopkom Windows Explorerja odpravite tako, da ga preprosto znova zaženete. Tukaj so koraki za isto.
Korak 1: Pritisnite tipki Ctrl + Shift + Esc na tipkovnici, da odprete upravitelja opravil.
2. korak: Na zavihku Procesi poiščite proces Windows Explorer. Z desno miškino tipko kliknite nanj in izberite Ponovni zagon.

Vaša opravilna vrstica bo za nekaj sekund izginila in se nato ponovno pojavila. Po tem odprite File Explorer v računalniku in preverite, ali lahko dostopate do zavihkov.
3. Počisti zgodovino File Explorerja
Raziskovalec datotek Windows hrani evidenco vaših prejšnjih dejavnosti in iskanj, da vam lahko bolje služi. Če ima Windows iz nekega razloga težave z dostopom do teh podatkov, lahko File Explorer ne deluje pravilno. Lahko poskusite počistiti obstoječo zgodovino File Explorerja in preverite, ali to pomaga.
Korak 1: Kliknite ikono Windows Search v opravilni vrstici, vnesite možnosti raziskovalca datotekin pritisnite Enter.

2. korak: Na zavihku Splošno kliknite gumb Počisti poleg Počisti zgodovino raziskovalca datotek.

4. Zaženite orodje za odpravljanje težav pri vzdrževanju sistema
Vaš računalnik z operacijskim sistemom Windows redno izvaja orodje za odpravljanje težav pri vzdrževanju sistema za čiščenje neuporabljenih datotek, bližnjic na namizju in izvajanje drugih vzdrževalnih nalog. To orodje lahko pomaga odpraviti morebitne nepravilnosti z Raziskovalcem datotek in obnoviti manjkajoče zavihke. Tukaj je opisano, kako ga zaženete.
Korak 1: Pritisnite tipki Windows + S, da odprete Windows Search, vnesite Nadzorna plošča, in pritisnite Enter.

2. korak: V oknu nadzorne plošče uporabite spustni meni v zgornjem desnem kotu, da izberete velike ikone. Nato na seznamu ikon kliknite meni Odpravljanje težav.

3. korak: V razdelku Sistem in varnost izberite možnost Zaženi vzdrževalna opravila.

4. korak: Kliknite Naprej in sledite navodilom na zaslonu, da zaženete orodje za odpravljanje težav. Po tem preverite, ali je težava še vedno prisotna.

5. Preverite poškodovane sistemske datoteke
Drug razlog, zakaj Raziskovalec datotek morda ne prikaže zavihkov, je, če so nekatere sistemske datoteke v vašem računalniku poškodovane ali manjkajo. SFC (System File Checker) in DISM (Deployment Image Servicing and Management) sta dve orodji Windows, ki lahko pomagata odkriti in popraviti vse poškodovane sistemske datoteke. Tukaj je opisano, kako jih izvajati.
Korak 1: Z desno miškino tipko kliknite ikono Windows, da odprete meni Power User in na seznamu izberite Terminal (Admin).

2. korak: Izberite Da, ko se prikaže poziv za nadzor uporabniškega računa (UAC).

3. korak: V konzolo vnesite naslednji ukaz in pritisnite Enter.
SFC / skeniranje

Ko je skeniranje končano, boste videli sporočilo o tem, ali je bilo najdenih napak. Prejeli boste tudi navodila za odpravo napake, če pride do težave.
Nato zaženite skeniranje DISM (Deployment Image Servicing and Management), tako da vnesete naslednje ukaze in za vsakim od njih pritisnete Enter:
DISM /Online /Cleanup-Image /CheckHealth. DISM /Online /Cleanup-Image /ScanHealth. DISM /Online /Cleanup-Image /RestoreHealth

Upoštevajte, da se lahko DISM poveže s strežniki Windows za prenos sistemskih datotek, če je to potrebno. Zato se prepričajte, da imate aktivno internetno povezavo.
Ko je skeniranje končano, znova zaženite računalnik in preverite, ali File Explorer prikazuje zavihke.
6. Zaženite pregled zlonamerne programske opreme
Če zavihki File Explorer na tej točki še vedno manjkajo, je vaš računalnik morda okužen z zlonamerno programsko opremo. Dobro je teči polno skeniranje sistema s programom Windows Defender preveriti to možnost. Za preverjanje zlonamerne programske opreme lahko uporabite tudi zanesljiv protivirusni program drugega proizvajalca.
Povečajte svojo produktivnost z zavihki File Explorer
Eden od zgoraj omenjenih popravkov bo omogočil prikaz zavihkov Raziskovalca datotek v sistemu Windows. Program tretje osebe v vašem računalniku lahko prepreči Raziskovalcu datotek, da prikaže zavihke. Lahko poskusite odstraniti vse nedavno nameščene programe oz izvesti obnovitev sistema za rešitev težave.
Nazadnje posodobljeno 9. februarja 2023
Zgornji članek lahko vsebuje pridružene povezave, ki pomagajo pri podpori Guiding Tech. Vendar to ne vpliva na našo uredniško integriteto. Vsebina ostaja nepristranska in verodostojna.
Napisal
Pankil Šah
Pankil je po poklicu gradbeni inženir, ki je svojo pot začel kot pisec pri EOTO.tech. Pred kratkim se je pridružil Guiding Tech kot samostojni pisec, da bi pokrival navodila, razlage, vodnike za nakup, nasvete in trike za Android, iOS, Windows in splet.