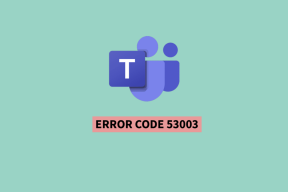3 preprosti načini za premikanje vrstic in stolpcev v programu Microsoft Excel
Miscellanea / / April 06, 2023
Ko delate na preglednici Microsoft Excel, boste morda morali premikati vrstice in stolpce iz različnih razlogov. Microsoft Excel vam ponuja več možnosti za preurejanje podatkov.

Vendar pa preurejanje podatkov ni tako preprosto, če morate premikati cele vrstice ali celice na delovnem listu. Ta vodnik vas bo vodil skozi priročne metode za premikanje vrstic in stolpcev v programu Microsoft Excel. Ostanite do konca, če vas zanima dodaten namig.
1. Premikanje vrstic in stolpcev z vlečenjem miške
Najlažji način za premikanje vrstice ali stolpca v Excelu je z miško. Če pa niste previdni, se lahko podatkovne celice združijo in podvojijo. Kljub temu je enostavno. Vse kar morate storiti je, da vrstico ali stolpec povlečete in spustite na želeno mesto. Evo, kako se lahko tega lotite.
Korak 1: Odprite Excelovo preglednico in se pomaknite do stolpca ali vrstice, ki jo želite premakniti.
2. korak: Izberite stolpec s klikom na naslov stolpca. Če želite premakniti vrstico, kliknite njeno številko vrstice skrajno levo.

3. korak: Držite tipko Shift na tipkovnici ter kliknite in pridržite desni ali levi rob stolpca (ali zgornji ali spodnji rob vrstice).

4. korak: Držite tipko Shift in povlecite in spustite stolpec ali vrstico na novo mesto. 
Vrstica ali stolpec bo prestavljen. Ta metoda vam omogoča tudi premikanje več sosednjih vrstic ali stolpcev hkrati.
2. Premikanje vrstic in stolpcev z izrezovanjem in lepljenjem
Drug hiter način za premikanje vrstic ali stolpcev v Excelu je, da jih izrežete in prilepite z ene lokacije na drugo. Evo, kako to deluje.
Korak 1: V Excelovi preglednici izberite stolpec ali vrstico, ki jo želite premakniti.

2. korak: Z desno miškino tipko kliknite svojo izbiro in izberite Izreži.

3. korak: Če premikate stolpec, označite stolpec desno od mesta, kamor želite, da gre izrezani stolpec. Z desno tipko miške kliknite nanj in izberite Vstavi izrezane celice.

Podobno, če premikate vrstico, z desno miškino tipko kliknite vrstico pod želenim ciljem in izberite Vstavi izrezane celice.

3. Premikanje vrstic in stolpcev s funkcijo razvrščanja podatkov
Čeprav sta zgornji dve metodi dokaj preprosti, nista zelo učinkoviti, če želite premakniti več vrstic ali stolpcev v veliki preglednici. K sreči funkcija razvrščanja podatkov v Excelu olajša preurejanje več vrstic in stolpcev hkrati. Evo, kako ga lahko uporabite.
Prerazporedite stolpce s funkcijo razvrščanja podatkov
Korak 1: Z desno miškino tipko kliknite prvo vrstico in izberite Vstavi, da dodate novo vrstico nad tabelo.

2. korak: V novi vrstici oštevilčite stolpce v vrstnem redu, v katerem želite, da so prikazani v preglednici. Na primer, če želite, da se tretji stolpec v vaši preglednici prikaže prvi, vnesite 1 v celico nad njim.

3. korak: Ko oštevilčite stolpce, izberite celotno tabelo. Pojdite na zavihek Podatki in kliknite možnost Razvrsti.

4. korak: V pogovornem oknu Razvrsti kliknite Možnosti.

5. korak: V razdelku Usmerjenost izberite »Razvrsti od leve proti desni« in kliknite V redu.

6. korak: Kliknite meni Razvrsti po, da izberete vrstico 1 in nato kliknite V redu.

To bo razvrstilo stolpce glede na vrednosti v prvi vrstici. Po tem lahko izbrišite prvo vrstico s svojega lista.

Prerazporedite vrstice s funkcijo razvrščanja podatkov
Korak 1: Z desno miškino tipko kliknite prvi stolpec in izberite Vstavi, da dodate nov stolpec.

2. korak: V novem stolpcu vnesite vrstni red za svoje vrstice.

3. korak: Izberite celotno tabelo, se pomaknite na zavihek Podatki in kliknite možnost Razvrsti.

4. korak: V pogovornem oknu Razvrsti kliknite Možnosti.

5. korak: V razdelku Usmerjenost izberite »Razvrsti od zgoraj navzdol« in kliknite V redu.
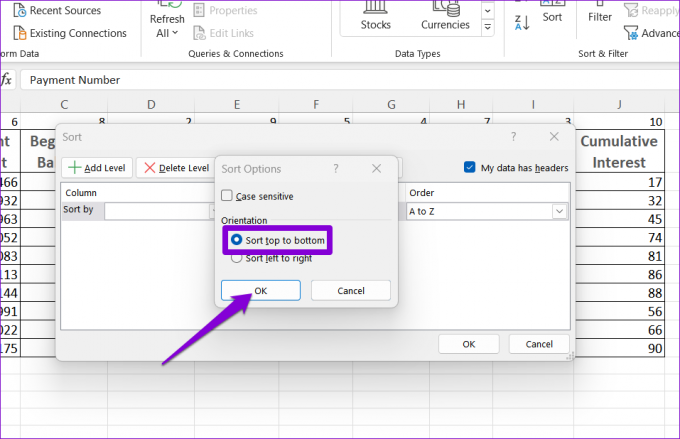
6. korak: Kliknite spustni meni poleg možnosti Razvrsti po in izberite 1. Nato kliknite V redu.

Ko uredite vrstice, lahko izbrišete prvi stolpec iz preglednice.

Bonus: Kako prenesti podatke iz vrstic v stolpce ali obratno v Excelu
Ali imaš a tabelo v Excelovem listu to je v napačno smer? Excelovo funkcijo Transpose lahko uporabite za preprosto zasukanje podatkov iz vrstic v stolpce ali obratno. Takole:
Korak 1: V odprti datoteki lista Excel izberite celotno tabelo.
2. korak: Z desno miškino tipko kliknite svojo izbiro in izberite Kopiraj.

3. korak: Izberite prazno celico, kamor želite prilepiti podatke.
4. korak: V zavihku Domov izberite možnost Prilepi. Nato kliknite ikono Transpose in imeli boste podatkovno tabelo z obrnjenimi stolpci in vrsticami.

Preuredite svoje Excelove podatke
Delo na Excelovi preglednici včasih lahko precej delovno intenziven. Če pa poznate orodja, kot sta Data Sort in Transpose, lahko povečate produktivnost preglednic in naredite stvari nekoliko manj utrujajoče.
Nazadnje posodobljeno 18. januarja 2023
Zgornji članek lahko vsebuje pridružene povezave, ki pomagajo pri podpori Guiding Tech. Vendar to ne vpliva na našo uredniško integriteto. Vsebina ostaja nepristranska in verodostojna.
Napisal
Pankil Šah
Pankil je po poklicu gradbeni inženir, ki je svojo pot začel kot pisec pri EOTO.tech. Pred kratkim se je pridružil Guiding Tech kot samostojni pisec, da bi pokrival navodila, razlage, vodnike za nakup, nasvete in trike za Android, iOS, Windows in splet.