12 načinov za odpiranje razporejevalnika opravil v sistemih Windows 11 in Windows 10
Miscellanea / / April 06, 2023
Načrtovalnik opravil je zmogljivo orodje v sistemu Windows, ki vam omogoča načrtovanje ali avtomatizacijo različnih opravil in izboljšanje poteka dela. Ne glede na to, ali ste napreden uporabnik ali želite avtomatizirati ponavljajoča se opravila, lahko Task Scheduler poveča produktivnost. Vendar pa je dostop do načrtovalnika opravil lahko težaven. Torej, ta članek opisuje 12 načinov za odpiranje razporejevalnika opravil v sistemu Windows.

Poznavanje različnih načinov odpiranja Razporejevalnik opravil v sistemu Windows vam omogoča dostop do orodja in učinkovito izpolnjevanje vaših posebnih potreb. Lahko je še posebej uporabno, če pogosto uporabljate načrtovalnik opravil. Glede na to začnimo z metodami.
1. Odprite razporejevalnik opravil z iskanjem Windows
Ne glede na to, ali uporabljate Windows 10 ali 11, hitro iskanje prikaže želeno nameščeno aplikacijo. To je eden najpreprostejših in najpogostejših načinov za odpiranje razporejevalnika opravil. Evo, kako.
Korak 1: Pritisnite tipko Windows na tipkovnici ali kliknite ikono Windows na zaslonu.
Opomba: Lahko tudi kliknete ikono za iskanje na zaslonu.

2. korak: Vrsta Načrtovalnik opravil.

3. korak: Kliknite »Zaženi kot skrbnik«.

V pozivu izberite Da.
To je to. Uspešno ste odprli načrtovalnik opravil. Zdaj, ko ste dostopali do Task Scheduled, se boste morda želeli tudi naučiti kako načrtovati opravila v sistemu Windows 10.
2. Zaženite razporejevalnik opravil Uporaba Cortane
Ta metoda je veliko lažja; razporejevalnik opravil lahko odprete, ne da bi se dotaknili računalnika z operacijskim sistemom Windows, če ga imate vklopil Cortano v sistemu Windows. Preprosto aktivirajte Cortano tako, da rečete 'Hej Cortana' (počakajte, da se odpre in začnete poslušati) in nato izgovorite: 'odprite razporejevalnik opravil.’
Obdelal ga bo in odprl namesto vas. Če v računalniku ne najdete Cortane ali je ne uporabljate, pojdite na naslednjo metodo.
3. Zaženite razporejevalnik opravil Uporaba orodij Windows
Orodja Windows so zbirka sistemskih orodij in pripomočkov, vgrajenih v operacijski sistem Windows, ki vam pomagajo pri upravljanju, odpravljanju in diagnosticiranju različnih težav z računalnikom.
Vključuje več vgrajenih funkcij, vključno s čiščenjem diska, defragmentiranjem diska in konfiguracijo sistema. Eno od orodij, vključenih v orodja Windows, je razporejevalnik opravil.
Če uporabljate Windows 10, natančno sledite navodilom.
Korak 1: Pritisnite tipko Windows na tipkovnici ali kliknite ikono Windows v opravilni vrstici in izberite Vse aplikacije.
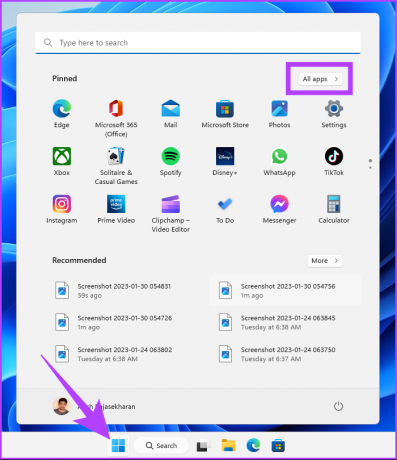
2. korak: Na seznamu programov se pomaknite navzdol, da poiščete Windows Tools in kliknete nanj.
Opomba: Če uporabljate Windows 10, boste našli Windows Administrative Tool. Kliknite mapo in izberite Načrtovalnik opravil.
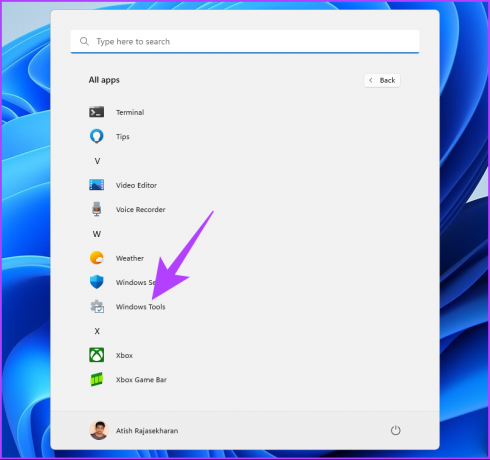
3. korak: Pod mapo Windows Tools kliknite na Task Scheduler.

Tukaj imaš. Uspešno ste odprli razporejevalnik opravil v računalniku z operacijskim sistemom Windows. Preverite naslednjo metodo, če iščete znan način odpiranja razporejevalnika opravil.
4. Kako odpreti načrtovalnik opravil z raziskovalcem datotek
Ta metoda vam omogoča, da odprete načrtovalnik opravil iz Raziskovalca datotek. Ne glede na to, ali uporabljate Windows 10 ali Windows 11, je enostavno izvesti spodnje korake.
Korak 1: Pritisnite tipko Windows na tipkovnici, vnesite Raziskovalec datotekin kliknite Odpri.
Opomba: Lahko pa pritisnete tipko Windows + E na tipkovnici, da odprete Windows Explorer.
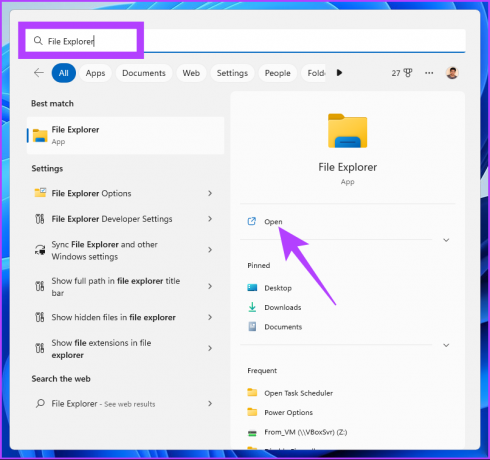
2. korak: Pomaknite se do naslovne vrstice, vnesite spodnji naslov in pritisnite Enter.
C:\Windows\System32
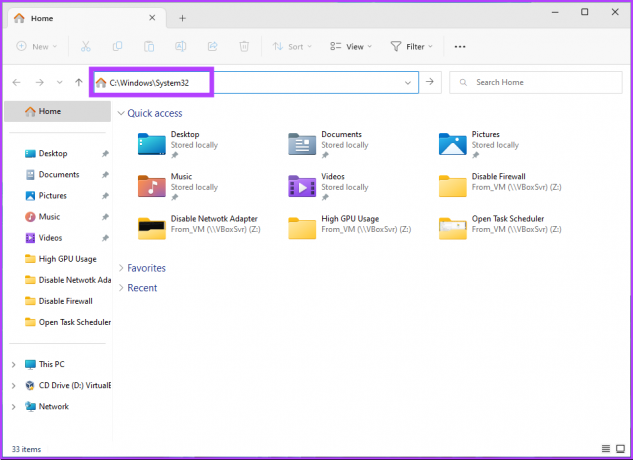
3. korak: Pomaknite se navzdol in dvokliknite taskschd.
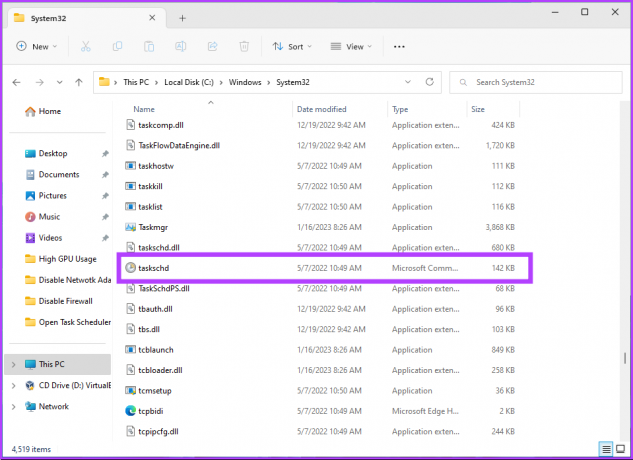
Izvolite. Z nekaj preprostimi koraki boste lahko začeli uporabljati načrtovalnik opravil. Ustvarite lahko tudi bližnjico in jo postavite kamor koli želite v računalniku z operacijskim sistemom Windows. Razumejmo, kako.
5. Kako ustvariti bližnjico za razporejevalnik opravil
Ustvarjanje bližnjice razporejevalnika opravil je enkraten postopek, ki vam omogoča, da orodje vsakič odprete z enim klikom. To je eden najhitrejših načinov za odpiranje razporejevalnika opravil v sistemu Windows. Tukaj je opisano, kako to storiti.
Korak 1: Z desno miškino tipko kliknite prazen prostor na namizju, pojdite na Novo in izberite Bližnjica.

2. korak: V čarovniku za ustvarjanje bližnjice pod »Vnesite lokacijo za element« vnesite taskschd.msc in kliknite Naprej.
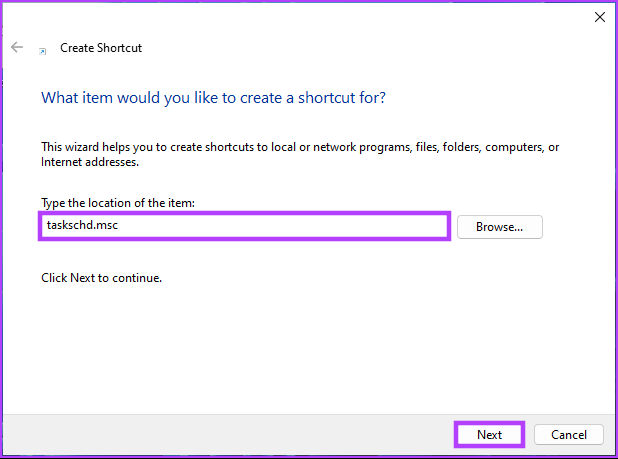
3. korak: Vnesite ime za svojo bližnjico in kliknite Dokončaj.
Npr.: Načrtovalnik opravil
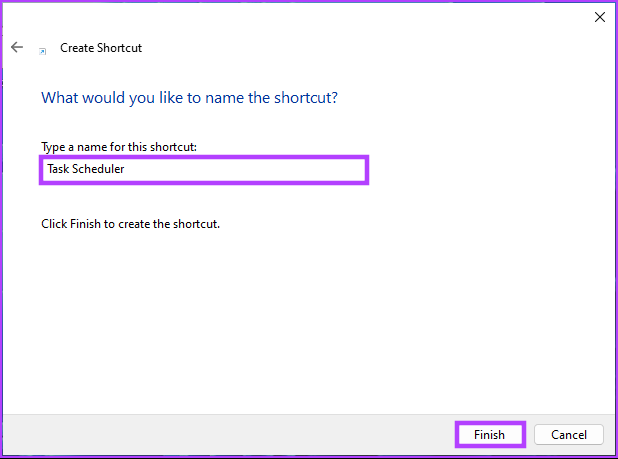
S tem lahko kadar koli odprete razporejevalnik opravil z gumbom. Za odpiranje lahko nastavite tudi bližnjico. Nadaljujte z branjem.
6. Kako odpreti Windows Task Scheduler z vročo tipko
Že veste, kako ustvariti bližnjico za načrtovalnik opravil. Če nastavite bližnjico za odpiranje, bo odpiranje razporejevalnika opravil v sistemu Windows brez težav. Sledite spodnjim korakom.
Korak 1: Najprej dodajte bližnjico razporejevalnika opravil na namizje, kot je prikazano v prejšnjem razdelku.
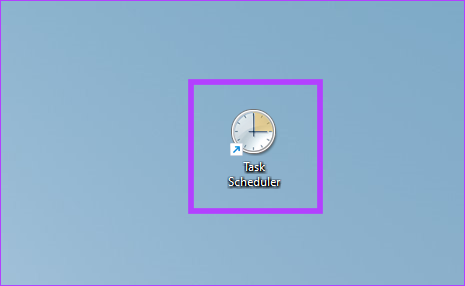
2. korak: Z desno miškino tipko kliknite bližnjico na namizju Task Scheduler in izberite Properties.
Opomba: Lahko pa na tipkovnici pritisnete »Alt + Enter«.
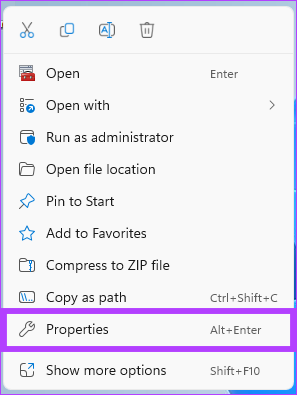
3. korak: V oknu z lastnostmi razporejevalnika opravil pod poljem bližnjične tipke pritisnite T (ali katero koli črko, ki jo želite), da ustvarite kombinacijo tipk Ctrl + Alt. Na koncu kliknite Uporabi in nato V redu.
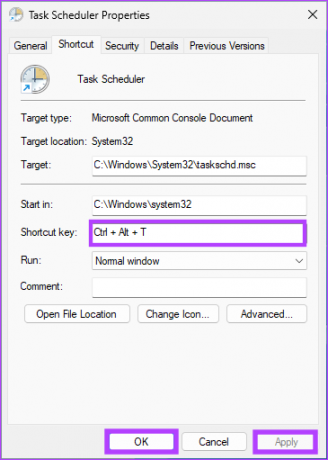
Pri tem morate samo pritisniti kombinacijo tipk, da odprete načrtovalnik opravil. Ker je kombinacija tipk vezana na bližnjico na namizju, bo brisanje izbrisalo tudi bližnjico. Če vam je bližnjica pretežka, obstajajo tudi druge možnosti.
7. Zaženite Windows Task Scheduler na nadzorni plošči
Obstaja veliko možnosti, ki jih lahko najdete na nadzorni plošči; eden izmed njih je Task Scheduler. Evo, kako ga lahko odprete.
Korak 1: Pritisnite tipko Windows na tipkovnici, vnesite Nadzorna ploščain kliknite Odpri.

2. korak: Na nadzorni plošči pojdite na »Sistem in varnost«.

3. korak: Pojdite na možnost Načrtovanje opravil, da odprete Načrtovalnik opravil.

Če možnost ni na voljo ali vidna, nadaljujte s spodnjimi koraki.
4. korak: Kliknite Skrbniška orodja (Windows 10) ali Windows Orodja (Windows 11).

5. korak: Pomaknite se navzdol, da poiščete Task Scheduler in ga dvokliknite, da ga odprete.

Izvolite. Na nadzorni plošči ste uspešno odprli načrtovalnik opravil. Če iščete enostavnejši način za odpiranje razporejevalnika opravil, pojdite na naslednji način.
8. Odprite načrtovalnik opravil z uporabo računalniškega upravljanja
Windows Computer Management ponuja centraliziran vmesnik za upravljanje različnih vidikov računalniškega sistema. Orodje za upravljanje računalnika omogoča dostop do različnih funkcij upravljanja sistema, vključno z razporejevalnikom opravil. Sledite spodaj navedenim korakom.
Korak 1: Pritisnite tipko Windows + X na tipkovnici, da odprete kontekstni meni.
Opomba: Lahko pa z desno miškino tipko kliknete ikono Windows v opravilni vrstici.
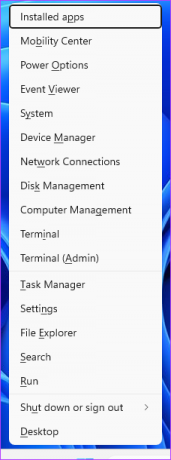
2. korak: V meniju WinX izberite Computer Management.
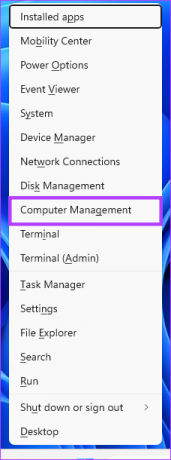
3. korak: Pojdite na načrtovalnik opravil v levem podoknu pod oknom za upravljanje računalnika.
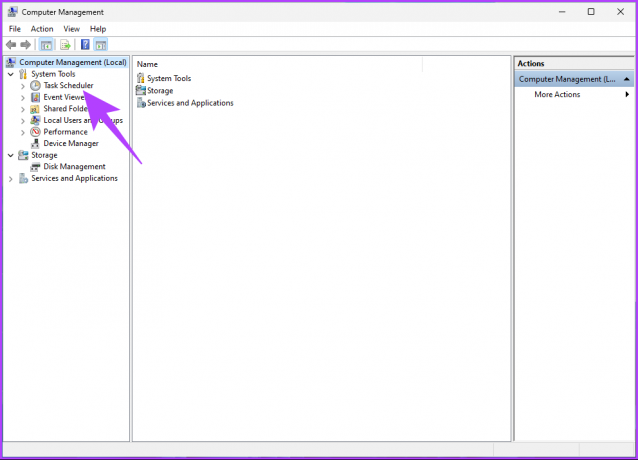
Tukaj imaš. Zdaj poznate drug način za razporejanje opravil v računalniku z operacijskim sistemom Windows. Vendar, če ste v upravitelju opravil in želite razporediti opravilo, ga je veliko lažje odpreti od tam, kot pa iti po celem krogu.
9. Zaženite Windows Task Scheduler z upraviteljem opravil
Razporejevalnik opravil je dokaj preprosto odpreti iz upravitelja opravil. Vse kar morate storiti je, da sledite spodnjim navodilom.
Korak 1: Pritisnite tipko Windows na tipkovnici, vnesite Upravitelj opravilin kliknite »Zaženi kot skrbnik«.
Opomba: Lahko pa pritisnete tipko Windows + Shift + Esc, da odprite upravitelja opravil.
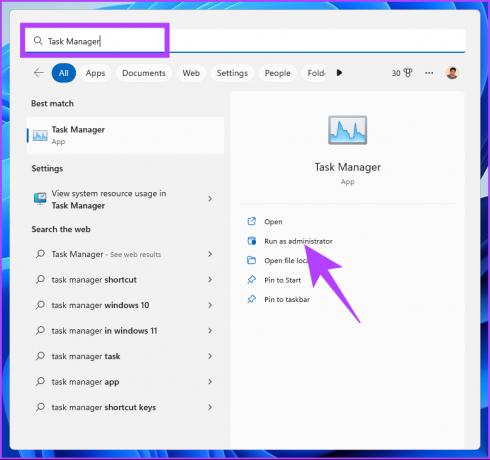
2. korak: Kliknite »Zaženi novo nalogo«.
Opomba: Če uporabljate Windows 10, kliknite Datoteka in izberite Zaženi novo nalogo.
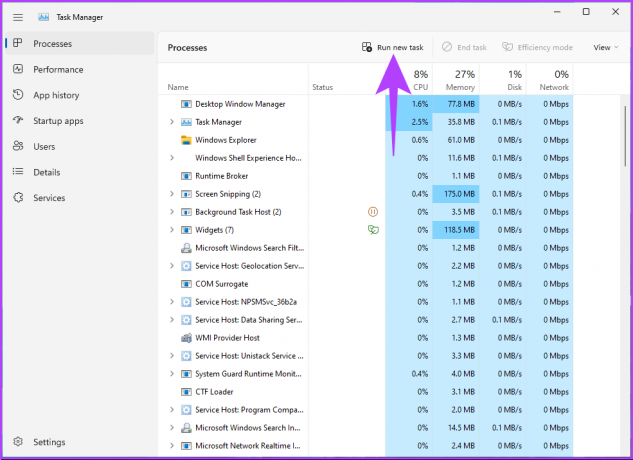
3. korak: V okno »Ustvari novo opravilo« vnesite taskschd.msc v besedilnem poljuin kliknite V redu.

Uspešno ste odprli razporejevalnik opravil v računalniku z operacijskim sistemom Windows z upraviteljem opravil. Nadaljujte z branjem, če želite narediti isto stvar z ukaznim poljem Zaženi.
10. Odprite načrtovalnik opravil z ukaznim poljem Zaženi
Ta metoda je razmeroma enostavna, saj že veste, kako odpreti načrtovalnik opravil z upraviteljem opravil (zgoraj). Sledite spodnjim korakom.
Korak 1: Pritisnite tipko Windows + R, da odprete ukazno polje Zaženi.

2. korak: Vnesite spodnji ukaz in kliknite V redu.
taskschd.msc
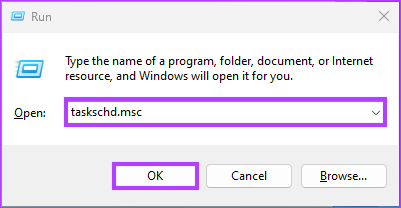
Tukaj imaš. Ta metoda je najhitrejši način za odpiranje razporejevalnika opravil. Če pa ga želite odpreti na drug način, si oglejte naslednji način.
11. Zaženite načrtovalnik opravil z ukaznim pozivom, lupino PowerShell ali terminalom Windows
Razporejevalnik opravil lahko zaženete s tolmači ukazne vrstice. Vse kar morate storiti je, da vnesete ukaz, da ga odprete. Sledite spodnjim korakom.
Korak 1: Pritisnite tipko Windows na tipkovnici, vnesite Ukazni poziv oz PowerShell oz Windows terminal, in kliknite »Zaženi kot skrbnik«.
Opomba: Zaradi demonstracije, bomo odprite ukazni poziv in ga uporabite za dostop do razporejevalnika opravil.

V pozivu izberite Da.
2. korak: Vnesite spodnji ukaz in pritisnite Enter.
taskschd
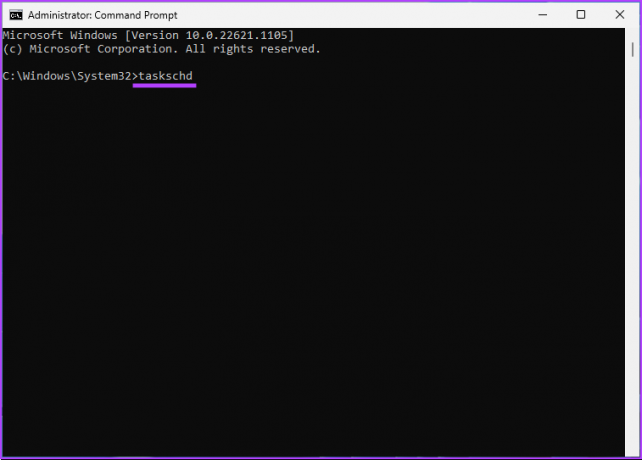
To je to. Z lahkoto bo odprl razporejevalnik opravil. Če ste navdušen uporabnik razporejevalnika opravil in želite, da je vključen v kontekstni meni, pojdite na naslednjo metodo.
12. Kako odpreti načrtovalnik opravil iz kontekstnega menija namizja
Če niste ljubitelj ohranjanja bližnjic na namizju, ampak imate raje čistejši pogled, vam bo ta metoda pomagala. Ni tako preprost kot zgornji, vendar je korakom razmeroma enostavno slediti in jih izvesti.
Ker pa bomo uporabljali urejevalnik registra, vam to toplo priporočamo varnostno kopirajte register Windows preden nadaljujete s spodnjimi koraki.
Korak 1: Pritisnite tipko Windows na tipkovnici, vnesite Urejevalnik registrain kliknite »Zaženi kot skrbnik«.
Opomba: Lahko tudi pritisnete tipko Windows + R, da odprete pogovorno okno Zaženi, vnesete regedit.exe in kliknete V redu, da odprete urejevalnik registra.
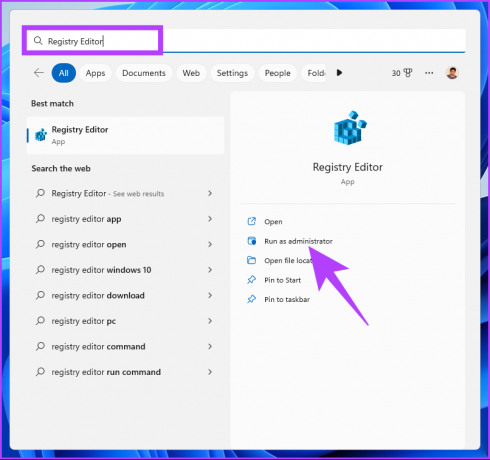
V pozivu izberite Da.
2. korak: V naslovno vrstico vnesite spodaj navedeni naslov.
HKEY_CLASSES_ROOT\Imenik\Ozadje\Shell
Opomba: Do razdelka se lahko pomaknete tudi ročno.
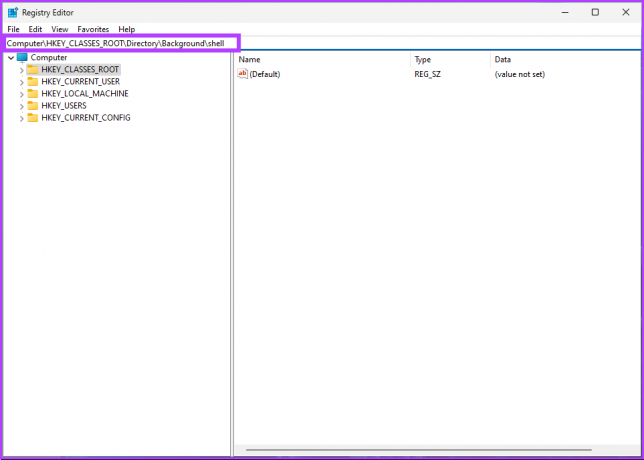
3. korak: Pod mapo Shell kliknite z desno miškino tipko, izberite Novo in izberite Ključ.
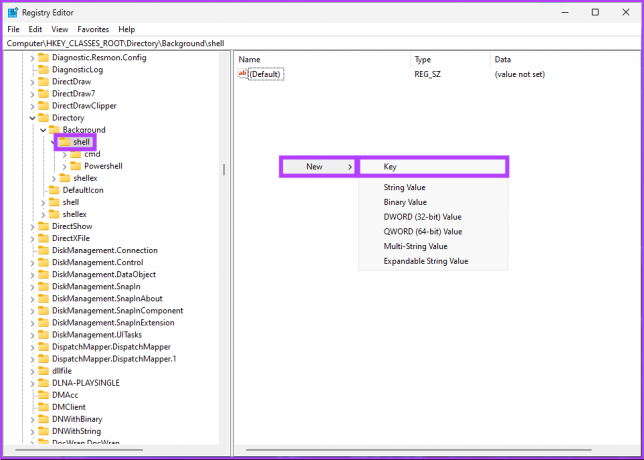
4. korak: Vrsta Načrtovalnik opravil v polju z imenom.

5. korak: pod mapo Načrtovalnik opravil kliknite z desno miškino tipko, izberite Novo in izberite Ključ.
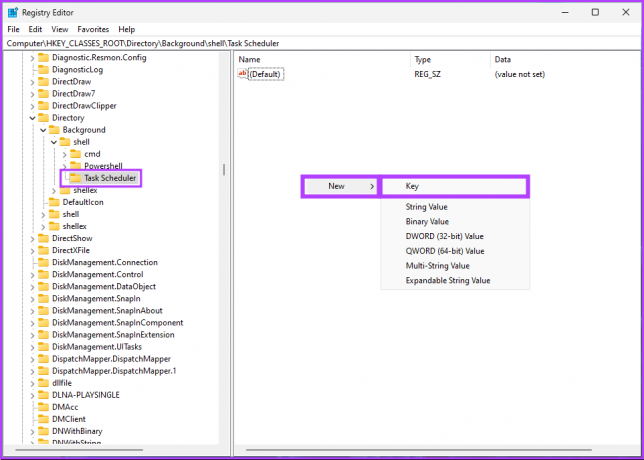
6. korak: Vrsta Ukaz v polju z imenom.
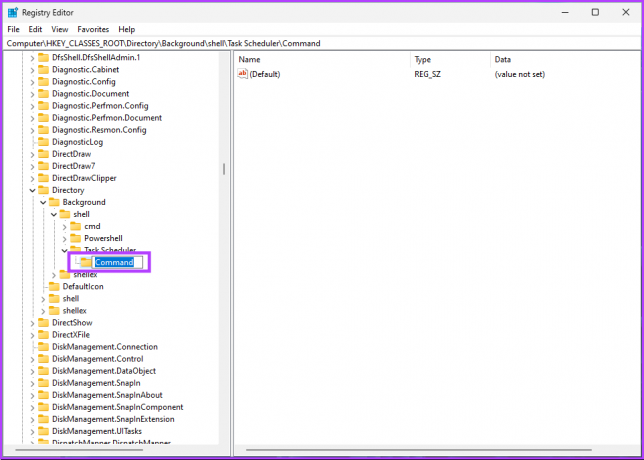
korak 7: V mapi Command dvokliknite privzeto datoteko registra, pod Value data vnesite Nadzor nad načrtovanimi opraviliin kliknite V redu.
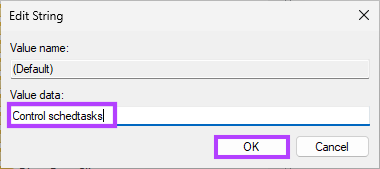
Na koncu znova zaženite sistem, da uveljavite spremembe. In to je to! Načrtovalnik opravil boste našli v kontekstnem meniju namizja, ko se sistem znova zažene. Če imate kakršna koli vprašanja, si oglejte spodnji razdelek s pogostimi vprašanji.
Pogosta vprašanja o razporejevalniku opravil v sistemu Windows
Windows Task Scheduler se privzeto ne zažene, ko je računalnik v načinu spanja. Vendar v lastnostih opravila izberite možnost »Prebudi računalnik, da zažene to opravilo«, da konfigurirate izvajanje opravila ne glede na stanje spanja računalnika.
Odvisno je od tega, katera opravila ste nastavili v razporejevalniku opravil. Če onemogočite razporejevalnik opravil, lahko to moti bistvena opravila, ki se morajo redno izvajati, kot so varnostno kopiranje, vzdrževanje sistema ali posodobitve programske opreme. Po onemogočanju razporejevalnika opravil morda ne boste opazili bistvenega vpliva, če nimate nastavljenih kritičnih nalog.
Hitro razporedite opravila v sistemu Windows
Ne glede na to, ali raje uporabljate tradicionalno metodo, kot je nadzorna plošča, ali sodobnejši način, kot je iskalna vrstica Windows, je na voljo več možnosti za dostop do razporejevalnika opravil. Če se seznanite z vsemi, lahko hitro dostopate do načrtovalca opravil. Morda boste želeli tudi prebrati kako uporabljati Windows Task Scheduler za načrtovanje čiščenja diska.



