4 načini za vstavljanje simbola stopnje v Microsoft Word
Miscellanea / / November 28, 2021
Ali iščete način za vstavljanje simbola stopnje v MS Word? No, ne iščite več, saj bomo v tem priročniku razpravljali o 4 različnih načinih, na katere lahko preprosto dodate simbol stopnje.
MS Word je eden najpogosteje uporabljenih Microsoftovih izdelkov. Uporablja se za ustvarjanje različnih vrst dokumentov, kot so pisma, delovni listi, glasila in še veliko več. Ima več vdelanih funkcij, ki vam pomagajo dodajati slike, simbole, pisave grafikonov in drugo v dokument. Vsi bi enkrat v življenju uporabili ta izdelek. Če ste pogost uporabnik, ste morda opazili, da vstavite a simbol stopnje v MS Word ni enostavno kot vstavljanje drugih simbolov. Da, večino časa ljudje preprosto napišejo »stopnja«, ker ne najdejo možnosti za dodajanje simbola. Na tipkovnici ne bi dobili bližnjice do simbola stopnje. Simbol stopinj se uporablja za označevanje temperature Celzija in Fahrenheita ter včasih kotov (primer: 33°C in 80° koti).
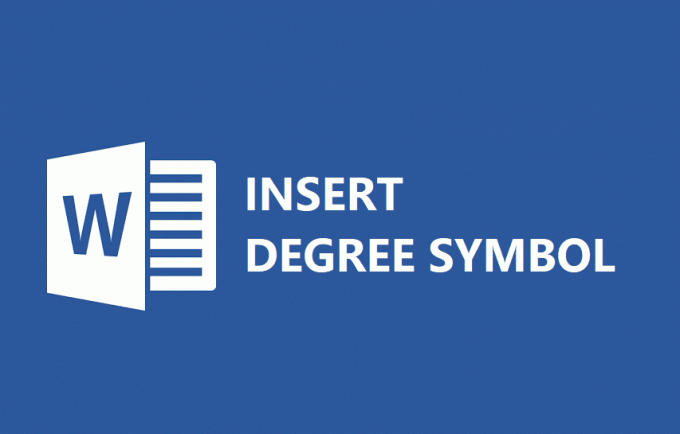
Včasih ljudje kopirajo simbol stopnje iz spleta in ga prilepijo v svojo word datoteko. Vse te metode so na voljo za vas, toda kaj, če lahko vodimo, kako vstaviti simbol stopnje v datoteko MS Word neposredno s tipkovnice. Da, ta vadnica bo poudarila metode, s katerimi lahko vstavite simbol. Začnimo z akcijo!
Vsebina
- 4 načini za vstavljanje simbola stopnje v Microsoft Word
- 1. način: možnost menija s simboli
- 2. način: Vstavite simbol stopnje v MS Word prek bližnjice na tipkovnici
- Metoda 3: Uporabite Unicode simbola stopnje
- 4. način: vstavite simbol stopnje z uporabo zemljevida znakov
4 načini za vstavljanje simbola stopnje v Microsoft Word
1. način: možnost menija s simboli
Morda ste to možnost uporabili za vstavljanje različnih simbolov v Wordovo datoteko. Vendar ne bi opazili, da je prisoten tudi simbol stopnje. MS Word ima to vgrajeno funkcijo, kjer lahko najdete vse vrste simbolov, ki jih lahko dodate v svoj dokument. Če te funkcije še nikoli niste uporabljali, ne skrbite, sledimo spodnjim korakom:
1. korak - kliknite na "Vstavi’, se pomaknite do Simboli možnost, ki se nahaja v skrajnem desnem kotu. Zdaj kliknite nanj in videli boste okno Windows, ki vsebuje različne simbole. Tukaj morda ne boste mogli poiščite svoj simbol diplome ki jih želite dodati v svoj dokument.

2. korak – Kliknite na Več simbolov, kjer boste lahko našli izčrpen seznam simbolov.
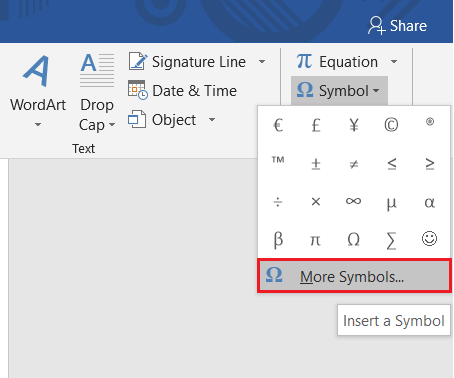
3. korak - Zdaj morate ugotoviti, kje se nahaja vaš simbol stopnje. Ko najdete ta simbol, kliknite nanj. Preprosto lahko preverite, ali je ta simbol stopinja ali kaj drugega, saj lahko preverite opis, omenjen zgorajSamopopravek’ gumb.
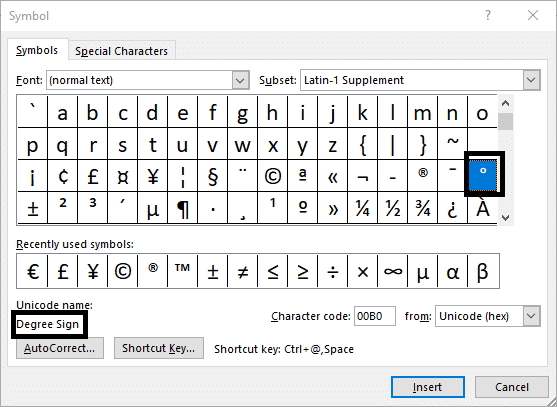
4. korak – premakniti morate kurzor v dokumentih, kamor želite vstaviti simbol stopnje, in ga vstaviti. Vsakič, ko želite vstaviti simbol stopinje, ga lahko preprosto dobite s klikom na funkcijo simbola kjer bodo označeni nedavno uporabljeni simboli. To pomeni, da vam ni treba znova in znova iskati simbola stopnje, kar vam bo prihranilo čas.
2. način: Vstavite simbol stopnje v MS Word prek bližnjice na tipkovnici
Bližnjica sama po sebi označuje lahkotnost. Da, bližnjične tipke so najboljši način, da nekaj naredite, aktivirate ali zaženete v naši napravi. Kaj pa imeti bližnjične tipke za vstavljanje simbola Degree v datoteko MS Word? Da, imamo tipke za bližnjice, tako da se vam ni treba pomikati navzdol do seznamov simbolov in iskati simbol stopnje, ki ga želite vstaviti. Upajmo, da bo ta metoda pomagala vstaviti simbol kamor koli v datoteko doc s pritiskom na kombinacijo tipk.
Opomba: Ta metoda bo delovala samo na napravah, naloženih s številskimi ploščicami. Če vaša naprava nima številske ploščice, te metode ne morete uporabiti. Ugotovljeno je bilo, da nekateri proizvajalci ne vključujejo številskih ploščic v najnovejših različicah zaradi prostorskih omejitev in ohranjanja lahke in vitke naprave.
1. korak – Premaknite kazalec na mesto, kjer želite postaviti znak stopnje.
2. korak – Kliknite in držite tipko ALT in s številsko tipkovnico vnesite »0176”. Zdaj spustite tipko in na datoteki se bo pojavil znak stopnje.
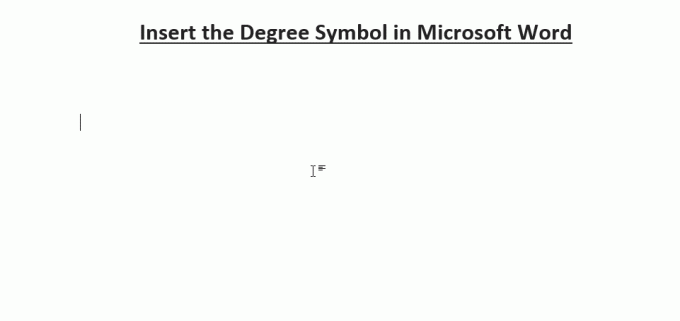
Prepričajte se, da med uporabo te metode Num Lock je vklopljen.
Metoda 3: Uporabite Unicode simbola stopnje
To je najpreprostejši način, ki ga lahko uporabljajo vsi za vstavljanje simbola stopnje v Microsoft Word. Pri tej metodi vnesete Unicode simbola stopnje in nato skupaj pritisnete tipki Alt + X. To bo takoj spremenilo Unicode v simbol stopinj.
Torej Unicode simbola stopnje je 00B0. Nato vnesite to v MS Word pritisnite Alt + X ključi skupaj in voila! Unicode bo takoj zamenjan s simbolom stopnje.

Opomba: Ne pozabite uporabiti presledka, ko ga uporabljate z drugimi besedami ali številkami, na primer, če želite 41° potem ne uporabljajte kode, kot je 4100B0, namesto tega dodajte presledek med 41 in 00B0, kot je 41 00B0, nato pritisnite Alt + X in nato odstranite presledek med simbolom 41 in stopinjo.
4. način: vstavite simbol stopnje z uporabo zemljevida znakov
Ta metoda vam bo pomagala tudi pri opravljanju svojega dela. Sledite spodnjim korakom:
1. korak - lahko začnete tipkati "Zemljevid znakov« v iskalni vrstici Windows in jo zaženite.
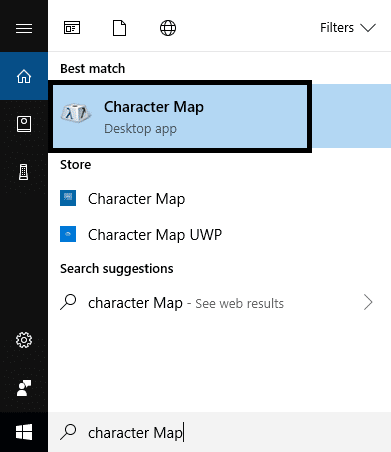
2. korak – Ko se zažene zemljevid znakov, lahko preprosto najdete več simbolov in znakov.
3. korak – Na dnu okna Windows boste našli »Napredni pogled«, kliknite nanjo. Če je že preverjeno, pustite. Razlog za aktiviranje te funkcije ste vi ne morete večkrat pomikati, da bi našli znak stopnje med tisočimi znaki in simboli. S to metodo lahko preprosto poiščete simbol stopnje v trenutku.

4. korak - Samo vnesti morate Znak diplome v iskalnem polju bo zapolnil znak Degree in ga označil.
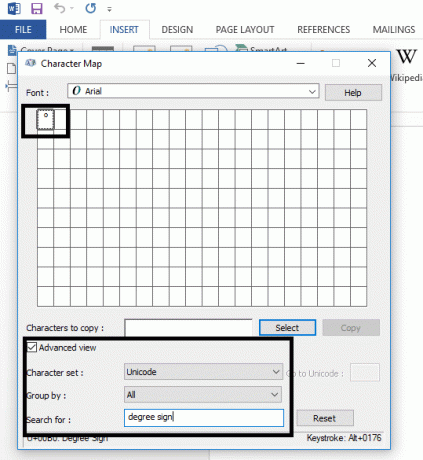
5. korak – Dvokliknite na znak stopnje in kliknite možnost kopiranja, zdaj se vrnite na dokument, kamor ga želite vstaviti, in ga nato prilepite. Poleg tega lahko uporabite isti postopek za vstavljanje drugih znakov in znakov v datoteko dokumenta.
Priporočeno:
- 3 načini za preverjanje posodobitev na telefonu Android
- Popravi napako Ta vtičnik ni podprt v Chromu
To je to, kar ste se uspešno naučili V Microsoft Word vstavite simbol stopnje če pa imate še vedno kakršna koli vprašanja v zvezi s to objavo, jih vprašajte v razdelku za komentarje.



