5 najboljših načinov za onemogočanje sledilne ploščice v prenosnih računalnikih s sistemom Windows 11
Miscellanea / / April 06, 2023
Čeprav Windows 11 podpira različne poteze sledilne ploščice za lažjo navigacijo, boste morda raje uporabili zunanjo miško za natančnost in boljšo ergonomijo. Če ste že opustili svojo sledilno ploščico, jo boste morda želeli za vedno onemogočiti. Morda boste želeli tudi začasno onemogočiti sledilno ploščico, da je ne boste pomotoma premaknili kazalec miške med tipkanjem.

Onemogočanje sledilne ploščice na prenosnem računalniku s sistemom Windows 11 je hitro in enostavno. Ta objava prikazuje različne metode za onemogočanje sledilne ploščice na prenosniku Windows 11.
1. Onemogočite sledilno ploščico s tipkovnico
Večina tipkovnic prenosnikov ima funkcijsko tipko, s katero lahko hitro omogočite ali onemogočite sledilno ploščico. Na tipkovnici prenosnika poiščite funkcijsko tipko z natisnjeno ikono sledilne ploščice. Nato pritisnite to tipko skupaj s tipko Fn, da onemogočite sledilno ploščico. Ko je sledilna ploščica onemogočena, boste na zaslonu videli potrditveno sporočilo.

Če znova pritisnete isto kombinacijo tipk, boste znova omogočili sledilno ploščico.
2. Onemogočite sledilno ploščico z aplikacijo Nastavitve
Aplikacija Nastavitve sistema Windows 11 omogoča preprosto spreminjanje stvari, kot so poteze sledilne ploščice, občutljivost, hitrost kazalca in drugo. Prav tako vam omogoča, da onemogočite sledilno ploščico. Evo, kako do njega dostopate.
Korak 1: Odprite meni Start in kliknite ikono v obliki zobnika, da zaženete aplikacijo Nastavitve.

2. korak: V levi stranski vrstici izberite Bluetooth in naprave. Nato kliknite sledilno ploščico.

3. korak: Izklopite stikalo poleg sledilne ploščice.

3. Onemogočite sledilno ploščico prek nadzorne plošče
Z operacijskim sistemom Windows 11 je Microsoft premaknil številne klasične programčke nadzorne plošče v aplikacijo Nastavitve. vendar Nadzorna plošča je še vedno na voljo v sistemu Windows 11. Torej, če raje uporabljate nadzorno ploščo kot aplikacijo Nastavitve, lahko uporabite naslednje korake, da onemogočite sledilno ploščico.
Korak 1: Pritisnite tipko Windows + R, da odprete pogovorno okno Zaženi. Vrsta nadzor v polje in pritisnite Enter, da odprete nadzorno ploščo.

2. korak: V oknu nadzorne plošče uporabite spustni meni v zgornjem desnem kotu, da spremenite vrsto pogleda na velike ikone. Nato kliknite miško.

3. korak: Na zavihku Strojna oprema s seznama izberite sledilno ploščico in kliknite gumb Lastnosti.

4. korak: Kliknite gumb Spremeni nastavitve.

5. korak: Izberite Da, ko se prikaže poziv za nadzor uporabniškega računa (UAC).
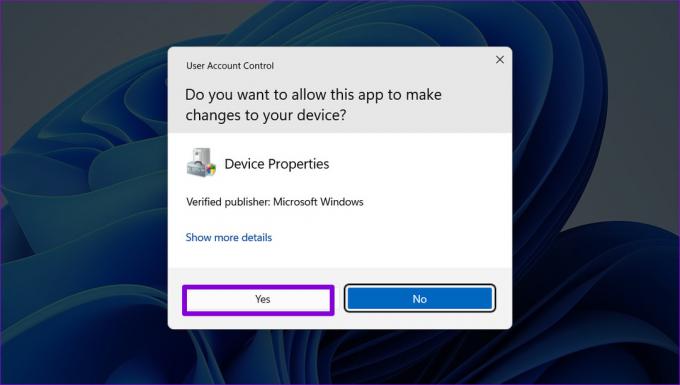
6. korak: Pod zavihkom Gonilnik kliknite Onemogoči napravo in izberite Da za potrditev.

4. Onemogočite sledilno ploščico prek upravitelja naprav
Upravitelj naprav je del Microsoftove konzole za upravljanje, ki vam omogoča ogled, upravljanje in odpravljanje težav z različnimi napravami, povezanimi z vašim sistemom. Omogoča vam, da onemogočite večino svojih strojnih naprav, vključno s sledilno ploščico.
Korak 1: Z desno miškino tipko kliknite ikono Start ali uporabite tipko Windows + X bližnjico, da odprete meni Power User. Nato na seznamu izberite Upravitelj naprav.

2. korak: Razširite razdelek »Miške in druge kazalne naprave«.

3. korak: Z desno miškino tipko kliknite sledilno ploščico in izberite Onemogoči napravo.

4. korak: Ko se prikaže poziv za potrditev, izberite Da.

5. Onemogočite sledilno ploščico z urejevalnikom registra
Če ste željni avanture, lahko onemogočite sledilno ploščico prenosnika tako, da spremenite datoteko registra. Urejevalnik registra vsebuje ključne nastavitve za operacijski sistem Windows. Zato ta trik uporabite le, če druge metode ne uspejo.
Ker je urejanje datotek registra tvegano, je dobro, da varnostno kopirajte vse datoteke registra oz ustvari obnovitveno točko preden nadaljujete s spodnjimi koraki.
Korak 1: Kliknite ikono za iskanje v opravilni vrstici, da odprete iskalni meni. Vrsta urejevalnik registra v polju in izberite Zaženi kot skrbnik.

2. korak: Ko se prikaže poziv za nadzor uporabniškega računa (UAC), izberite Da za nadaljevanje.

3. korak: V oknu urejevalnika registra prilepite naslednjo pot v naslovno vrstico na vrhu in pritisnite Enter:
Računalnik\HKEY_CURRENT_USER\SOFTWARE\Microsoft\Windows\CurrentVersion\PrecisionTouchPad\Status
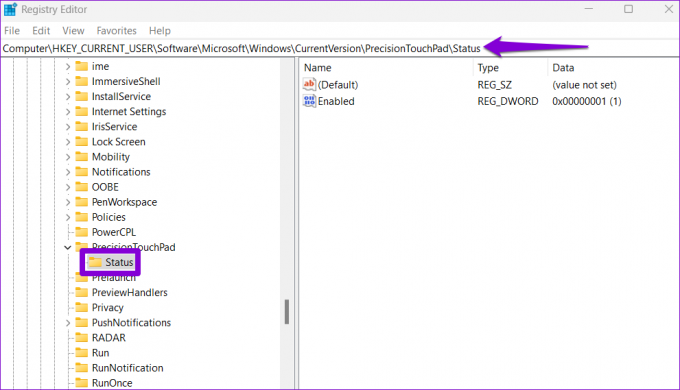
4. korak: Dvokliknite vnos Omogočeno v desnem podoknu in spremenite njegove podatke o vrednosti na 0 (nič), da onemogočite sledilno ploščico. Nato kliknite V redu.

Zaprite okno urejevalnika registra in znova zaženite prenosni računalnik, da uveljavite spremembe. Po tem bo vaša sledilna ploščica onemogočena. Če želite pozneje znova omogočiti sledilno ploščico, uporabite enake zgornje korake in spremenite podatke o vrednosti vnosa Omogočeno na 1.
Nič več naključnih dotikov
Uporaba funkcijske tipke ali aplikacije Nastavitve je prava pot, če morate sledilno ploščico onemogočiti le za kratek čas. Če pa iščete trajno rešitev, lahko uporabite nadzorno ploščo, upravitelja naprav ali urejevalnik registra, da onemogočite sledilno ploščico v sistemu Windows 11. V vsakem primeru poskrbite, da imate miško pri roki, preden onemogočite sledilno ploščico prenosnika.
Nazadnje posodobljeno 24. novembra 2022
Zgornji članek lahko vsebuje pridružene povezave, ki pomagajo pri podpori Guiding Tech. Vendar to ne vpliva na našo uredniško integriteto. Vsebina ostaja nepristranska in verodostojna.
Napisal
Pankil Šah
Pankil je po poklicu gradbeni inženir, ki je svojo pot začel kot pisec pri EOTO.tech. Pred kratkim se je pridružil Guiding Tech kot samostojni pisec, da bi pokrival navodila, razlage, vodnike za nakup, nasvete in trike za Android, iOS, Windows in splet.



