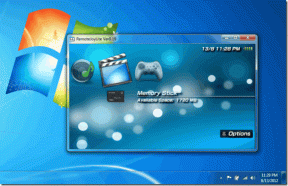Kako posodobiti vsako aplikacijo na Macu: 6 najboljših načinov
Miscellanea / / April 06, 2023
Posodabljanje aplikacij je bistvenega pomena za ohranjanje varnosti in učinkovitosti vašega Maca. Ker posodobitve aplikacij pogosto vsebujejo popravke napak in varnostne popravke, je nujno, da imate v napravi najnovejše različice aplikacij. Ta članek vas bo vodil, kako posodobiti vse aplikacije v sistemu Mac.
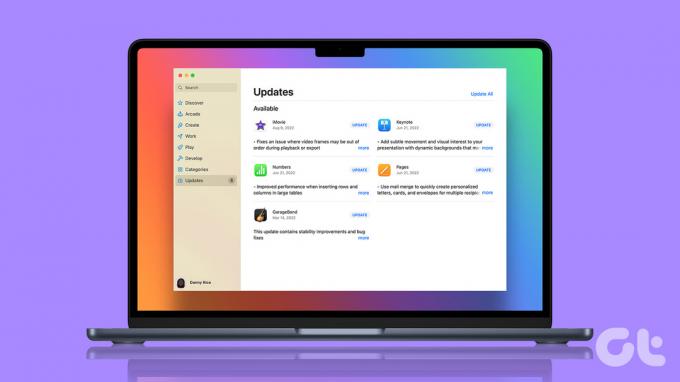
Pokazali vam bomo, kako uporabiti vgrajeno funkcijo posodobitve trgovine Mac App Store za preverjanje posodobitev in kako posodobiti aplikacije, ki jih prenesene zunaj trgovine Mac App Store. Ne glede na to, ali ste napreden uporabnik ali želite svoje aplikacije posodabljati, je spodaj nekaj priročnih načinov.
1. Kako posodobiti aplikacije z uporabo Mac App Store
Posodabljanje aplikacij prek Mac App Store je precej preprosto. Sledite spodnjim korakom.
Korak 1: Pritisnite tipko 'Command + Space' na tipkovnici, vnesite Trgovina z aplikacijamiin pritisnite Return.
Opomba: App Store lahko neposredno odprete, če je pripet na Dock.

2. korak: Kliknite Posodobitve v stranski vrstici, da vidite seznam čakajočih posodobitev aplikacije.
Opomba: Če ne vidite nobenih posodobitev, pritisnite »Command + R«, da prisilno osvežite stran s posodobitvami.

3. korak: Na strani s posodobitvami kliknite gumb za posodobitev poleg aplikacije, ki jo želite posodobiti.
Opomba: lahko kliknete gumb Posodobi vse v zgornjem desnem kotu, da posodobite vse aplikacije.

To je to! Tako lahko preverite, ali so na Macu na voljo posodobitve. Če pa se želite izogniti temu ročnemu načinu, obstaja tudi preprost način. Premaknite se na naslednjo metodo.
Omogoči samodejne posodobitve za aplikacije Mac App Store
Če niste ljubitelj ročnega posodabljanja aplikacij, lahko nastavite samodejne posodobitve. Takole:
Korak 1: Pritisnite tipko 'Command + Space' na tipkovnici, vnesite Trgovina z aplikacijamiin pritisnite Return.
Opomba: App Store lahko neposredno odprete, če je pripet na Dock.

2. korak: Pojdite v App Store in v spustnem meniju izberite Nastavitve.
Opomba: Lahko pa tudi pritisnete »Command +,« da odprete nastavitve App Store.

3. korak: V oknu z nastavitvami označite možnost Samodejne posodobitve.

S tem bo App Store samodejno posodobil aplikacije, ko bo na voljo posodobitev, ne da bi si jih morali ogledati. Lahko vam koristi, če pozabite na posodobitve aplikacij.
Torej, tako lahko posodobite aplikacije, prenesene iz App Store. Vendar pa številne aplikacije za Mac ne prejemajo posodobitev, zlasti Applove zaloge. Premaknite se na naslednjo metodo, če želite izvedeti, kako se posodobi.
2. Kako posodobiti osnovne aplikacije s posodobitvijo za macOS
Delovne aplikacije, kot so Koledar, Glasba, Beležke, Knjige itd., ne prejemajo posodobitev v Mac App Store. Posodobitev za te aplikacije je priložena sistemskim posodobitvam. Sledite spodnjim navodilom.
Korak 1: Pritisnite tipko 'Command + Space' na tipkovnici, vnesite Sistemske nastavitve (oz Sistemske nastavitve če uporabljate macOS Monterey ali starejši)in pritisnite Return.
Opomba: sistemske nastavitve lahko odprete neposredno, če so pripete na dok.

2. korak: V levem podoknu izberite Splošno.

3. korak: V razdelku Splošno izberite Posodobitev programske opreme
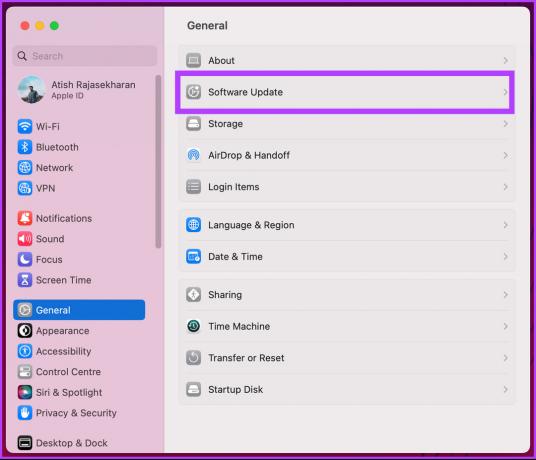
4. korak: Ta stran bo samodejno preverila, ali so na voljo posodobitve programske opreme. Če čakajo na posodobitve, kliknite Posodobi zdaj.
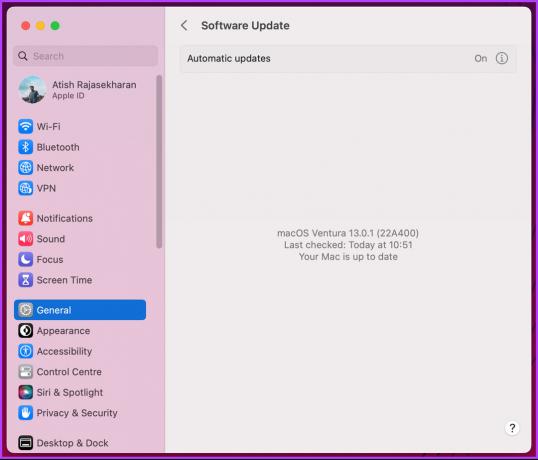
Izvolite. Ko so posodobitve programske opreme prenesene in nameščene na vaš Mac, boste videli, da so bile posodobljene tudi aplikacije Notes, Books in druge osnovne aplikacije, če so jih posodobitve vključevale.
Te posodobitve programske opreme lahko konfigurirate tudi tako, da se samodejno posodabljajo, tako da kliknete gumb »i« in preklopite na »Prenesi nove posodobitve, ko bodo na voljo« ter na koncu kliknete Končano.

Morda ste opazili, da nekatere aplikacije nikoli ne dobijo posodobitev. Zato boste morali uporabiti možnost posodobitve v aplikaciji, da dobite najnovejše posodobitve zanje. Nadaljujte z branjem.
3. Kako uporabljati možnost posodobitve v aplikaciji
Več aplikacij, in sicer Chrome, Firefox itd., ima gumb za posodobitev v nastavitvah. Sledite spodnjim korakom.
Opomba: Zavoljo tega članka smo posodabljanje Firefoxa. Enako lahko storite s katero koli aplikacijo, ki ima to določbo.
Korak 1: Pritisnite 'Command + Space' na tipkovnici, vnesite Firefoxin pritisnite Return.

2. korak: Pojdite v meni hamburgerja v zgornjem desnem kotu in v spustnem meniju izberite Nastavitve.
Opomba: poleg tega lahko pritisnete »Command +«, da neposredno odprete meni z nastavitvami aplikacije.

3. korak: Pomaknite se navzdol, da poiščete posodobitve za Firefox in kliknite Posodobitev, če je na voljo.
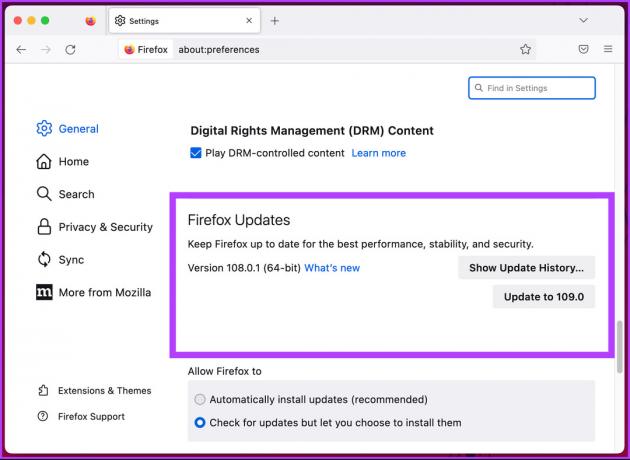
Tukaj imaš. Aplikacije lahko uspešno posodobite z možnostmi posodobitve v aplikaciji. Poleg tega lahko izberete tudi možnost Samodejno namesti posodobitve, da zagotovite, da vam tega ni treba vsakič narediti ročno.
Nekatere aplikacije, ki jih morda izvajate, ne bodo imele ločene strani za posodobitev. Imel bo menijsko vrstico za preverjanje posodobitev. Nadaljujte z branjem, če želite izvedeti, kako posodobiti takšne aplikacije.
4. Kako posodobiti iz menijske vrstice
Razmeroma enostavno je preveriti in prenesti posodobitev iz določenih aplikacij, ki nimajo posebne strani za posodobitev aplikacije; namesto tega imajo za to menijsko vrstico. Sledite spodaj navedenim korakom.
Opomba: Za prikaz tega vzamemo primer aplikacije Microsoft Outlook.
Korak 1: Pritisnite 'Command + Space' na tipkovnici, vnesite Outlookin pritisnite Return.

2. korak: Pojdite v menijsko vrstico Pomoč in v spustnem meniju izberite »Preveri posodobitve«.

3. korak: V oknu Microsoft AutoUpdate kliknite »Preveri posodobitve«.

Če čakajo posodobitve, kliknite, da jih posodobite. Označite lahko tudi možnost, ki pravi »Samodejno posodabljaj Microsoftove aplikacije«.
To je to. Aplikacija se bo uspešno posodobila iz menijske vrstice. Obstaja še en način za posodobitev aplikacij za Mac. Nadaljujte z branjem.
5. Kako uporabljati terminal za posodobitev aplikacij Mac
S terminalom je preprosto posodobiti aplikacije za Mac in celo namestiti posodobitve programske opreme za macOS. Sledite spodnjim navodilom.
Korak 1: Pritisnite 'Command + Space' na tipkovnici, vnesite Terminalin pritisnite Return.

2. korak: Vnesite spodnji ukaz in pritisnite Return.
sudo softwareupdate -i [ime]
Opomba: Zamenjajte [ime] z imenom aplikacije, ki jo želite posodobiti.

3. korak: Vnesite geslo svojega Maca in pritisnite tipko Return.

Izvolite. Če je za aplikacijo na voljo kakršna koli posodobitev, jo bo terminal prenesel in namestil namesto vas.
Če ne želite iti skozi zgoraj omenjene metode, si oglejte naslednjo metodo.
6. Kako posodobiti aplikacije z orodjem tretjih oseb
Zadnja možnost, da preverite in posodobite svoje aplikacije za Mac, je uporaba aplikacij drugih proizvajalcev, kot so MacUpdater, CleanMyMac X in Setapp. Uporabili bomo MacUpdater, brezplačno aplikacijo za preverjanje posodobitev za Mac. Sledite.
Korak 1: Prenesite in namestite MacUpdater z uradne spletne strani.
Prenesite MacUpdater

2. korak: Po začetni nastavitvi bo samodejno preveril, ali so na voljo posodobitve aplikacije. Če so na voljo, bodo prikazane razpoložljive posodobitve aplikacije.

3. korak: izberite aplikacije, ki jih želite posodobiti.

To je to. MacUpdater bo namesto vas prenesel posodobitev. Najboljši del te aplikacije je, da išče aplikacije, ki ste jih prenesli iz App Store, in tiste, ki jih niste.
Načrt lahko nadgradite za več funkcij, kot so množične posodobitve z enim klikom, največje število dnevnih pregledov in tako naprej. Če imate kakršna koli vprašanja, pojdite na naslednji razdelek.
Pogosta vprašanja o posodabljanju aplikacij v trgovini Mac App Store
Medtem ko lahko posodobite nekatere aplikacije v računalniku Mac brez Apple ID-ja, boste večinoma potrebovali Apple ID za posodobitev aplikacij, ki ste jih kupili ali prenesli iz trgovine Mac App Store. Vendar pa je mogoče aplikacije, ki ste jih prenesli iz drugih virov, posodobiti ločeno in ne potrebujejo Apple ID-ja.
Da, Mac App Store privzeto samodejno posodablja aplikacije. Ko postane na voljo posodobitev za aplikacijo, ki ste jo namestili iz trgovine Mac App Store, se posodobitev prenese in namesti v ozadju. Lahko pa spremenite to privzeto nastavitev in ročno namestite posodobitve.
Bodite na tekočem s posodobitvami
Z upoštevanjem metod, opisanih v članku, lahko hitro preverite in posodobite aplikacije v vašem Macu. Dobro je, da redno preverjate, ali so na voljo posodobitve aplikacij. To ne bo le izboljšalo njihove učinkovitosti, temveč bo vašo napravo tudi varneje. Morda se boste želeli tudi odjaviti kako odstraniti aplikacije na Macu če določenih aplikacij ne uporabljate več.