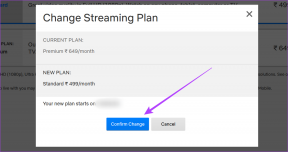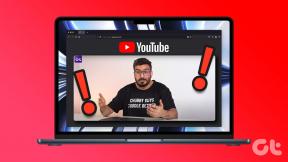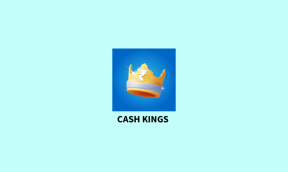Najboljših 6 načinov, kako popraviti, da se Google Chrome ne odpre v sistemu Mac
Miscellanea / / April 06, 2023
Apple je brskalniku Safari na Macu dodal več funkcij z nedavno posodobitvijo macOS Monterey in macOS Ventura. Kljub temu, da si Apple še vedno prizadeva za Safari, Google Chrome ostaja de facto izbira za večino uporabnikov Mac. Vendar pa izkušnja z Google Chromom ni tako brezhibna, kot bi pričakovali. Včasih se Google Chrome ne odpre v sistemu Mac. Če se soočate z istim, vam bomo pokazali, kako odpraviti težavo.

Preden skočite na Safari ali drugo Chromova alternativa Microsoft Edge v sistemu Mac, vzemite nekaj časa in odpravite težavo v Chromu v sistemu Mac. Ker pa imate v Chromu shranjene zaznamke, vnose za prijavo in zgodovino, prehod na drug brskalnik morda ne bo gladek. Namesto tega lahko uporabite spodnje trike, da popravite, da se Google Chrome ne odpre v sistemu Mac.
1. Znova zaženite Google Chrome
Ali opazite, da Google Chrome preprosto pleše na priklopni postaji Mac? Lahko preprosto prisilno zaprete Google Chrome in poskusite znova zagnati brskalnik. Z desno miškino tipko lahko kliknete ikono aplikacije Chrome v Macu in v pojavnem meniju izberete Prisilno zapri. Lahko pa tudi popolnoma zaprete brskalnik Chrome z uporabo menija Activity Monitor. Sledite spodnjim korakom.
Korak 1: Pritisnite tipki Command + Space in poiščite Activity Monitor. Pritisnite tipko Return, da odprete aplikacijo.

2. korak: Na seznamu izberite Google Chrome in pritisnite znak "x" na vrhu.

3. korak: V pojavnem meniju izberite Force Quit.

4. korak: Ponovno zaženite Google Chrome.
2. Nastavite Google Chrome kot privzeti brskalnik
macOS uporablja Safari kot privzeti brskalnik v sistemu Mac. Ko na Macu kliknete spletno povezavo, jo odpre s privzetim brskalnikom (Safari). Zato boste morali spremeniti privzeti brskalnik v Google Chrome v vašem Macu. Evo kako.
Korak 1: Izberite ikono Apple v zgornjem levem kotu in v meniju izberite System Preferences, da jo odprete.

2. korak: Kliknite Splošno.

3. korak: Kliknite spustni meni poleg menija »Privzeti spletni brskalnik« in izberite Google Chrome.

3. Osvobodite RAM in poskusite znova
Google Chrome je znan po tem, da pobira vire v sistemih Mac in Windows. V Macu morate imeti nekaj GB brezplačnega RAM-a, da lahko na njem nemoteno deluje Chrome. Težava je najbolj izrazita pri sistemih Mac z 8 GB RAM-a. S privzetimi aplikacijami in drugimi aplikacijami, ki se izvajajo v ozadju, vam lahko sistem pusti nekaj MB za uporabo v sistemu Mac.
macOS ima funkcijo zamenjave pomnilnika za uporabo pomnilnika SSD kot RAM-a. Toda tudi zamenjava pomnilnika morda ne bo zadostovala za sprostitev RAM-a na Macu. Pojdite skozi spodnje korake.
Korak 1: Odprite Activity Monitor z uporabo Spotlight Search na vašem Macu (glejte zgornje korake).
2. korak: Kliknite zavihek Pomnilnik.

3. korak: Preverite skupni fizični pomnilnik in pomnilnik, uporabljen v vašem Macu.

4. korak: Izberite aplikacije, ki jih ne potrebujete več, in pritisnite znak "x", da sprostite RAM.

Ko imate na svojem Macu dovolj RAM-a, odprite Google Chrome in uživajte v idealni izkušnji brskanja po spletu.
4. Naj se Google Chrome odpre ob zagonu
Če je Google Chrome bistveni del vašega poteka dela, lahko aplikacijo zaženete ob zagonu v sistemu Mac. Evo, kako lahko to storite.
Korak 1: Odprite sistemske nastavitve na vašem Macu (glejte zgornje korake).

2. korak: Izberite »Uporabniki in skupine« in povlecite do »Elementi za prijavo«.

3. korak: Izberite ikono + in odprl se bo meni z aplikacijami.

4. korak: Kliknite Google Chrome in pritisnite gumb Dodaj.

Ni vam treba odpreti Chroma, saj ga bo macOS zagnal samo ob zagonu sistema.
5. Počisti podatke Google Chrome
Google Chrome zbira podatke predpomnilnika v ozadju za izboljšanje delovanja. Predpomnilnik lahko vedno izbrišete v nastavitvah brskalnika, a ker Chroma zdaj ne morete odpreti, uporabite meni Mac Finder za brisanje podatkov.
Korak 1: Odprite Finder v Macu in izberite Pojdi v menijski vrstici.
2. korak: Izberite Knjižnica.

3. korak: Odprite podporo za aplikacije.

4. korak: Izberite mapo Google.

5. korak: Iz naslednjega menija izbrišite mapo Chrome.

6. korak: Izberite ikono Apple v menijski vrstici in znova zaženite Mac.
Google Chrome ste odprli v računalniku Mac brez težav.
6. Ponovno namestite Google Chrome
Google pogosto objavlja posodobitve za dodajanje novih funkcij in popravke napak v brskalniku Google Chrome. Ker aplikacije ne morete posodobiti v nastavitvah Chroma, morate odstraniti brskalnik in prenesti najnovejšo različico iz spleta.
Korak 1: Zaženite Finder in v levi stranski vrstici izberite Aplikacije.

2. korak: Z desno tipko miške kliknite Chrome in v kontekstnem meniju izberite »Premakni v koš«.

3. korak: Pojdite na uradno spletno mesto Chrome in prenesite različico za macOS. Google ponuja eno samo aplikacijo, združljivo z računalniki Mac, ki temeljijo na procesorjih serije M in Intel.
Prenesite Google Chrome za Mac
Uživajte v nemoteni izkušnji Chroma na Macu
Sprememba iskalnika Google Chrome v Yahoo ali Bing je še ena preglavica, s katero se uporabniki Mac soočajo. Če se Chrome še vedno ne odpre v Macu, preklopite na Microsoft Edge, Opera ali Brave in uživajte v vseh obstoječih razširitvah (saj vse temeljijo na Chromiumu). Kateri trik vam je uspel? Delite svoje izkušnje v spodnjih komentarjih.
Nazadnje posodobljeno 29. avgusta 2022
Zgornji članek lahko vsebuje pridružene povezave, ki pomagajo pri podpori Guiding Tech. Vendar to ne vpliva na našo uredniško integriteto. Vsebina ostaja nepristranska in verodostojna.
ALI SI VEDEL
Funkcija Scribble na Apple Watch omogoča risanje črk in številk na zaslonu, ki se nato samodejno pretvorijo v besedilo.
Napisal
Parth Shah
Parth je prej delal pri EOTO.tech in pokrival tehnološke novice. Trenutno je samostojni poklic pri Guiding Tech, kjer piše o primerjavi aplikacij, vadnicah, nasvetih in trikih za programsko opremo ter se poglablja v platforme iOS, Android, macOS in Windows.