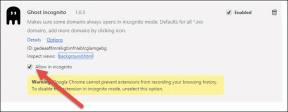2 najboljša načina za ustvarjanje zaščitenega PDF-ja iz datoteke Microsoft Word
Miscellanea / / April 06, 2023
PDF je eden najpogostejših in najprimernejših formatov datotek za predstavitev ali pošiljanje dokumentov. Ne glede na vašo napravo ali operacijsko programsko opremo lahko večina uporabnikov dostopa do vsebine PDF-ja. Dandanes ni nujno, da potrebujete bralnik PDF dostop do PDF-ja. Vsebino PDF-ja lahko pregledate s spletnim brskalnikom ali določenimi aplikacijami (npr. Google Dokumenti, Microsoft Word).

Zaradi enostavne dostopnosti PDF postaja vedno bolj pomembno zagotoviti, da vaša datoteka ne pride v napačne roke. Eden od načinov za to je šifriranje ali uporaba zaščite z geslom. Za zaščito PDF-ja vam ni treba uporabljati aplikacij tretjih oseb iz neznanih virov. Če imate v računalniku Microsoft Word, lahko ustvarite PDF v aplikaciji in ga zaščitite z geslom. Tukaj sta dva najboljša načina za to:
Kako uporabiti funkcijo Shrani kot v Wordu za zaščito vašega PDF-ja
Ko delate z Wordom, morate uporabiti funkcijo Shrani, da zagotovite, da so vse spremembe dokumenta shranjene. Funkcija Shrani kot zagotavlja tudi shranjevanje sprememb v dokumentu. Hkrati lahko uporabite tudi funkcijo Shrani kot za pretvorbo Wordove datoteke v PDF in njeno šifriranje. To storite tako:
Korak 1: V računalniku poiščite aplikacijo Microsoft Word s klikom na meni Start.

2. korak: Kliknite aplikacijo Microsoft Word, da jo odprete.

3. korak: Na traku kliknite zavihek Datoteka.

4. korak: V stranski vrstici kliknite Novo, da ustvarite nov Wordov dokument, ali kliknite Odpri, da zaženete obstoječi dokument.

5. korak: Ko na Wordovo platno vnesete ustrezne vnose, znova kliknite zavihek Datoteka.

6. korak: V stranski vrstici kliknite Shrani kot.

7. korak: Izberite lokacijo računalnika, kamor želite shraniti dokument, in s tem se bo odprlo pogovorno okno Shrani kot.

8. korak: V pogovornem oknu Shrani kot vnesite ime datoteke.

9. korak: Kliknite spustni meni poleg možnosti »Shrani kot vrsto«.
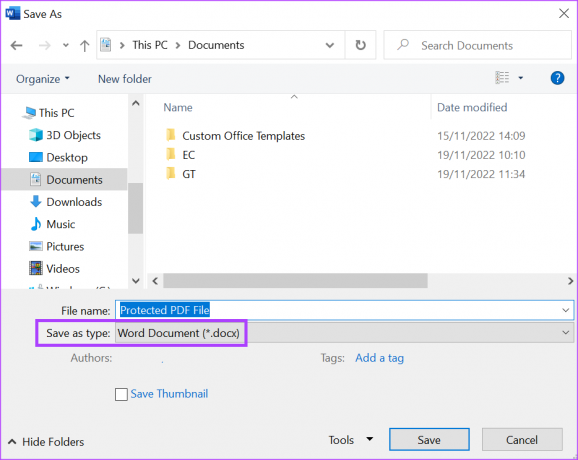
10. korak: Med možnostmi izberite PDF.
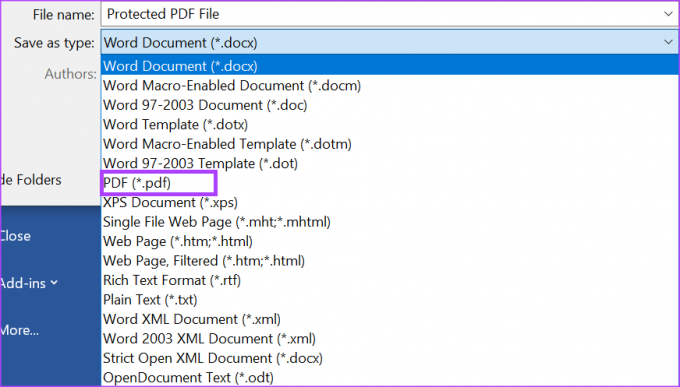
11. korak: V pogovornem oknu kliknite gumb Možnosti.

12. korak: V možnostih PDF označite polje poleg Šifriraj dokument z geslom.

13. korak: Kliknite V redu, da shranite spremembe in zaženete pogovorno okno Šifriraj dokument PDF.

14. korak: Vnesite želeno geslo v skladu z navodili in kliknite V redu.

15. korak: Kliknite Shrani v pogovornem oknu Shrani kot, da zabeležite vse svoje spremembe.

Ko shranite dokument, boste videli pojavno okno, ki zahteva geslo za PDF. Preden si lahko ogledate vsebino PDF-ja, boste morali vnesti geslo.
Kako uporabiti funkcijo izvoza v Wordu za zaščito vašega PDF-ja
Druga funkcija programa Microsoft Word, ki jo lahko uporabite za ustvarjanje in zaščito PDF-ja, je izvoz. To storite tako:
Korak 1: V računalniku poiščite aplikacijo Microsoft Word s klikom na meni Start.

2. korak: Kliknite aplikacijo Microsoft Word, da jo odprete.

3. korak: Na traku kliknite zavihek Datoteka.

4. korak: V stranski vrstici kliknite Novo, da ustvarite nov Wordov dokument, ali kliknite Odpri, da zaženete že obstoječi dokument.

5. korak: Ko na Wordovo platno vnesete ustrezne vnose, znova kliknite zavihek Datoteka.

6. korak: V stranski vrstici kliknite Izvozi.

7. korak: Izberite Ustvari dokument PDF/XPS, kar bo odprlo pogovorno okno Objavi kot PDF ali XPS.

8. korak: Izberite lokacijo računalnika, kamor želite shraniti dokument.

9. korak: V pogovornem oknu vnesite ime datoteke.

10. korak: V pogovornem oknu kliknite gumb Možnosti.

11. korak: V možnostih PDF označite polje poleg Šifriraj dokument z geslom.

12. korak: Kliknite V redu, da shranite spremembe in zaženete pogovorno okno Šifriraj dokument PDF.

13. korak: Vnesite želeno geslo v skladu z navodili in kliknite V redu.

14. korak: V pogovornem oknu kliknite Objavi, da zabeležite vse svoje spremembe.

Dodajanje gesla v datoteko Word
Pretvorba a. ni priporočljiva Word, zaščiten z geslom datoteko v PDF. To je zato, ker pretvorjena datoteka ne bo imela več funkcije šifriranja. Kot tak bi morali znova šifrirati novo pretvorjen PDF.
Nazadnje posodobljeno 23. novembra 2022
Zgornji članek lahko vsebuje pridružene povezave, ki pomagajo pri podpori Guiding Tech. Vendar to ne vpliva na našo uredniško integriteto. Vsebina ostaja nepristranska in verodostojna.
Napisal
Marija Viktorija
Maria je pisateljica vsebin z velikim zanimanjem za tehnologijo in orodja za produktivnost. Njene članke lahko najdete na spletnih mestih, kot sta Onlinetivity in Delesign. Zunaj službe lahko najdete njen mini-blog o svojem življenju na družbenih medijih.