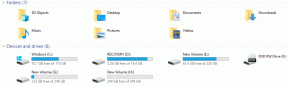Popravite napravo USB, ki je Windows 10 ne prepozna
Miscellanea / / November 28, 2021
Danes, ko povežete napravo USB z računalnikom, se pojavi ta napaka: "USB naprava ni prepoznana, koda napake 43 (naprava USB ne deluje pravilno).” No, to preprosto pomeni, da Windows ni mogel zaznati vaše naprave, zato je prišlo do napake.

To je pogosta težava, s katero se mnogi od nas soočajo in zanjo ni posebne rešitve, zato metoda, ki deluje za nekoga drugega, morda ne bo delovala za vas. In osebno, če želite odpraviti napako, ki je bila prepoznana na napravi USB, potem morate preiskati 100 strani iskalniki samo zato, da bi to napako odpravili, če pa boste imeli srečo, boste morda končali tukaj in zagotovo boste popraviti Napaka Windows 10 ne prepozna naprave USB.

Glede na vaš računalnik boste prejeli naslednje sporočilo o napaki:
- USB naprava ni prepoznana
- Neprepoznana naprava USB v upravitelju naprav
- Programska oprema za gonilnik naprave USB ni bila uspešno nameščena
- Windows je ustavil to napravo, ker je prijavila težave. (Koda 43)
- Windows ne more ustaviti vaše naprave »Generic volume«, ker jo program še vedno uporablja.
- Ena od naprav USB, priključenih na ta računalnik, je pokvarila delovanje in Windows je ne prepozna.
Morda boste videli katero koli od zgornjih napak, odvisno od težave, s katero se soočate, vendar ne skrbite, bom zagotovite popravek za vse zgornje težave, tako da bo kakršna koli napaka, s katero se soočate, odpravljena do konca tega vodnik.
Vsebina
- Zakaj naprava USB ni prepoznana v sistemu Windows 10?
- Popravite napravo USB, ki je Windows 10 ne prepozna
- 1. način: Obnovite usbstor.inf
- 2. način: Posodobite gonilnike USB
- 3. način: onemogočite hiter zagon
- 4. način: Odstranite krmilnike USB
- 5. način: spremenite nastavitve za izbirno zaustavitev USB
- 6. način: Posodobite generično zvezdišče USB
- 7. način: Odstranite skrite naprave
- 8. način: Prenesite Microsoftov hitri popravek za Windows 8
Zakaj naprava USB ni prepoznana v sistemu Windows 10?
Ni preprostega odgovora na razlog, vendar je to nekaj pogostih vzrokov, zakaj USB ne deluje:
- Pomnilnik USB ali zunanji trdi disk morda vstopa v selektivno začasno zaustavitev.
- Windows morda manjka nekaj pomembnih posodobitev programske opreme.
- Računalnik ne podpira USB 2.0 ali USB 3.0
- Posodobiti morate gonilnike svoje matične plošče.
- Zahteva za nastavitev naslova USB ni uspela.
- Poškodovani ali zastareli gonilniki USB.
- Posodobitev sistema Windows je izklopljena
Torej, ne da bi izgubljali čas, poglejmo, kako Popravite napravo USB, ki je Windows 10 ne prepozna s pomočjo spodaj navedenega vodnika za odpravljanje težav.
Popravite napravo USB, ki je Windows 10 ne prepozna
Preden sledite tem navodilom, sledite tem preprostim korakom, ki bi lahko bili koristni in bi morali popravite, da naprava USB ni prepoznana težava:
1. Preprost ponovni zagon bi lahko bil koristen. Preprosto odstranite napravo USB, znova zaženite računalnik, znova priključite USB in preverite, ali deluje ali ne.
2. Odklopite vse druge priključke USB, znova zaženite in poskusite preveriti, ali USB deluje ali ne.
3. Odstranite napajalni kabel, znova zaženite računalnik in za nekaj minut odstranite baterijo. Ne vstavljajte baterije, najprej držite gumb za vklop nekaj sekund, nato vstavite samo baterijo. Vklopite računalnik (ne uporabljajte napajalnega kabla), nato priključite USB in morda bo delovalo.
OPOMBA: Zdi se, da to v mnogih primerih popravlja napravo USB, ki je Windows ne prepozna.
4. Prepričajte se, da je posodobitev sistema Windows VKLOPLJENA in da je vaš računalnik posodobljen.
5. Težava nastane, ker vaša naprava USB ni bila pravilno izvržena in jo je mogoče odpraviti samo s priključitvijo vašo napravo v drug računalnik, ji omogočite, da naloži potrebne gonilnike v ta sistem in jo nato pravilno izvrže. Ponovno priključite USB v računalnik in preverite.
6. Uporabite orodje za odpravljanje težav v sistemu Windows: kliknite Start in nato vnesite Odpravljanje težav> Kliknite konfiguriraj napravo pod Strojna oprema in zvok.
Če zgornji preprosti popravki ne delujejo za vas, sledite tem metodam, da uspešno odpravite to težavo:
1. način: Obnovite usbstor.inf
1. Prebrskajte to mapo: C:\windows\inf

2. Poiščite in izrežite usbstor.inf nato ga prilepite nekam na varno na namizje.
3. Priključite napravo USB in delovala bo normalno.
4. Po izdaji "Naprave USB Windows 10 ne prepozna” je popravljeno, znova kopirajte datoteko nazaj na prvotno mesto.
5. Če v tem imeniku C:\windows\inf nimate določenih datotek ali če zgoraj ni delovalo, se pomaknite sem C:\Windows\System32\DriverStore\FileRepository in poiščite mapo usbstor.inf_XXXX (XXXX bo imel nekaj vrednosti).

6. Kopirati usbstor.inf in usbstor. PNF v to mapo C:\windows\inf
7. Znova zaženite računalnik in priključite napravo USB.
2. način: Posodobite gonilnike USB
1. Pritisnite tipko Windows + R in vnesite "devmgmt.msc« in pritisnite enter, da odprete upravitelja naprav.

2. Kliknite na Dejanje > Poišči spremembe strojne opreme.
3. Z desno tipko miške kliknite Problematičen USB (mora biti označen z rumenim klicajem), nato z desno tipko miške kliknite in kliknite »Posodobite programsko opremo gonilnika.”

4. Naj samodejno išče gonilnike iz interneta.
5. Znova zaženite računalnik in preverite, ali je težava odpravljena ali ne.
6. Če se še vedno soočate z napravo USB, ki je Windows ne prepozna, naredite zgornji korak za vse elemente, ki so prisotni Univerzalni krmilniki vodila.
7. V upravitelju naprav z desno tipko miške kliknite korensko zvezdišče USB, nato kliknite Lastnosti in pod zavihkom Upravljanje porabe počistite polje »Dovolite računalniku, da izklopi to napravo, da prihranite energijo.”

Poglejte, če ste sposobni popravite napravo USB, ki je Windows 10 ne prepozna, če ne, nadaljujte z naslednjo metodo.
3. način: onemogočite hiter zagon
Hitri zagon združuje lastnosti obeh Hladna ali popolna zaustavitev in mirovanje. Ko izklopite računalnik z omogočeno funkcijo hitrega zagona, zapre vse programe in aplikacije, ki se izvajajo v vašem računalniku, in odjavi vse uporabnike. Deluje kot sveže zagnan Windows. Toda jedro Windows je naloženo in sistemska seja se izvaja, kar opozori gonilnike naprav, da se pripravijo za mirovanje, kar pomeni, da pred zapiranjem shrani vse trenutne aplikacije in programe, ki se izvajajo na vašem računalniku njim. Čeprav je hitri zagon odlična funkcija v sistemu Windows 10, saj shrani podatke, ko izklopite računalnik in zaženete Windows sorazmerno hitro. Toda to je lahko tudi eden od razlogov, zakaj se soočate z napako deskriptorja USB naprave. O tem so poročali številni uporabniki onemogočanje funkcije hitrega zagona je to težavo rešil na svojem računalniku.

4. način: Odstranite krmilnike USB
1. Pritisnite tipko Windows + R in vnesite "devmgmt.msc« in kliknite V redu, da odprete Upravitelj naprav.

2. V upravitelju naprav razširite krmilnike univerzalnega serijskega vodila.
3. Priključite napravo USB, ki vam prikazuje napako: Naprave USB Windows 10 ne prepozna.
4. Videli boste an Neznana naprava USB z rumenim klicajem pod krmilniki Universal Serial Bus.
5. Zdaj z desno miškino tipko kliknite in kliknite Odstrani da ga odstranite.

6. Znova zaženite računalnik in gonilniki bodo samodejno nameščeni.
7. Če se težava ponovi, ponovite zgornje korake za vsako napravo pod krmilniki Universal Serial Bus.
5. način: spremenite nastavitve za izbirno zaustavitev USB
1. Pritisnite tipko Windows + R in vnesite "powercfg.cpl« in pritisnite enter, da odprete Možnosti porabe energije.

2. Nato kliknite na Spremenite nastavitve načrta na vašem trenutno izbranem načrtu porabe.

3. Zdaj kliknite Spremenite napredne nastavitve napajanja.

4. Pomaknite se do nastavitev USB in jih razširite, nato razširite nastavitve selektivne zaustavitve USB.
5. Onemogočite nastavitve Na baterijo in Priključen.

6. Kliknite Uporabi in znova zaženite računalnik.
Preverite, ali to rešitev zmoremo popraviti napravo USB, ki je Windows 10 ne prepozna, če ne pa nadaljuj.
6. način: Posodobite generično zvezdišče USB
1. Pritisnite tipko Windows + R in vnesite "devmgmt.msc« in pritisnite enter, da odprete upravitelja naprav.

2. Nato razširite Krmilniki univerzalnega serijskega vodila desni klik na Splošno zvezdišče USB in izberite "Posodobite programsko opremo gonilnika.”

3. Naprej izberite Prebrskaj moj računalnik za programsko opremo gonilnika.

4. Kliknite na Naj izberem s seznama gonilnikov na svojem računalniku.
5. Izberite Generic USB Hub in kliknite Naprej.

6. Preverite, ali je težava odpravljena, če še vedno obstaja, nato pa poskusite z zgornjimi koraki za vsak element, ki je prisoten v krmilnikih Universal Serial Bus.
7. Znova zaženite računalnik in to mora biti popravite napravo USB, ki je Windows 10 ne prepozna.
7. način: Odstranite skrite naprave
1. Pritisnite tipko Windows + X in kliknite Ukazni poziv (Admin).

2. V cmd vnesite naslednji ukaz in za vsakim pritisnite enter:
nastavite DEVMGR_SHOW_DETAILS=1nastavite DEVMGR_SHOW_NONPRESENT_DEVICES=1zaženite devmgmt.msc

3. Ko se upravitelj potopov odpre, kliknite Pogled in izberite Pokaži skrite naprave.
4. Zdaj razširite vsako od naslednjih naštetih naprav in poiščite vse, kar bi lahko bilo sivo ali ima rumen klicaj.

5. Odstranite, če najdete kaj, kot je opisano zgoraj.
6. Znova zaženite računalnik.
8. način: Prenesite Microsoftov hitri popravek za Windows 8
1. Pojdi na to stran tukaj in prenesite hitri popravek (prijaviti se morate v Microsoftov račun).
2. Namestite hitri popravek, vendar ne zaženite znova računalnika to je zelo pomemben korak.
3. Pritisnite tipko Windows + R in vnesite "devmgmt.msc« in pritisnite Enter, da odprete upravitelja naprav.

4. Nato razširite Krmilniki za univerzalno serijsko vodilo in priključite napravo USB.
5. Videli boste spremembo, ko bo vaša naprava dodana na seznam.
6. Z desno miškino tipko kliknite nanjo (v primeru trdega diska bo USB Mass Storage naprava) in izberite Lastnosti.
7. Zdaj preklopite na zavihek Podrobnosti in v spustnem meniju Lastnost izberite ID strojne opreme.

8. Zabeležite si vrednost ID-ja strojne opreme, ker ga bomo potrebovali naprej ali pa ga kliknite z desno tipko miške in kopirajte.
9. Ponovno pritisnite tipko Windows + R in vnesite "regedit« in kliknite V redu.

10. Pomaknite se do naslednje tipke:
HKEY_LOCAL_MACHINE\SYSTEM\CurrentControlSet\Control\UsbFlags

11. Nato kliknite Uredi Novo > Ključ.
12. Zdaj morate poimenovati ključ v naslednji obliki:
Najprej dodajte 4-mestno številko, ki identificira ID prodajalca naprave, in nato 4-mestno šestnajstiško številko, ki identificira ID izdelka naprave. Nato dodajte 4-mestno binarno kodirano decimalno številko, ki vsebuje številko revizije naprave.
13. Torej iz poti primerka naprave lahko poznate ID prodajalca in ID izdelka. To je na primer pot primerka naprave: USB\VID_064E&PID_8126&REV_2824 potem je tukaj 064E ID prodajalca, 8126 je ID izdelka in 2824 je številka revizije.
Končni ključ bo poimenovan nekako takole: 064E81262824
14. Izberite ključ, ki ste ga pravkar ustvarili, nato kliknite Uredi in nato Novo > DWORD (32-bitna) vrednost.
15. Vrsta DisableOnSoftRemove in dvokliknite, da uredite njeno vrednost.

16. Na koncu vnesite 0 v polje Podatki o vrednosti in kliknite V redu, nato pa zapustite register.
Opomba: Ko je vrednost DisableOnSoftRemove je nastavljena na 1 the sistem onemogoči vrata USB, iz katerih je USB odstranjen, zato ga skrbno uredite.
17. Ko uporabite hitri popravek in spremembo registra, morate znova zagnati računalnik.
To je bila zadnja metoda in upam, da bi jo morali do zdaj popravite napravo USB, ki je Windows 10 ne prepozna, no, če se še vedno spopadate s to težavo, obstaja še nekaj korakov, ki vam lahko pomagajo odpraviti to težavo enkrat za vselej.
Oglejte si tudi to objavo Kako popraviti USB napravo, ki ne deluje Windows 10.
No, to je konec tega vodnika in prišli ste sem, tako da to pomeni, da ste popravite napravo USB, ki je Windows 10 ne prepozna. Če pa imate še vedno kakršna koli vprašanja glede te objave, jih lahko vprašate v komentarjih.
Ali želite še kaj dodati temu priročniku? Predlogi so dobrodošli in bodo prikazani v tej objavi, ko bo preverjena.