Popravite napako BSOD 0xc000021a v sistemu Windows 10
Miscellanea / / November 28, 2021
Napaka 0xc000021a je napaka modrega zaslona smrti (BSOD), ki se naključno pojavi na vašem računalniku in navaja, da »Vaš računalnik naletel na težavo in jo je treba znova zagnati." Možno je, da tudi po ponovnem zagonu ne boste mogli dostopati do svojega osebni računalnik. Napaka 0xc000021a se pojavi, ko sta poškodovani datoteki WinLogon (Winlogon.exe) ali podsistema časa izvajanja odjemalskega strežnika (Csrss.exe). Winlogon je odgovoren za ravnanje s postopki prijave in odjave, podsistem odjemalskega strežnika pa pripada Microsoftovemu odjemalcu ali strežniku. Če sta ti dve datoteki poškodovani, boste videli sporočilo o napaki:
STOP: c000021a {Fatal System Error}
Sistemski proces podsistema Windows se je nepričakovano končal s stanjem 0xc0000005.
Sistem je izklopljen.

Zdi se, da se napaka pojavlja tudi zaradi naslednjih razlogov:
- Sistemske datoteke so poškodovane.
- Nezdružljiva programska oprema tretjih oseb
- Poškodovani, zastareli ali nezdružljivi gonilniki
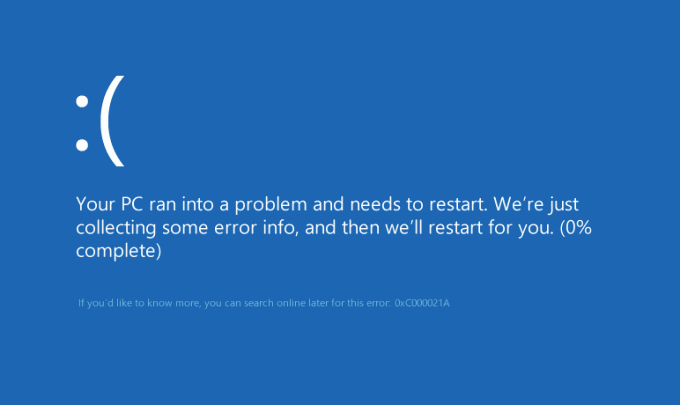
Zdaj, ko se zavedate, kaj povzroča napako BSOD 0xc000021a, poglejmo, kako dejansko
Popravite napako BSOD 0xc000021a v sistemu Windows 10 s spodnjimi koraki za odpravljanje težav.Opomba: Preden nadaljujete, se prepričajte, da imate namestitveni ali obnovitveni disk Windows.
Vsebina
- Popravite napako BSOD 0xc000021a v sistemu Windows 10
- 1. način: Zaženite zagon/samodejno popravilo
- 2. način: zaženite zadnjo znano dobro konfiguracijo
- 3. način: Odstranite programsko opremo tretjih oseb v varnem načinu
- 4. način: Zaženite obnovitev sistema
- 5. način: Zaženite ukaz DISM
- 6. način: onemogočite uveljavljanje podpisa gonilnika
- 7. način: Zaženite SFC in CHKDSK
- 8. način: Osvežite ali ponastavite računalnik
Popravite napako BSOD 0xc000021a v sistemu Windows 10
Če ste v sistemu Windows 10, potem omogočite zaslon z naprednimi možnostmi zagona.
1. način: Zaženite zagon/samodejno popravilo
1. Vstavite zagonski namestitveni DVD za Windows 10 in znova zaženite računalnik.
2. Ko ste pozvani, da pritisnete katero koli tipko za zagon s CD-ja ali DVD-ja, pritisnite katero koli tipko za nadaljevanje.

3. Izberite svoje jezikovne nastavitve in kliknite Naprej. Kliknite Popravite svoj računalnik spodaj levo.

4. Na zaslonu za izbiro možnosti kliknite Odpravljanje težav.

5. Na zaslonu Odpravljanje težav kliknite Napredna možnost.

6. Na zaslonu Napredne možnosti kliknite Samodejno popravilo ali popravilo ob zagonu.

7. Počakajte, da se samodejno/zagonsko popravilo sistema Windows zaključi.
8. Znova zaženite in uspešno ste odpravili napako BSOD 0xc000021a v sistemu Windows 10, če ne, nadaljujte.
Preberite tudi:Kako popraviti, da samodejno popravilo ni moglo popraviti vašega računalnika.
2. način: zaženite zadnjo znano dobro konfiguracijo
Preden nadaljujemo, se pogovorimo o tem, kako omogočiti starejši napredni zagonski meni, da boste lahko preprosto dobili možnosti zagona:
1. Znova zaženite svoj Windows 10.
2. Ko se sistem znova zažene, pojdite v nastavitve BIOS-a in konfigurirajte svoj računalnik za zagon s CD-ja/DVD-ja.
3. Vstavite zagonski namestitveni DVD za Windows 10 in znova zaženite računalnik.
4. Ko ste pozvani, da pritisnete katero koli tipko za zagon s CD-ja ali DVD-ja, pritisnite katero koli tipko za nadaljevanje.
5. Izberite svoje jezikovne preference, in kliknite Naprej. Kliknite Popravi vaš računalnik v spodnjem levem kotu.

6. Na zaslonu za izbiro možnosti kliknite Odpravljanje težav.

7. Na zaslonu Odpravljanje težav kliknite Napredna možnost.

8. Na zaslonu Napredne možnosti kliknite ukazni poziv.

9. Ko se odpre ukazni poziv (CMD), vnesite C: in pritisnite enter.
10. Zdaj vnesite naslednji ukaz:
BCDEDIT /SET {DEFAULT} BOOTMENUPOLICY LEGACY.
11. In pritisnite enter na Omogoči starejši napredni zagonski meni.

12. Zaprite ukazni poziv in nazaj na zaslonu Izberite možnost kliknite Nadaljuj, da znova zaženete Windows 10.
13. Nazadnje, ne pozabite odstraniti namestitvenega DVD-ja za Windows 10, da ga dobite Možnosti zagona.
14. Na zaslonu Možnosti zagona izberite »Zadnja znana dobra konfiguracija (napredno).”

To bi odpravilo napako BSOD 0xc000021a v sistemu Windows 10, če ne, nadaljujte z naslednjo metodo.
3. način: Odstranite programsko opremo tretjih oseb v varnem načinu
Z uporabo zgornjega vodnika iz možnosti Napredni zagon izberite Varni način in nato odstranite vso programsko opremo tretjih oseb, ki je morda v nasprotju z operacijskim sistemom Windows.
4. način: Zaženite obnovitev sistema
1. Vstavite namestitveni medij Windows ali disk za obnovitveni pogon/popravilo sistema in izberite svoj ljezikovne preferencein kliknite Naprej
2. Kliknite Popravilo vaš računalnik na dnu.

3. Zdaj pa izberite Odpravljanje težav in potem Napredne možnosti.
4. Na koncu kliknite na "Obnovitev sistema« in sledite navodilom na zaslonu, da dokončate obnovitev.

5. Znova zaženite računalnik, da shranite spremembe.
5. način: Zaženite ukaz DISM
1. Ponovno odprite ukazni poziv z zgoraj navedene metode.

2. V cmd vnesite naslednji ukaz in za vsakim pritisnite enter:
Dism /Online /Cleanup-Image /CheckHealth. Dism /Online /Cleanup-Image /ScanHealth. Dism /Online /Cleanup-Image /RestoreHealth

3. Pustite, da se ukaz DISM zažene in počakajte, da se konča.
4. Če zgornji ukaz ne deluje, poskusite s spodnjim:
Dism /Image: C:\offline /Cleanup-Image /RestoreHealth /Vir: c:\test\mount\windows. Dism /Online /Cleanup-Image /RestoreHealth /Vir: c:\test\mount\windows /LimitAccess
Opomba: Zamenjajte C:\RepairSource\Windows z virom popravila (namestitveni disk za Windows ali obnovitveni disk).
5. Znova zaženite računalnik, da shranite spremembe, in to bi moralo biti Popravite napako BSOD 0xc000021a v sistemu Windows 10.
6. način: onemogočite uveljavljanje podpisa gonilnika
1. Ponovno odprite povišan ukazni poziv iz zgornje metode.

2. V oknih ukaznega poziva vnesite naslednje ukaze po vrstnem redu.
bcdedit -nastavi možnosti nalaganja DISABLE_INTEGRITY_CHECKS. bcdedit -nastavi TESTSIGNING ON
3. Znova zaženite računalnik in preverite, ali lahko odpravite napako BSOD 0xc000021a v sistemu Windows 10.
Opomba: Če želite v prihodnosti omogočiti uveljavljanje podpisa, odprite ukazni poziv (s skrbniškimi pravicami) in vnesite te ukaze po vrstnem redu:
bcdedit -nastavi možnosti nalaganja ENABLE_INTEGRITY_CHECKS. bcdedit /izklop testiranja
7. način: Zaženite SFC in CHKDSK
1. Znova pojdite na ukazni poziv z uporabo metode 1, kliknite ukazni poziv na zaslonu Napredne možnosti.

sfc /scannow. chkdsk C: /f /r /x
Opomba: Prepričajte se, da uporabljate črko pogona, kjer je trenutno nameščen Windows. Tudi v zgornjem ukazu C: je pogon, na katerem želimo preveriti disk, /f pomeni zastavico, ki chkdsk omogoča popravljanje morebitnih povezanih napak s pogonom, /r dovoli chkdsk, da poišče slabe sektorje in izvede obnovitev, /x pa ukazu kontrolnim diskom odstraniti pogon, preden začne proces.

3. Zaprite ukazni poziv in znova zaženite računalnik.
8. način: Osvežite ali ponastavite računalnik
1. Izberite Odpravljanje težav ko Zagonski meni se pojavi.
2. Zdaj izberite med možnostjo Osveži ali ponastavi.

3. Sledite navodilom na zaslonu, da dokončate ponastavitev ali osvežitev.
4. Prepričajte se, da imate zadnji OS disk (po možnosti Windows 10), da dokončate ta postopek.
Priporočeno:
- 0xc000000f: Pri poskusu branja zagonskih konfiguracijskih podatkov je prišlo do napake
- Popravite napaki 2502 in 2503 med nameščanjem ali odstranjevanjem
- Koda napake: 0x80070035 Omrežne poti ni bilo mogoče najti
- Kako popraviti, da se Chrome ne odpre ali zažene
To je to, kar ste uspešno Popravite napako BSOD 0xc000021a v sistemu Windows 10 če pa imate še vedno kakršna koli vprašanja v zvezi s to objavo, jih lahko postavite v razdelku za komentarje.



