Odpravite Valheimovo jecljanje v sistemu Windows 10 – TechCult
Miscellanea / / April 06, 2023
Valheim je ena od slavnih iger za več igralcev, ki jih je predstavil Coffee Stain Studios. Kljub temu se mnogi uporabniki sistema Windows pritožujejo, da se ob zagonu igre na osebnem računalniku soočajo s težavo sistema Windows 10 z zatikanjem Valheima. Če se tudi vi soočate z isto težavo v tej igri preživetja odprtega sveta, potem ste na pravem mestu! Ponujamo popoln vodnik, ki vam bo pomagal odpraviti jecljanje v Valheimu s popolnim paketom rešitev za odpravljanje težav.

Kazalo
- Kako popraviti Valheimovo jecljanje v sistemu Windows 10
- 1. način: Osnovni koraki za odpravljanje težav
- 2. način: Preverite celovitost datotek igre
- 3. način: Onemogoči prekrivanje v igri
- 4. način: Sprostite prostor na disku
- 5. način: posodobite .NET Framework
- 6. način: posodobite DirectX
- 7. način: Popravite ali znova namestite C++ za redistribucijo
- 8. način: Znova namestite igro Valheim
Kako popraviti Valheimovo jecljanje v sistemu Windows 10
Če vas jeclja Valheim v vašem računalniku z operacijskim sistemom Windows 10. Tukaj je nekaj možnih razlogov, zakaj jih morate natančno analizirati, da bi rešili težavo.
- Računalnik ne izpolnjuje osnovnih zahtev igre.
- Aplikacije v ozadju niso združljive z igro.
- Uporabljate nepreverjeno različico gonilnikov.
- Grafične nastavitve igre so napačno konfigurirane.
- Prisotnost zlonamerne programske opreme in virusov.
- Ogrodje .NET in operacijski sistem nista posodobljena na najnovejšo različico.
- Različica DirectX ni posodobljena.
- Overclocking.
- Težavo povzročajo tudi vse napačno konfigurirane ali poškodovane namestitvene datoteke igre.
- Datoteke Microsoft C++, ki jih je mogoče redistribuirati, niso združljive z igro in računalnikom.
Tukaj je nekaj možnih metod za odpravljanje težav, ki vam bodo pomagale odpraviti Valheimovo jecljanje v sistemu Windows 10.
1. način: Osnovni koraki za odpravljanje težav
Sledi nekaj osnovnih metod za rešitev težave.
1A. Zagotovite, da računalnik izpolnjuje zahteve za igro
Če vaš računalnik ne izpolnjuje spodnjih zahtev igre, ga nadgradite in preverite, ali lahko odpravite težavo.
Tukaj so zahteve za vaš računalnik, kot jih pričakuje Forza Horizon 4.
| MINIMALNE ZAHTEVE | PRIPOROČENE ZAHTEVE | |
| procesor | 2,6 GHz dvojedrni ali podoben | i5 3GHz ali boljši |
| Oven | 4 GB | 8 GB |
| OS | Windows 7 ali novejši | Windows 7 ali novejši |
| VIDEO KARTICA | Serija GeForce GTX 500 ali podobna | Serija GeForce GTX 970 ali podobna |
| PIXEL SENČILNIK | 5.0 | 5.1 |
| VERTEX SHADER | 5.0 | 5.1 |
| PROSTI PROSTOR NA DISKU | 1 GB | 1 GB |
| NAMENSKI VIDEO RAM | 512 MB | 4096 MB |
1B. Zaženite Valheim kot skrbnik
Če nimate dodeljenih skrbniških pravic za igro Valheim, lahko to povzroči nasprotujoča si vprašanja, kot je ta, o kateri zdaj razpravljamo. V tem primeru lahko težavo z jecljanjem v Valheimu odpravite tako, da sledite spodnjim navodilom.
1. Desni klik na Valheim bližnjica na namizju ali se pomaknite do namestitveni imenik in z desno miškino tipko kliknite nanjo.
2. Zdaj izberite Lastnosti možnost.

3. Nato preklopite na Kompatibilnost in potrdite polje Zaženite ta program kot skrbnik.

4. Na koncu kliknite na Prijavite se in v redu da shranite spremembe.
Preverite, ali ste odpravili obravnavano težavo Valheim.
1C. Zapri opravila v ozadju
Če v ozadju izvajate katero koli drugo napredno igro poleg Valheima, bo to povzročilo jecljanje v Valheimu na vašem računalniku. Več aplikacij v ozadju porabi veliko virov procesorja in če želite to rešiti, morate zapreti vse druge programe in aplikacije v ozadju, kot je opisano v našem vodniku Kako končati opravilo v sistemu Windows 10.

Poleg tega vam svetujemo, da onemogočite zagonske programe v računalniku z operacijskim sistemom Windows 10. Za izvedbo naloge sledite našemu vodniku na 4 načini za onemogočanje zagonskih programov v sistemu Windows 10

Preberite tudi:Popravite zrušitev gonilnika Valorant Graphics Driver v sistemu Windows 10
1D.Vklopite igralni način
Možnost igralnega načina, ki je na voljo v računalniku, se uporablja za določanje prednosti in izboljšanje igralne izkušnje ter zmanjšanje nepotrebnih prekinitev. The igralni način daje prednostni dostop do virov za igre, ki jih igrate, medtem ko druge aplikacije, ki se izvajajo v ozadju, dobijo manj virov. Zato sledite spodnjim korakom, da vklopite igralni način in optimizirate igranje v igrah.
1. Pritisnite Tipki Windows + I skupaj odpreti nastavitve.
2. Poiščite Igranje možnost, kot je prikazano spodaj v sistemskih nastavitvah.

3. Izberite Igralni način možnost v levem podoknu in obrnite na the Preklop igralnega načina.

4. Ko je v vašem računalniku omogočen igralni način, znova zaženite igra.
1E. Nastavite proces igre na visoko prioriteto
Prednost aplikacije ali procesa pove računalniku pomembnost in ali naj ima pri dodeljevanju virov prednost pred drugimi. Prioriteta vsake aplikacije je običajna, razen sistemskih procesov, privzeto.
1. Pritisnite Tipke Ctrl + Shift + Esc skupaj odpreti Upravitelj opravil.
2. Zdaj poiščite Valheim postopek.
3. Nato spremenite prednost na V realnem času in preverite, če to deluje.
Opomba: Prioriteto spremenite zelo previdno, saj lahko neprevidno spreminjanje prioritete postopka povzroči izjemno počasen ali nestabilen sistem.

1F. Stop overclocking
Vsak vrhunski računalnik je zgrajen z možnostjo overclockinga, ki pomaga pri izdelavi več soka od specifikacij, ki jih že imate. Delovanje grafične kartice ali procesorja hitreje od privzete hitrosti se nanaša na overclocking. Ko se to zgodi, bo vaš računalnik po določenem času dosegel najvišjo temperaturo. Računalnik to zazna in prilagodi takt na običajno hitrost, dokler se ne ohladi. Hitrost ure se ponovno poveča, ko se ohladijo. To poveča zmogljivost vašega računalnika in je v veliko pomoč, če nimate zmogljivega računalnika.
Opomba: Upoštevati je treba, da vse igre ne podpirajo overclockinga. Enako velja za Valheim. Zato morate poskusiti onemogočiti vse overclocking v računalniku in poskusiti zagnati igro. Če se dobro zažene, je težava odpravljena.
1G. Prilagodite videz in delovanje sistema Windows
Tukaj je opisano, kako odpraviti težavo z jecljanjem Valheim s prilagoditvijo videza in zmogljivosti vašega računalnika.
1. Pritisnite Windows ključ, vrsta Prilagodite videz in delovanje sistema Windows in kliknite Odprto.

2. Omogoči Prilagodite za najboljše delovanje možnost, kot je prikazano.
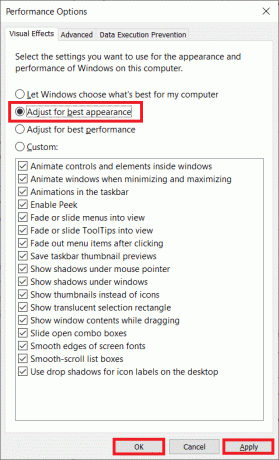
1H. Posodobite gonilnike GPE
Grafični gonilniki pomagajo aplikacijam za obdelavo težkih grafičnih slik in videa poenostaviti njihove naloge. Če se med zagonom igre, kot je Valheim, srečate s kakršnimi koli konflikti pri zagonu, se prepričajte, da uporabljate posodobljeno različico gonilnikov naprav, saj služijo kot povezava med strojno opremo in vašim operacijskim sistemom PC. Številni uporabniki so predlagali, da je posodabljanje gonilnikov popravilo Valheimovo zatikanje sistema Windows 10. Preberite in izvajajte korake, opisane v našem vodniku 4 načini za posodobitev grafičnih gonilnikov v sistemu Windows 10 narediti tako.

Preberite tudi:Popravite gonilnik NVIDIA, ki ni združljiv s to različico sistema Windows
1I. Posodobite Windows
Poleg tega, če so v vašem računalniku kakšne napake, jih je mogoče odpraviti šele po a Windows posodobitev. Microsoft izdaja redne posodobitve za odpravo vseh teh napak in s tem odpravlja jecljanje v Valheimu.
Zato se prepričajte, ali ste posodobili svoj operacijski sistem Windows in če obstajajo kakršne koli posodobitve v teku, uporabite naš vodnik Kako prenesti in namestiti najnovejšo posodobitev sistema Windows 10

Po posodobitvi operacijskega sistema Windows preverite, ali lahko do igre dostopate brez težav.
2. način: Preverite celovitost datotek igre
Videli smo veliko primerov, v katerih datoteke igre manjkajo ali so poškodovane ali pa je imela nepopolne namestitve. Uporabniki bi lahko imeli tudi težavo z zatikanjem Valheima, če jih prekine postopek posodabljanja ali če se datoteke igre premikajo. Pri tej metodi boste odprli Steam in uporabili vgrajeno funkcijo za preverjanje celovitosti igre. Če aplikacija kaj najde, bo zamenjana.
Opomba: Če uporabljate drugo programsko opremo za objavljanje, morate izvesti podobne korake.
Sledite korakom, opisanim v našem vodniku, Kako preveriti celovitost datotek iger v Steamu.

Opomba: Če uporabljate drugo programsko opremo za zagon, morate izvesti podobne korake.
Preberite tudi:Odpravite napako zaklenjene datoteke vsebine Steam
3. način: Onemogoči prekrivanje v igri
Steam Overlay je del Steama, ki uporabnikom omogoča dostop do seznama prijateljev, spletnega brskalnika in omogoča nakupe v igri. Je pomembno orodje, vendar včasih sproži težavo z Valheimovim jecljanjem. Če želite rešiti to težavo, izklopite prekrivanje igre Steam, tako da sledite navodilom v našem vodniku Kako onemogočiti Steam Overlay v sistemu Windows 10.
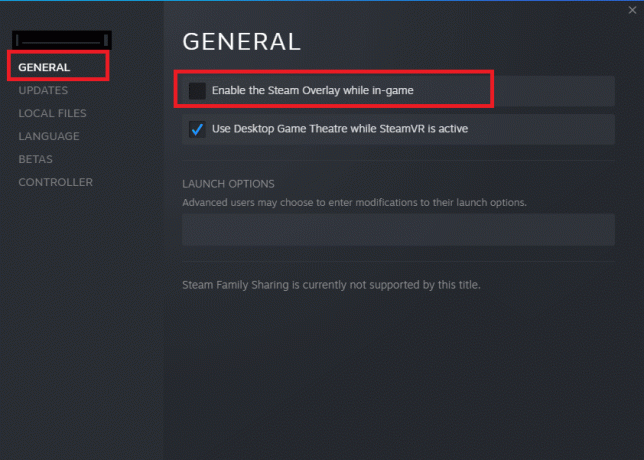
4. način: Sprostite prostor na disku
Nekaj uporabnikov je navedlo, da jim je čiščenje nekaj prostora na disku v računalniku pomagalo rešiti težavo Valheimovega jecljanja. To bo vašemu računalniku omogočilo, da po potrebi namesti nove datoteke, kar vam bo pomagalo odpraviti težavo.
Če je v vašem računalniku najmanj prostora, ki prispeva k jecljanju v Valheimu, sledite našemu vodniku 10 načinov za sprostitev prostora na trdem disku v sistemu Windows ki vam pomaga počistiti vse nepotrebne datoteke v računalniku.
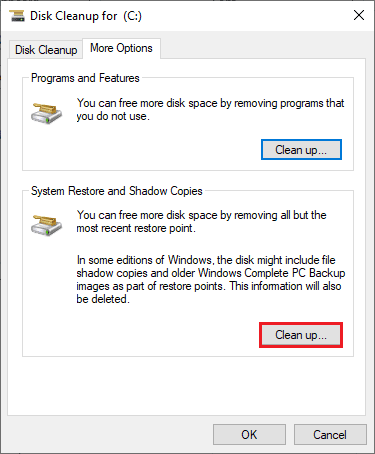
Preberite tudi: 8 načinov za odpravo tveganja, da Rain 2 igra za več igralcev ne deluje
5. način: posodobite .NET Framework
Številne igre imajo funkcijo samodejnega posodabljanja za okvir .NET, zato se samodejno posodobi, kadar koli je na voljo posodobitev. V drugem primeru, če vas računalnik pozove k posodobitvi, lahko ročno namestite najnovejšo različico ogrodja .NET, kot je opisano v našem vodniku, Kako namestiti Microsoft .NET Framework 3.5

6. način: posodobite DirectX
Če želite uživati v brezhibni multimedijski izkušnji v igri Valheim, se morate prepričati, ali je nameščen DirectX in ali je posodobljen na najnovejšo različico. DirectX vam pomaga izboljšati izkušnjo vizualnih medijev, zlasti za grafične igre in aplikacije. Če želite to narediti, sledite našemu vodniku, Kako posodobiti DirectX v sistemu Windows 10.
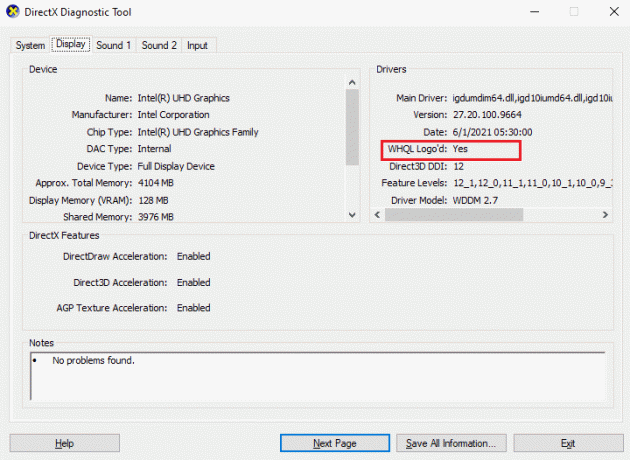
Zdaj preverite, ali lahko popravite jecljanje v Valheimu.
Preberite tudi:Popravite napako med izvajanjem C++ v sistemu Windows 10
7. način: Popravite ali znova namestite C++ za redistribucijo
Lahko pa poskusite popraviti pakete Microsoft Visual C++ za redistribucijo, da popravite zatikanja v Valheimu, kot je opisano v našem vodniku Kako popraviti Microsoft Visual C++ za redistribucijo.
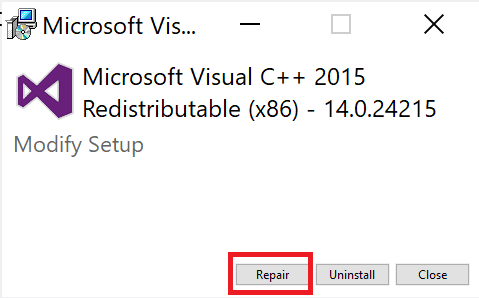
Če popravilo Microsoft C++ Visual Redistributable ni odpravilo težave z zatikanjem Valheima, boste morali znova namestiti reddistributable. Sledite podanim korakom v našem vodniku Kako znova namestiti Microsoft Visual C++ Redistributable da znova namestite pakete.

8. način: Znova namestite igro Valheim
Nazadnje, če nobena od zgornjih metod ne odpravi jecljanja v Valheimu, lahko znova namestite igro in tako rešite težavo.
1. Pritisnite Tipki Windows + I skupaj odpreti Nastavitve sistema Windows.
2. Zdaj kliknite na Aplikacije nastavitev.

3. Zdaj poiščite in kliknite Valheim igro in izberite Odstrani možnost.
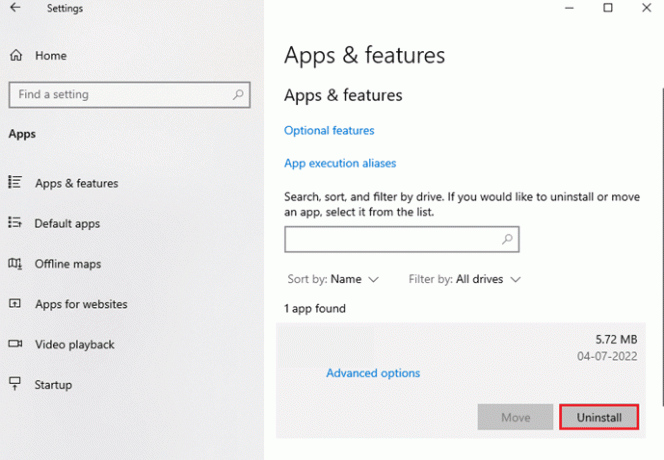
4. Po odstranitvi igre, znova zaženite računalnik.
5. Zdaj znova prenesite in namestite igro iz uradna spletna stran.

Priporočeno:
- Kaj je Windows Spotlight?
- Popravite napako Forza Horizon 4 Te aplikacije ni mogoče odpreti
- Popravite napako, da ste bili prekinjeni v Halo Infinite
- Popravite, da se Valheim neprestano zruši v sistemu Windows 10
Upamo, da vam je bil ta vodnik koristen in da ste ga lahko popravili Valheimovo jecljanje težavo na vaši napravi. Sporočite nam, katera metoda je bila za vas najboljša. Lahko se obrnete na nas s svojimi vprašanji in predlogi prek spodnjega oddelka za komentarje.
Elon je tehnični pisec pri TechCultu. Vodnike z navodili piše že približno 6 let in je obravnaval številne teme. Rad pokriva teme, povezane z Windows, Android ter najnovejše trike in nasvete.



