Odpravite napako Windows Keep Asking for My Credentials Error – TechCult
Miscellanea / / April 06, 2023
Windows potrebuje vaše trenutne poverilnice Napaka se lahko pojavi, ko se poskušate prijaviti v računalnik ali prenosni računalnik. Morda se sprašujete, zakaj Windows še naprej zahteva moje poverilnice, tudi če ste vnesli pravilne poverilnice. Sporočilo o napaki se prikaže, tudi če sledite predlogu v pojavnem oknu, tj. za zaklepanje in nato odklepanje zaslona. Napaka pri ustvarjanju prijave za vaš Microsoftov račun lahko privede do tega, da operacijski sistem Windows vrže okna potrebuje vaše poverilnice prosim zaklenite napako računalnika. Preberite nadaljevanje, če želite izvedeti, zakaj okna oddajajo te napake in kakšni so možni popravki za okna, ki nenehno zahtevajo mojo poizvedbo po poverilnicah.
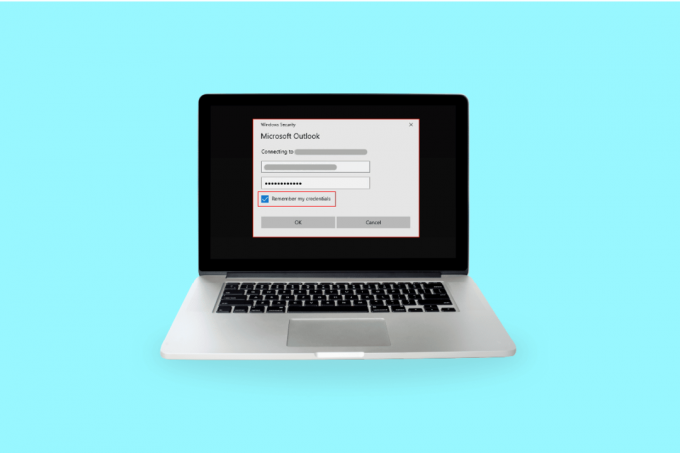
Kazalo
- Kako popraviti napako Windows Keep Asking for My Credentials
- 1. način: Ponovno preverjanje pristnosti ali preverjanje uporabniškega računa
- 2. način: Spremenite konfiguracijo pravilnika skupine
- 3. način: Posodobite Windows
- 4. način: Odstranite poverilnice sistema Windows
- 5. način: Zaženite iskanje virusov
- 6. način: Izvedite obnovitev sistema
- 7. način: poskusite aktivirati preskusno različico sistema Windows 10
- 8. način: Čiščenje komponente OS
- Kako preprečim, da bi Windows zahteval poverilnice
- Kako odstraniti poverilnice sistema Windows
Kako popraviti napako Windows Keep Asking for My Credentials
Spodaj so navedeni 4 glavni vzroki, zaradi katerih Windows 10 povzroča napake poverilnic:
- Napačna konfiguracija pravilnika skupine: Najpogostejši vzrok, da operacijski sistem Windows med prijavo prikaže napako Windows potrebuje vaše trenutne poverilnice, je napačna konfiguracija pravilnika skupine. Pravilniki skupine upravljajo dostop do nastavitev aplikacij, skrbnik lahko drugim uporabnikom omeji ogledovanje določenih datotek. Vključujejo pomembne zapise, ki so potrebni za komunikacijo, in če naletijo na težavo ali se poškodujejo, bodo okna povzročila napake poverilnic.
- Okužbe z virusi in napadi zlonamerne programske opreme: Windows lahko vrže okna potrebuje vaše poverilnice prosim zaklenite napako računalnika, če je vaša naprava okužena z virusom ali jo je poškodovala kakšna zlonamerna programska oprema. Virus/zlonamerna programska oprema prevzame nadzor nad vašim sistemom; tako lahko vidite te pozive.
- Poškodovane sistemske datoteke: delovanje operacijskega sistema windows je lahko ovirano, če so sistemske datoteke poškodovane. To lahko povzroči, da okna sprožijo napake poverilnic. Enostaven način, da se znebite poškodovanih datotek v sistemu, je, da zaženete pregled popravila DISM, nato pa lahko poskusite zagnati SFC. če oboje ne deluje, je zadnja možnost čista namestitev.
- Nepodprt uporabniški račun ali Microsoftov račun: vaš sistem je morda naletel na težavo s preverjanjem pristnosti, ki povzroča Windows 10 napako potrebuje vaše trenutne poverilnice. Lahko poskusite preveriti svoje poverilnice računa in se poskusite znova prijaviti.
Spodaj smo razložili vse možne metode ali popravke, da vam pomagamo odpraviti napako s poverilnicami v sistemu Windows 10.
1. način: Ponovno preverjanje pristnosti ali preverjanje uporabniškega računa
Vaš račun Windows ali Microsoftov račun morda ni preverjen, zato sistem nenehno prikazuje napako Windows potrebuje vaše trenutne poverilnice Windows 10. Za potrditev uporabniškega računa sledite spodnjim korakom:
1. Pojdi na Meni Start
2. Z desno tipko miške kliknite svoj Uporabniški profil
3. Pojdi do Spremenite nastavitve računa
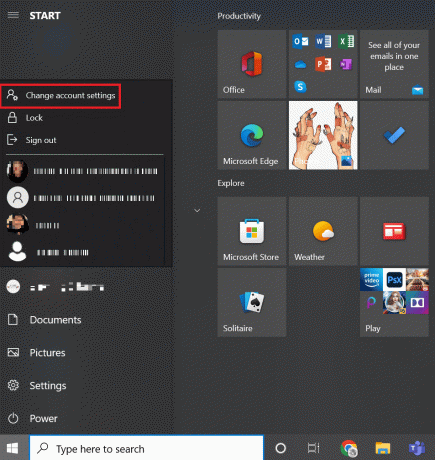
4. Izberite Vaši podatki iz levega podokna.

5. Pojdite v nastavitve računa.
6. Kliknite na Preveri povezava.
7. Preglejte seznam ukazov na zaslonu, da preverite svoje podatke.
8. končno, znova zaženite računalnik.
2. način: Spremenite konfiguracijo pravilnika skupine
Sprememba konfiguracije pravilnika skupine je morda največja težava za okna, da okna vedno zahtevajo napako mojih poverilnic.
Opomba: Ta metoda deluje v sistemu Windows 10 Pro in novejših različicah. Za Windows 10 boste morali omogočiti urejevalnik pravilnika skupine.
1. Pritisnite Tipki Windows + R skupaj, da zaženete pogovorno okno Zaženi.
2. Vtipkaj gpedit.msc in udaril Tipka Enter odpreti Urejevalnik pravilnika lokalne skupine.

3. Kliknite na Konfiguracija računalnika na levi strani.

4. Dvakrat kliknite na Skrbniške predloge.

5. Pomaknite se do Sistem
6. Najti Mapa za prijavo
7. Dvokliknite na Ob zagonu računalnika in prijavi vedno počakajte na omrežje možnost.
8. Nastavite konfiguracijo na bodisi Onemogočeno oz Ni konfigurirano.

9. Kliknite na Uporabi > V redu gumb.
10. Za izhod lahko zdaj zaprete vsa okna Pripomoček pravilnika skupine.
11. končno, znova zaženite računalnik in se poskusite prijaviti v svojo napravo Windows 10 s svojim PIN-om ali geslom.
Preberite tudi:Popravi Prišlo je do težave z varnostnim potrdilom tega spletnega mesta
3. način: Posodobite Windows
Microsoft zagotavlja Windows Update za namene vzdrževanja in podpore. Posodobitev sistema Windows je potrebna za odpravo napak/hroščev. Izboljša uporabniško izkušnjo in delovanje operacijskega sistema. Preverite naš vodnik za prenesite in namestite najnovejšo posodobitev sistema Windows 10.

4. način: Odstranite poverilnice sistema Windows
Včasih lahko vaš Microsoftov račun povzroči težave, lahko odstranite svojo poverilnico za Windows tako, da sledite spodnjim korakom, da odpravite težavo.
1. V Iskanje v meniju Start, vrsta Nadzorna plošča, nato kliknite na Odprto.
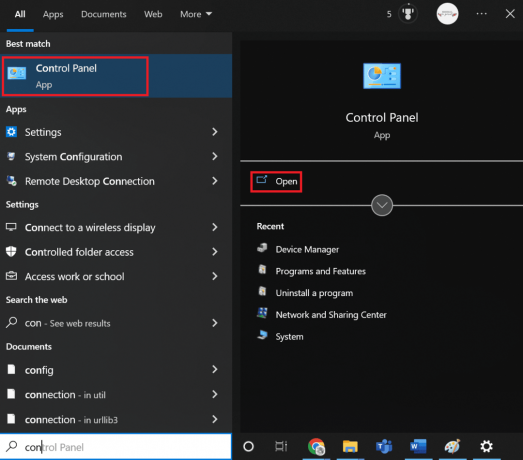
2. Set Ogled po do Velike ikone, nato kliknite na Uporabniški računi.

3. Pojdi do Upravljajte svoje poverilnice meni.
4. Izberite Poverilnice za Windows med razpoložljivimi možnostmi in odstranite vse navedene poverilnice.
5. končno, znova zaženite računalnik in se prijavite v svoj račun Windows.

Preberite tudi:Varnostno kopirajte potrdilo EFS in ključ v sistemu Windows 10
5. način: Zaženite iskanje virusov
Če je vaš sistem poškodovan z virusom ali zlonamernimi grožnjami, virus okuži vaša okna in deluje v ozadju. Postopoma prevzame nadzor nad delovanjem vašega operacijskega sistema Windows. Tako lahko v sistemu Windows prejmete nepričakovane pozive in napake. Pregledovanje vašega sistema vam bo pomagalo odkriti potencialne grožnje in viruse, ki bi lahko motili normalno delovanje vaše naprave. Svoj OS lahko zaščitite tako, da imate Požarni zid Windows. Požarni zid v večini primerov deluje, vendar včasih ne zazna močne zlonamerne programske opreme. Najbolje je, da svojo napravo zaščitite in pregledate pred virusi z uporabo protivirusne aplikacije. Antivirus vam bo pomagal odkriti vse prisotne viruse in jih nato odstraniti. Ko uspešno odstranite vse možne viruse, znova zaženite sistem za navzkrižno preverjanje. Sledite korakom v našem vodniku za poženi virusni pregled v mojem računalniku.
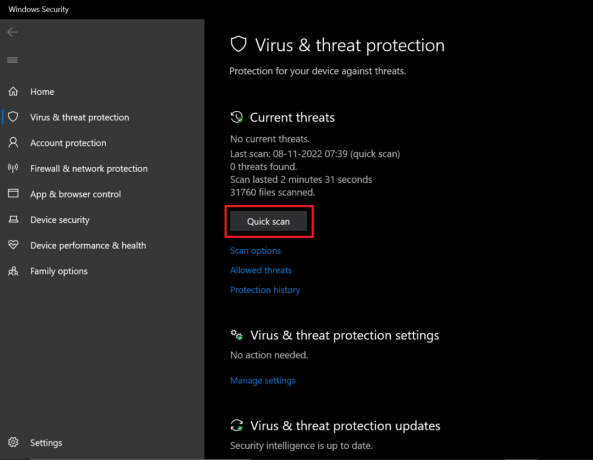
Če je zaznana grožnja, jo bo Windows samodejno v celoti odstranil. Pozneje lahko pregledate rezultate skeniranja.
6. način: Izvedite obnovitev sistema
Prenos programa/storitve/aplikacije drugega proizvajalca lahko povzroči napake v sistemu Windows. Sistem morate obnoviti na prejšnjo fazo, da boste lažje odpravili napako. Obnovitev sistema ne bo poškodovala podatkov, ki ste jih shranili, odstrani le nedavne spremembe, ki ste jih naredili v nastavitvah sistema Windows.
Sledite navodilom za izvesti obnovitev sistema.

Preverite, ali Windows potrebuje vaše trenutne poverilnice, ali je napaka odpravljena.
Preberite tudi:Popravite napako aplikacije Event 1000 v sistemu Windows 10
7. način: poskusite aktivirati preskusno različico sistema Windows 10
Nadgradnja sistema Windows 10 Home na popravljeno različico Pro Windows potrebuje vaše poverilnice, zaklenite napako računalnika zanje. To je zelo zamudna metoda, a če delate v sistemu Windows 10 Home, bo ta popravek nedvomno deloval za vas.
1. Udari Tipki Windows + I istočasno odpreti Nastavitve sistema Windows.
2. Izberite Posodobitev in varnost možnost. Tukaj lahko najdete večino svojih nastavitev Windows Update.
3. Preklopite na Aktivacija zavihek v levem meniju.
4. Kliknite na Spremenite ključ izdelka povezavo za prikaz vmesnika

5. Vmesnik je pozvan, vnesite VK7JG NPHTM C97JM 9MPGT 3V66T kodo v polje Ključ izdelka in kliknite Naprej.

6. Zagnal bo preskusno izdajo sistema Windows 10 Pro v vaši napravi, ki sprva ni bila omogočena.
7. Zdaj poiščite in kliknite Začni nadgradnjo gumb
Opazili boste sporočilo: Delo na nadgradnjah Ne izklapljajte računalnika. Počakajte, da se postopek zaključi, nato pa pustite, da se sistem znova zažene. Ko je to končano, bo Windows prikazal zaslon s podobnimi funkcijami, počakajte, da doseže 100 %. Prejeli boste sporočilo: Posodobitev izdaje končana. Vaš sistem zdaj deluje brezhibno, ne da bi okna vrgla napake poverilnic.
8. način: Čiščenje komponente OS
Če vaš Windows potrebuje vaše trenutne poverilnice, obstaja možnost, da so vaše sistemske datoteke resno poškodovane in zato Windows 10 nenehno povzroča napake poverilnic. To je morda vaša zadnja možnost, vendar vam bo izvedba čiste namestitve v sistemu Windows 10 zagotovo pomagala znebiti napake Windows potrebuje vaše trenutne poverilnice Windows 10.
Opomba: preden izvedete čisto namestitev, poskusite varnostno kopirati vse pomembne podatke.
1. Zaženite svojo napravo z uporabo USB zagonski medij ki jih boste dobili iz naprave USB, ki ste jo pravkar priključili na svojo napravo.
2. Ko se odpre namestitev sistema Windows, kliknite Naslednji nadaljevati.

3. Kliknite na Namestite gumb

4. Pozval vas bo, da aktivirate okna z vnosom ključa izdelka.
Opomba: Torej, če prvič nameščate Windows 10 ali nadgrajujete Windows 10 s starejših različic, npr. Windows 7 ali Windows 8.1 potem morate zagotoviti ključ izdelka, ki ste ga kupili s pomočjo navedenih povezav nad. Če pa iz kakršnega koli razloga znova nameščate Windows 10, vam ni treba zagotoviti nobenega ključa izdelka, kot ste že videli, da se bo samodejno aktiviral med nastavitvijo. Če želite dokončati ta korak, preprosto kliknite »Nimam ključa izdelka«.
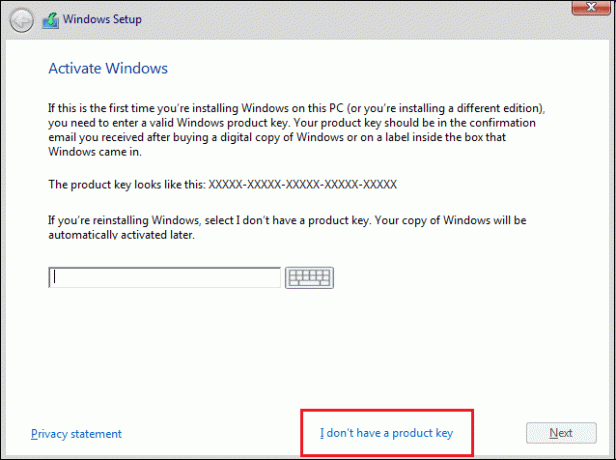
5. Izberite izdajo sistema Windows 10, ki se mora ujemati s ključem izdelka, ki se aktivira.
Opomba: Ta izbirni korak ni primeren za vse naprave.

6. Kliknite gumb Naprej.
7. Označite polje, ki pravi Sprejemam licenčne pogoje nato kliknite Naprej.
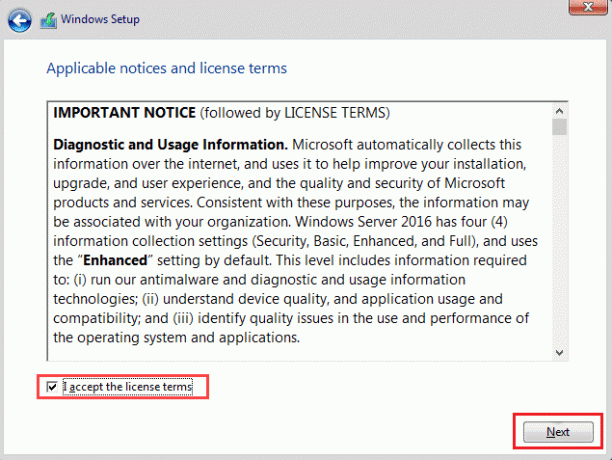
8. Kliknite možnost Po meri: Namestite samo Windows (napredno).

9. Prikazane bodo različne particije. Izberite particijo, v kateri je nameščeno trenutno okno (običajno je to pogon 0).
10. Spodaj bo navedenih več možnosti. Kliknite Izbriši, da ga izbrišete s trdega diska
Opomba: Če je na voljo več particij, morate izbrisati vse particije, da dokončate čisto namestitev sistema Windows 10. Za te particije vam ni treba skrbeti. Windows 10 jih bo samodejno ustvaril med namestitvijo.
11. Zahteval bo potrditev za brisanje izbrane particije. Za potrditev kliknite Da.
12. Zdaj boste videli, da bodo vse vaše particije izbrisane in da je ves prostor nedodeljen in na voljo za uporabo.
13. Izberite nedodeljeni ali prazen pogon in kliknite Naprej.

Ko so zgornji koraki končani, je vaša naprava očiščena in zdaj se bo namestitev nadaljevala z namestitvijo sistema Windows 10 v vašo napravo.
Ko bo vaša namestitev končana, boste prejeli novo kopijo sistema Windows 10 brez kakršne koli sledi, da bi jo uporabljali prej.
Kako preprečim, da bi Windows zahteval poverilnice
Sledite naslednjim korakom, da se znebite poverilnic za prijavo.
1. Pritisnite Tipki Windows + R hkrati odpreti Teči pogovorno okno.
2. Vrsta netplwiz in pritisnite Tipka Enter za zagon Uporabniški računi okno.

3. Kliknite na profil lokalnega skrbnika.
4. Počistite polje zraven Uporabniki morajo za uporabo tega računalnika vnesti uporabniško ime in geslo možnost.

5. Kliknite na Uporabi > V redu da shranite spremembe.
Preberite tudi:Kako počistiti vse dnevnike dogodkov v pregledovalniku dogodkov v sistemu Windows 10
Kako odstraniti poverilnice sistema Windows
Enako lahko storite tako, da sledite spodnjim korakom:
1. Pritisnite Windows ključ, vrsta Upravitelj poverilnic in kliknite na Odprto.

2. V Poverilnice za Windows in Generične poverilnice odstranite vse shranjene poverilnice, ki se sklicujejo Office 365 oz Microsoft Office.
3. Izberite poverilnico in kliknite na Odstrani možnost.

Pogosto zastavljena vprašanja (FAQ)
Q1. Zakaj me Windows kar naprej sprašuje po poverilnicah?
Ans. Če vaš Windows 10 še naprej prikazuje napako trenutnih poverilnic, je to verjetno posledica Napačna konfiguracija pravilnika skupine oz poškodovana sistemska datoteka. Sporočilo Windows potrebuje vaše poverilnice, prosim zaklenite računalnik, vas pozove, da preverite svoje trenutne poverilnice. Ta sporočila in pozivi so običajno posledica virusa ali zlonamerne programske opreme, ki se izvaja v ozadju.
Q2. Ali lahko odstranim poverilnice za Windows?
Ans. ja, lahko odstranite svoje poverilnice v sistemu Windows 10, če želite, da sistem Windows potrebuje vaše trenutne poverilnice napaka Windows 10.
Priporočeno:
- Zakaj se Hotspot ne prikaže na PS4?
- 9 načinov za odpravo napake Windows Update 0X80070003
- Kako si ogledate dnevnike zrušitev sistema Windows 10 in dnevnike napak
- Popravi Windows nima dovolj informacij za preverjanje tega potrdila Rešitve
Če ste pod stresom Windows kar naprej zahteva moje poverilnice ste lahko prepričani, da vam bodo metode ali popravki, ki so napisani in razloženi korak za korakom zgoraj, pomagali zlahka znebiti te napake. Upamo, da boste lahko, če natančno sledite tem korakom, odpravili napako Windows potrebuje vaše trenutne poverilnice v sistemu Windows 10.
Elon je tehnični pisec pri TechCultu. Vodnike z navodili piše že približno 6 let in je obravnaval številne teme. Rad pokriva teme, povezane z Windows, Android ter najnovejše trike in nasvete.



