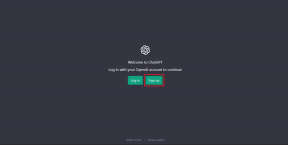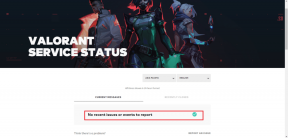Preverite, ali je vaša vrsta RAM-a DDR3 ali DDR4 v sistemu Windows 10
Miscellanea / / November 28, 2021
Ali nameravate kupiti novega ovna? Če ste, potem velikost ni edini dejavnik, ki ga morate upoštevati pred nakupom. Velikost pomnilnika z naključnim dostopom v računalniku ali prenosnem računalniku lahko vpliva na hitrost vašega sistema. Uporabniki menijo, da več kot je RAM-a, večja je hitrost. Vendar pa je pomembno upoštevati hitrost prenosa podatkov, ki je odgovorna za nemoteno delovanje in učinkovitost vašega osebnega/prenosnega računalnika. Obstajata dve vrsti DDR (Dvojna hitrost prenosa podatkov) glede hitrosti prenosa podatkov, to sta DDR3 in DDR4. Tako DDR3 kot DDR4 uporabniku ponujata različne hitrosti. Zato, da vam pomagam preverite, ali je vaša vrsta RAM-a DDR3 ali DDR4 v sistemu Windows 10, si lahko ogledate ta vodnik.

Vsebina
- Kako preveriti, ali je vaša vrsta RAM-a DDR3 ali DDR4 v sistemu Windows 10
- Razlogi za preverjanje vrste RAM-a
- 4 načini za preverjanje vrste RAM-a v sistemu Windows 10
- 1. način: Preverite vrsto RAM-a prek CPU-Z
- 2. način: Preverite vrsto RAM-a z upraviteljem opravil
- 3. način: Preverite vrsto RAM-a z ukaznim pozivom
- 4. način: fizično preverite, ali je vaš tip RAM-a DDR3 ali DDR4
Kako preveriti, ali je vaša vrsta RAM-a DDR3 ali DDR4 v sistemu Windows 10
Razlogi za preverjanje vrste RAM-a
Pred nakupom novega je pomembno vedeti o vrsti in hitrosti RAM-a. DDR RAM je najpogostejši in najpogosteje uporabljen RAM za osebne računalnike. Vendar pa obstajata dve različici ali vrsti DDR RAM-a, in zagotovo se sprašujete kakšen je DDR moj RAM? Zato je prva stvar, ki jo morate vedeti, hitrost, ki jo ponujata RAM DDR3 in DDR4.
DDR3 običajno ponuja hitrost prenosa do 14,9 GB/s. Po drugi strani pa DDR4 ponuja hitrost prenosa 2,6 GB/s.
4 načini za preverjanje vrste RAM-a v sistemu Windows 10
Uporabite lahko več načinov za preverite, ali je vaš tip RAM-a DDR3 ali DDR4. Tukaj je nekaj najboljših načinov za odgovor na vaše vprašanje »Kakšen DDR je moj RAM«?
1. način: Preverite vrsto RAM-a prek CPU-Z
Če želite preveriti, ali imate v sistemu Windows 10 vrsto RAM-a DDR3 ali DDR4, lahko poskusite uporabiti profesionalno orodje za preverjanje RAM-a, imenovano CPU-Z, ki uporabnikom omogoča preverjanje vrste RAM-a. Postopek za uporabo tega orodja za preverjanje RAM-a je precej preprost. Za to metodo lahko sledite tem korakom.
1. Prvi korak je, da Prenesi the CPU-Z orodje na Windows 10 in ga namestite.
2. Ko ste uspešno prenesli in namestili orodje na svoj računalnik, lahko kliknete ikono bližnjice programa do zaženite orodje.
3. Zdaj pa pojdi na Spomin zavihek na CPU-Z orodje okno.
4. Na zavihku pomnilnika boste videli podrobne specifikacije vašega RAM-a. Iz specifikacij lahko preverite, ali je vaš RAM tip DDR3 ali DDR4 v sistemu Windows 10. Poleg vrste RAM-a lahko preverite tudi druge specifikacije, kot so velikost, frekvenca NB, frekvenca DRAM-a, število delovnih kanalov in drugo.
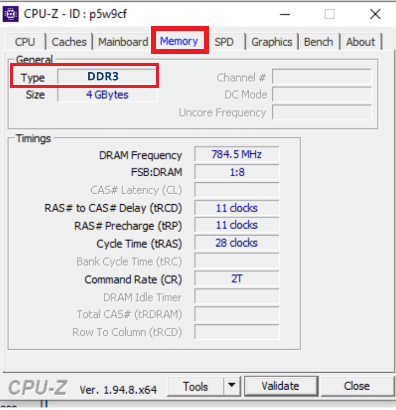
To je eden najpreprostejših načinov za iskanje vrste RAM-a. Če pa v računalnik ne želite namestiti orodja drugega proizvajalca, lahko preverite naslednjo metodo.
2. način: Preverite vrsto RAM-a z upraviteljem opravil
Če ne želite uporabiti prve metode, lahko vedno uporabite to metodo, da ugotovite svojo vrsto RAM-a. Za preverjanje vrste RAM-a lahko uporabite aplikacijo Task Manager v računalniku z operacijskim sistemom Windows 10:
1. V Iskalna vrstica Windows, vnesite 'Upravitelj opravil« in kliknite na Upravitelj opravil možnost iz rezultatov iskanja.

2. Ko odprete upravitelja opravil, kliknite na Več podrobnosti in pojdite na Performance zavihek.
3. Na zavihku Učinkovitost morate klikniti Spomin da preverim svoje Oven tip.
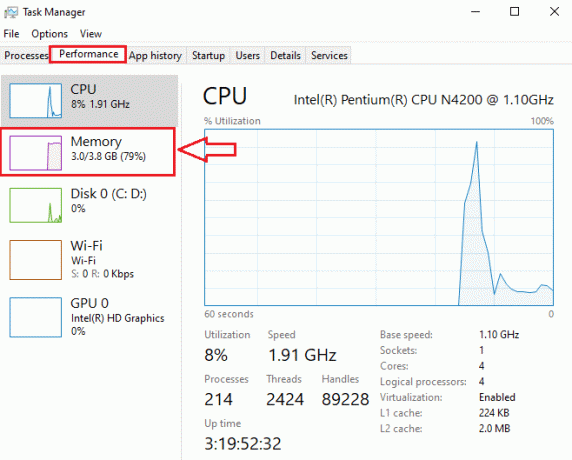
4. Končno lahko najdete svojega Vrsta RAM-a v zgornjem desnem kotu zaslona. Poleg tega lahko tudi poiščite dodatne specifikacije RAM-a, kot so uporabljene reže, hitrost, velikost in drugo.
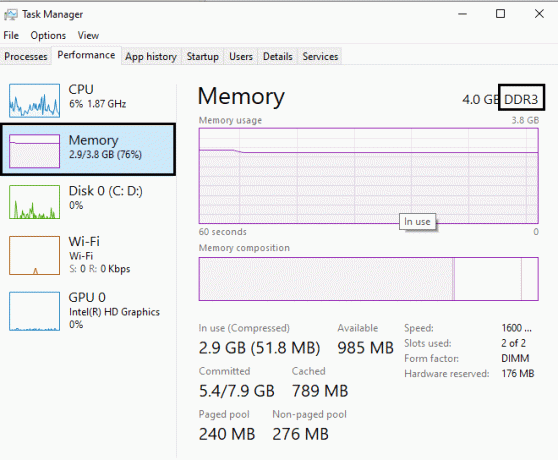
Preberite tudi:Kako sprostiti RAM v računalniku z operacijskim sistemom Windows 10?
3. način: Preverite vrsto RAM-a z ukaznim pozivom
Uporabite lahko ukazni poziv Windows 10 za preverite, ali je vaš tip RAM-a DDR3 ali DDR4. Ukaze lahko uporabite za izvajanje operacij prek aplikacije ukaznega poziva. Sledite tem preprostim korakom za preverjanje vrste RAM-a z uporabo aplikacije ukazni poziv.
1. V iskalnik Windows vnesite cmd ali ukazni poziv in kliknite Zaženi kot skrbnik.

2. Zdaj pa moraš vnesite ukaz v ukazni vrstici in pritisnite Enter:
wmic memorychip pridobi tip pomnilnika

3. Po vnosu ukaza boste dobili številčne rezultate. Tukaj so številčni rezultati za različne vrste RAM-a. Na primer, če dobite vrsto pomnilnika kot "24", potem to pomeni DDR3. Tukaj je torej seznam številk, ki predstavljajo različne DDR generacije.
21- DDR224-DDR326-DDR4
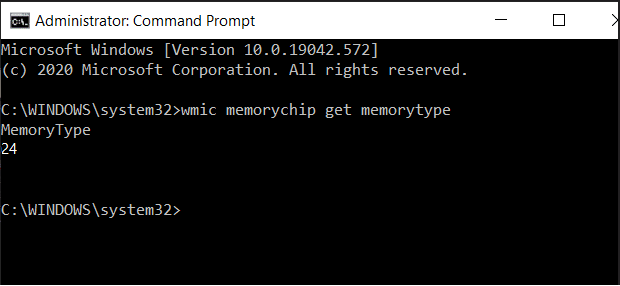
V našem primeru smo dobili številčni rezultat kot "24", kar pomeni, da je vrsta RAM-a DDR3. Podobno lahko preprosto preverite vrsto RAM-a z uporabo ukaznega poziva.
4. način: fizično preverite, ali je vaš tip RAM-a DDR3 ali DDR4
Druga metoda za preverjanje vrste RAM-a je, da vzamete RAM iz računalnika in fizično preverite vrsto RAM-a. Vendar ta metoda ni primerna za prenosne računalnike, saj je razstavljanje prenosnika tvegano, a zahtevno opravilo, ki v nekaterih primerih celo razveljavi vašo garancijo. Torej je ta metoda priporočljiva samo za prenosnike ali računalniške tehnike, ki vedo, kaj delajo.

Ko vzamete RAM ključ iz računalnika, lahko vidite, da so specifikacije natisnjene na njem. Za te natisnjene specifikacije lahko preprosto najdete odgovor na svoje vprašanje 'Kakšen je DDR moj RAM?’ Poleg tega lahko vidite tudi druge specifikacije, kot sta velikost in hitrost.
Priporočeno:
- Razložena jedra CPU in niti – v čem je razlika?
- Kako popraviti visoko porabo CPE s procesom v stanju mirovanja sistema
- Popravite črno ozadje namizja v sistemu Windows 10
Upamo, da je bil ta članek koristen in da ste lahko preprosto preverili vrsto RAM-a. Če pa imate še vedno kakršna koli vprašanja v zvezi s tem člankom, jih lahko postavite v razdelku za komentarje.