7 hitrih načinov, kako popraviti, da Hulu Chromecast ne deluje – TechCult
Miscellanea / / April 06, 2023
Hulu je storitev pretakanja, ki v zadnjih letih postaja vse bolj priljubljena. Ponuja široko paleto televizijskih oddaj, filmov in izvirne vsebine izključno na svoji platformi. S Hulu lahko nadoknadite svoje najljubše oddaje, si ogledate nove izdaje in ekskluzivne vsebine ter odkrijete nove priljubljene. Hulu ponuja tudi različne možnosti dodatkov, kot so TV v živo, premium omrežja in zabavni paketi. Če imate težave s pretakanjem videa v napravo Chromecast, niste sami. Na srečo obstaja nekaj stvari, ki jih lahko storite, da odpravite težave in znova vzpostavite pretakanje Hulu. V tej objavi v spletnem dnevniku si bomo ogledali najpogostejše vzroke, zakaj Hulu Chromecast ne deluje, ter podali koristne nasvete in trike, ki vam bodo pomagali hitro rešiti težavo s črnim zaslonom Hulu Chromecast.

Kazalo
- Kako popraviti, da Hulu Chromecast ne deluje
- Ali Hulu še vedno deluje s Chromecastom?
- Zakaj se Hulu nenehno sesuje na Chromecastu?
- Kako popraviti, da Hulu Chromecast ne deluje
Kako popraviti, da Hulu Chromecast ne deluje
Tukaj smo podrobno prikazali rešitve za odpravo težave s črnim zaslonom Hulu Chromecast.
Ali Hulu še vedno deluje s Chromecastom?
Da, Hulu še vedno deluje s Chromecastom. Chromecast je pretočna naprava, ki uporabnikom omogoča pretakanje vsebine iz svoje mobilne naprave ali računalnika na televizor. Hulu je storitev pretakanja, ki ponuja TV v živo, filme in TV-oddaje iz različnih omrežij in studiev.
- S Chromecastom lahko preprosto dostopate do vsebine Hulu iz svoje mobilne naprave ali računalnika in jo pretakate na televizor. Vse kar morate storiti je preverite, ali je vaša mobilna naprava ali računalnik povezan z istim omrežjem Wi-Fi kot svojo napravo Chromecast in nato odprite aplikacijo Hulu. Ko ste v aplikaciji, preprosto izberite Cast ikono in izberite svojo napravo Chromecast.
- Hulu je pred kratkim dodal tudi a Moje stvari v njihovi aplikaciji, ki vam omogoča, da vsebino shranite na svoj seznam ter do nje dostopate hitro in enostavno. Ta funkcija je na voljo v Chromecastu in drugih napravah za pretakanje.
- Poleg tega je Hulu dodal tudi možnost nadzora vašega Chromecasta iz aplikacije Hulu. To še olajša dostop in nadzor nad vašo vsebino Hulu. Lahko začasno ustavite, predvajate in skočite naprej ali nazaj, ne da bi morali zapustiti aplikacijo.
Zakaj se Hulu nenehno sesuje na Chromecastu?
Na žalost je veliko uporabnikov doživelo zrušitev Hulu na Chromecastu. Obstaja nekaj možnih razlogov, zakaj se to lahko dogaja.
- Slaba omrežna povezljivost ali nestabilna internetna povezava je lahko eden od glavnih razlogov, zakaj se Hulu nenehno sesuje na Chromecastu.
- Strežniki Hulu lahko včasih doživijo izpadi, zaradi česar se aplikacija nepričakovano zruši.
- Če je Predpomnilnik aplikacije Hulu je poškodovan, lahko to povzroči težavo s črnim zaslonom Hulu Chromecast pri poskusu predvajanja vsebine.
- Če je format datoteke vsebine, ki jo poskušate predvajati, ni združljivo s Chromecastom lahko to povzroči zrušitev Hulu.
- Če je v vaši napravi nameščena aplikacija Hulu zastarel, lahko to povzroči zrušitev pri poskusu predvajanja vsebine.
- Če je naprava Chromecast zastarel, lahko to povzroči, zakaj se Hulu ne poveže s Chromecastom, ko poskuša pretakati vsebino iz Huluja.
- Če je omogočen strežnik VPN ali proxy, lahko to povzroči težavo pri poskusu predvajanja vsebine.
- Če so namestitvene datoteke aplikacije Hulu napačno konfiguriran, lahko to povzroči zrušitev pri poskusu predvajanja vsebine.
Kako popraviti, da Hulu Chromecast ne deluje
Če ste se trudili, da bi vaše pretakanje Hulu delovalo na vašem Chromecastu, niste sami. Ampak ne skrbite, pomoč je tukaj! V tem razdelku boste našli nekaj preprostih korakov, kako popraviti, da Hulu Chromecast ne deluje.
1. način: Osnovne metode odpravljanja težav
Preden preizkusite napredne metode odpravljanja težav, sledite tem osnovnim trikom za odpravljanje težav, ki vam pomagajo odpraviti težavo, ali Hulu še vedno deluje s Chromecastom.
1A. Znova zaženi video
Ponovni zagon videa lahko pomaga ponastaviti povezavo med Hulu in Chromecastom. Ko je povezava ponastavljena, lahko pomaga odpraviti morebitne težave s povezavo, zaradi katerih Hulu ne deluje pravilno. Prav tako lahko sprosti vse podatke ali pomnilnik, ki je bil uporabljen za pretakanje videa, kar lahko pomaga pri težavah z zmogljivostjo.
- Previjte videoposnetek nazaj ali naprej za nekaj minut in ga nato predvajajte.
- Vrnite se na zaslon in na videu kliknite gumb Predvajaj.
1B. Znova zaženite aplikacijo Hulu
Ponovni zagon aplikacije Hulu lahko pomaga odpraviti težave, ali Hulu še vedno deluje s Chromecastom, ker osveži povezavo med Hulu in vašo napravo Chromecast. To pomaga zagotoviti, da lahko obe napravi pravilno komunicirata, in lahko pomaga rešiti morebitne težave, ki morda povzročajo, da Chromecast ne deluje pravilno.
- Aplikacijo Hulu lahko zaprete in jo nato znova zaženete iz začetnega menija v telefonu.
- V računalniku z operacijskim sistemom Windows lahko zaprete trenutni zavihek ali brskalnik in znova zaženete aplikacijo ali storitev Hulu.
1C. Preverite druge aplikacije in platforme za pretakanje
Poskusite odpreti druge pretočne platforme, kot je Disney+ Hotstar in preverite, ali lahko na platformi pretakate kateri koli video. Če deluje dobro, je težava morda v aplikaciji Hulu.
1D. Preverite naročniški načrt
Preverite, ali je vaša naročnina na storitev Hulu aktivna ali je potekla. Če je paket potekel, obnovite svojo naročnino na aplikacijo Hulu, da odpravite težavo, zakaj se Hulu nenehno zruši pri Chromecastu.
1E. Odstopite v aplikaciji Hulu
Ponovna prijava v aplikacijo Hulu lahko pomaga popraviti, zakaj se Hulu ne povezuje s Chromecastom, tako da osvežite povezavo. To lahko pomaga odpraviti morebitne težave s povezavo, ki bi lahko povzročale težave, kot je šibka ali nestabilna internetna povezava. Pomaga lahko tudi pri čiščenju predpomnilnika aplikacije, s čimer se zagotovi, da se uporablja najnovejša različica aplikacije in da je naprava posodobljena.
1. Kliknite svoje ime v zgornjem desnem kotu okna Hulu.
2. Kliknite na Odjava možnost.
3. Odprite Hulu domača stran.
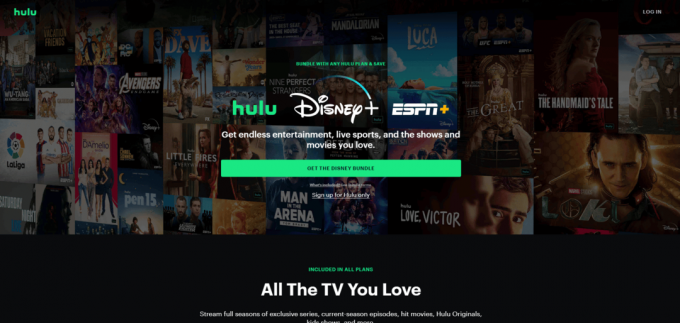
4. Kliknite na VPIŠI SE gumb v zgornjem desnem kotu okna.
5. Vnesite pravilno poverilnice za prijavo in kliknite na VPIŠI SE.
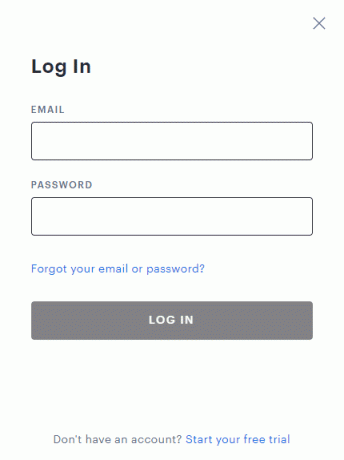
6. Izberite svoj profil in začnite pretakati na Hulu.
1G. Preverite internetno povezavo
Če je povezava šibka ali je prekinjena, lahko Chromecastu prepreči pretakanje vsebine. Močna povezava prav tako pomaga zagotoviti, da se vsebina pretaka v najvišji kakovosti. Poleg tega dobra povezava pomaga Hulu delovati bolj gladko in učinkoviteje.
Upoštevati morate priporočila, navedena v Center za pomoč Hulu ki navaja:
- Hitrost interneta mora biti 3,0 Mb/s za knjižnico pretakanja Hulu.
- 8,0 Mbps je potrebno za prenosi v živo v aplikaciji.
- 16,0 Mbps je potrebno za ogled vsebin 4K.
Ko so podana priporočila za hitrost izpolnjena, lahko poskusite zagnati Hulu in preveriti, ali je težava s črnim zaslonom Hulu Chromecast odpravljena.
1H. Odstranite nepotrebne aktivne naprave
Odstranjevanje nepotrebnih aktivnih naprav pomaga popraviti Hulu Chromecast, ki ne deluje, tako da omogoči napravi Chromecast pravilno komunikacijo z uporabnikovo napravo. Ta komunikacija je bistvena za Chromecast, da lahko prejema podatke in jih pravilno pretaka. Z odstranitvijo vseh nepotrebnih aktivnih naprav se zmanjša količina motenj in zastojev v omrežju, ki lahko na koncu povzročijo težave s pretakanjem.
1. Odpri svojo račun Hulu in se pomaknite do Vaš račun ikona.
2. Pomaknite se do Glejte Hulu v svojih napravah razdelek.
3. Kliknite na Upravljanje naprav možnost, povezana z razdelkom Watch Hulu on Your Devices.
4. Kliknite na Odstrani možnost za vse nepotrebne naprave, ki jih želite odstraniti iz svojega računa.
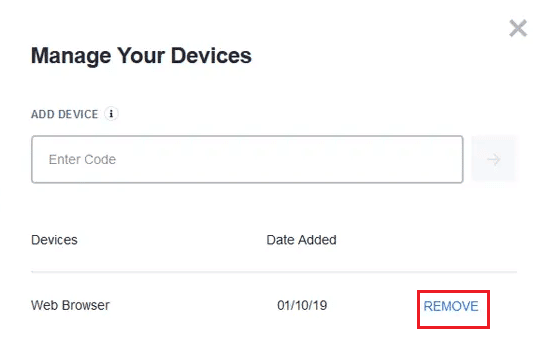
To je učinkovit popravek za napako več profilov na Hulu. Če pa še naprej prejemate ali Hulu še vedno deluje s težavo Chromecast, nadaljujte z naslednjimi naprednimi metodami za odpravljanje težav.
1I. Počakajte na čas delovanja strežnika Hulu
Preverjanje storitev strežnika Hulu pomaga odpraviti, zakaj se Hulu nenehno zruši pri težavi s Chromecastom, ker lahko strežniške storitve zagotovijo bolj gladko povezavo med vašo napravo in storitvijo pretakanja. Če storitve strežnika niso posodobljene ali delujejo neučinkovito, lahko povzročijo napake, počasno medpomnjenje ali celo popolnoma preprečijo predvajanje toka. Lahko preverite Stran s statusom strežnika Downdetector za informacije o stanju strežnika Hulu. Če so sporočene kakršne koli napake, počakajte, da se odpravijo.

2. način: Počistite predpomnilnik in podatke aplikacije Chromecast
Čiščenje predpomnilnika in podatkov aplikacije Chromecast pomaga odpraviti težavo, zakaj se Hulu ne povezuje s Chromecastom, ker pomaga ponastaviti vse začasne podatke ali nastavitve, ki so morda poškodovane. To lahko pomaga rešiti vse težave, ki so se pojavile s samo aplikacijo in morda povzročajo težave pri predvajanju. To je preprost in hiter način, da aplikacijo vrnete v privzeto stanje, pri čemer težavo pogosto odpravite z minimalnim naporom.
1.Odpri nastavitve in tapnite Aplikacije in obvestila.
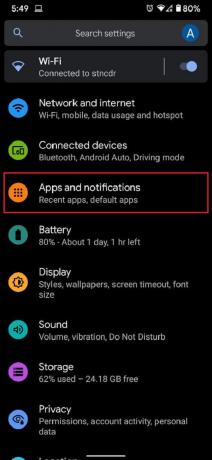
2. Klikni Oglejte si vse aplikacije.
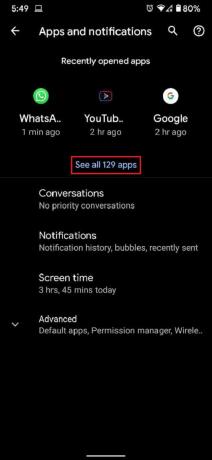
3. Na seznamu poiščite in tapnite aplikacijo, ki je ne morete predvajati na televizorju.
4. Klikni Shramba in predpomnilnik.
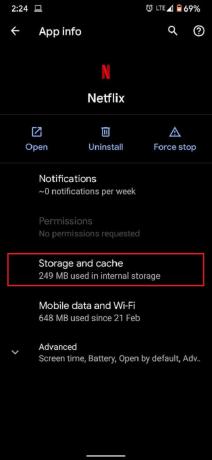
5. Dotaknite se Počisti predpomnilnik oz Počisti shrambo če želite ponastaviti aplikacijo.
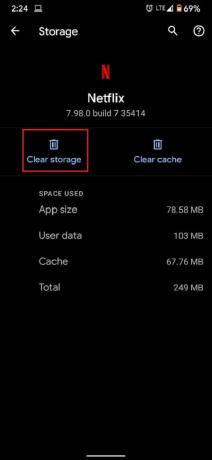
Težava bi morala biti odpravljena in pretakanje bi moralo delovati pravilno.
Preberite tudi:Kako popraviti napako žetona Hulu 5
3. način: Ročno posodobite aplikacijo Hulu
Posodabljanje aplikacije in podatkov Hulu pomaga popraviti, da Hulu Chromecast ne deluje, ker posodobitev aplikacije zagotavlja, da aplikacija izvaja najnovejšo različico kode. To lahko pomaga odpraviti morebitne napake ali napake, ki aplikaciji preprečujejo pravilno povezovanje z napravo Chromecast. Sledite spodnjim navodilom za ročno posodobitev aplikacije Hulu, da odpravite težavo s črnim zaslonom Hulu Chromecast.
1. Vrsta Microsoft Store in ga zaženite iz rezultatov iskanja, kot je prikazano.

2. Kliknite na ikona s tremi pikami da odprete meni. Zdaj kliknite na Prenosi in posodobitve kot je poudarjeno.
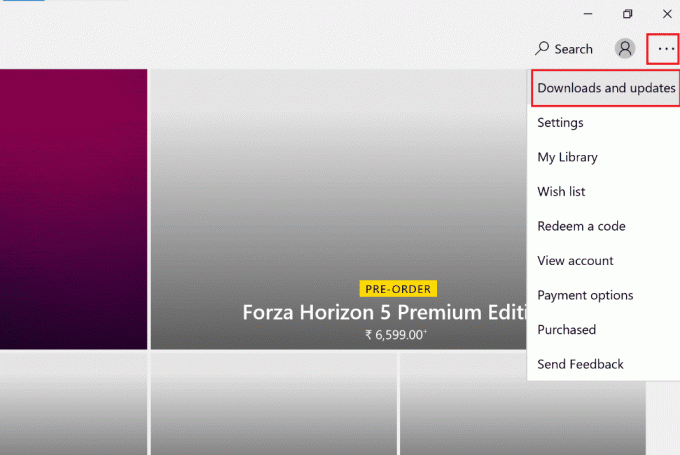
3. Nato kliknite na Pridobite posodobitve in nato kliknite na Huluikona za prenos.
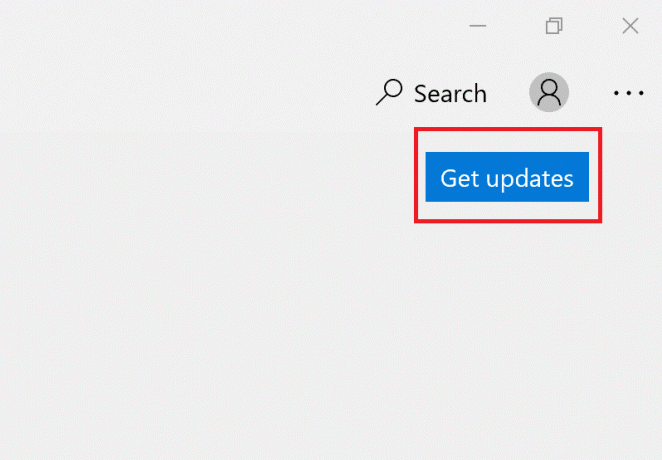
4. način: Posodobite vdelano programsko opremo Chromecast
Posodobitev vdelane programske opreme Chromecast pomaga odpraviti, da Hulu ne deluje, saj posodobitve vdelane programske opreme zagotavljajo najnovejše popravke napak, varnostne popravke in izboljšave delovanja. Te posodobitve omogočajo Chromecastu, da podpira najnovejše funkcije in storitve, kot je Hulu, ter zagotavlja nemoteno delovanje. To lahko storite tako, da obkljukate Aplikacija Google Home na vašem pametnem telefonu. Chromecast se samodejno posodobi in glede tega ni mogoče veliko storiti. Če pa pride do kakršnih koli zamud pri posodobitvah, je Google Home pravi kraj. Posodobite ga lahko tudi prek Google TV, kot je opisano spodaj.
1. Pomaknite se na začetni zaslon vašega Chromecast z Google TV.
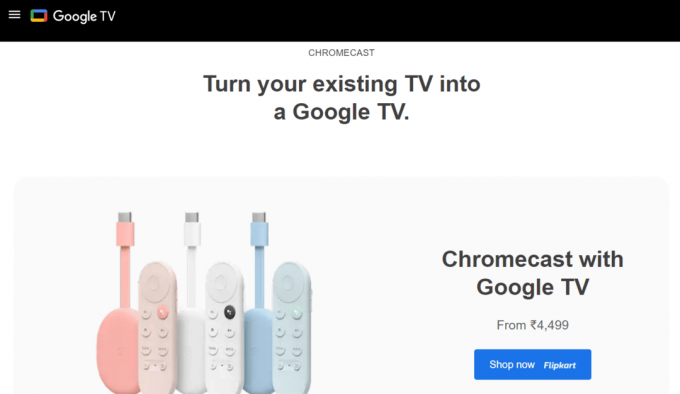
2. Izberite nastavitve potem Sistem.
3. Nato izberite O tem sledi Posodobitev sistema.
4. Za posodobitev vdelane programske opreme sledite navodilom na zaslonu.
Za dodatne podrobnosti si oglejte naš vodnik posodobi Chromecast za rešitev težave s črnim zaslonom Hulu Chromecast.
Preberite tudi:Kako popraviti napako žetona Hulu 3
5. način: Uporabite brskalnik Chrome za ogled Hulu
Uporaba brskalnika Chrome za gledanje Hulu nudi večjo stabilnost in zanesljivost v primerjavi z drugimi brskalniki. Chrome je zasnovan tako, da je hiter, varen in zanesljiv, ima pa tudi vgrajen predvajalnik predstavnosti, ki olajša pretakanje predstavnostnih vsebin. Brskalnik Chrome prav tako pomaga popraviti Hulu Chromecast, ki ne deluje, saj zagotavlja zanesljivo in varno povezavo za pretakanje vsebine v napravo Chromecast. Uporabnikom ponuja tudi boljšo uporabniško izkušnjo, z manj težavami in napakami.
6. način: Znova namestite aplikacijo Hulu
Ponovna namestitev Hulu pomaga odpraviti obravnavano težavo, ker osveži programsko opremo, počisti morebitne poškodovane podatke in lahko znova vzpostavi povezavo med aplikacijo in Chromecastom. Postopek ponovne namestitve posodobi tudi aplikacijo na najnovejšo različico, ki lahko odpravi morebitne težave z združljivostjo med aplikacijo in napravo Chromecast. Poleg tega lahko ponovna namestitev aplikacije obnovi vse nastavitve, ki so bile morda spremenjene ali poškodovane, kar omogoči pravilno delovanje Chromecasta.
1. Udari Windows ključ, vrsta aplikacije in funkcije, in kliknite na Odprto.
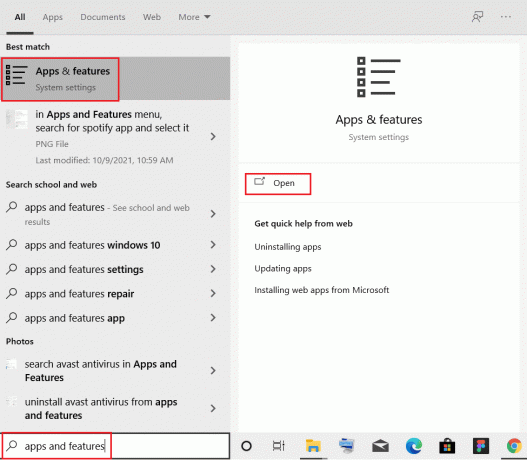
2. Išči Hulu v Išči po tem seznamu polje.

3. Nato izberite Hulu in kliknite na Odstrani prikazan poudarjen gumb.
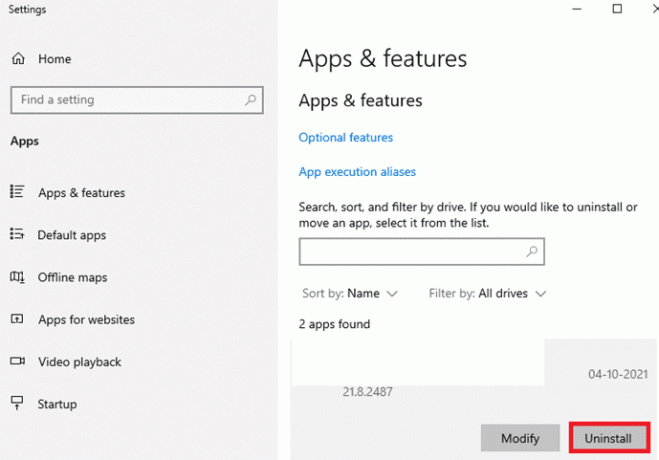
4. Še enkrat kliknite Odstrani potrditi.
5. Ponovno zaženite računalnik po odstranitvi aplikacije.
6. Obiščite Hulustran Microsoft Store.
7. Kliknite na Pridobite aplikacijo Store da ga odprete v trgovini Microsoft Store in kliknete Namestite možnost.
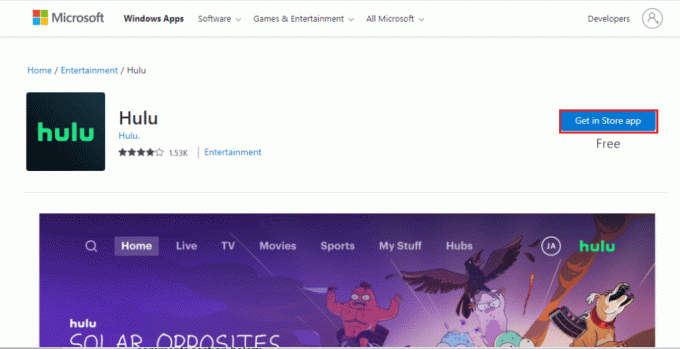
Preberite tudi:Popravi kodo napake Hulu 2 998
7. način: Obrnite se na podporo za Hulu
Če vam nobena metoda ne ustreza, se lahko poskusite obrniti na Ekipa Hulu za podporo. Ekipi za pomoč uporabnikom omogoča boljše razumevanje težave. Z zagotavljanjem podrobnosti, kot sta znamka in model naprave, lahko ekipa za pomoč uporabnikom ugotovi, ali je težavo povzročila napaka v programski opremi ali težava s strojno opremo. Poleg tega lahko stranke s poročanjem o težavi Hulu dobijo podporo za pomoč pri odpravljanju težave s Chromecastom, ki ne deluje.

Priporočeno:
- 20 najboljših aplikacij za ustvarjanje glasbe za iPhone in iPad
- Kako ročno ponastaviti ONN TV
- 8 načinov za odpravo napake Hulu Fast Forward
- Odpravite težavo z manjkajočimi epizodami Hulu
Upamo, da bo naš vodnik naprej Težava Hulu Chromecast ne deluje vam je pomagal pri vseh vaših vprašanjih v zvezi s to ponavljajočo se težavo s črnim zaslonom Hulu Chromecast in jo je lahko rešil z zgoraj navedenimi metodami. Če imate tudi vi kakšne druge težave, vprašanja ali predloge, jih pustite v spodnjem razdelku za komentarje.
Elon je tehnični pisec pri TechCultu. Vodnike z navodili piše že približno 6 let in je obravnaval številne teme. Rad pokriva teme, povezane z Windows, Android ter najnovejše trike in nasvete.



