Popravite napako vnosne točke ni bilo mogoče najti v sistemu Windows 10
Miscellanea / / November 28, 2021
Kadarkoli poskušate odpreti programe, kot sta iTunes ali Minecraft, se prikaže napaka »Vstopna točka ni najdena« in programi se ne zaženejo. Težava se ne pojavlja samo za določen program, ampak za različne programe, ki vključujejo nekatere programe v ozadju. Napaka se pojavi, če ste vi ali kateri koli drug program zamenjali datoteko Msvcrt.dll z različico drugega proizvajalca, ki ne vsebuje funkcije _resetstkoflw (obnovitev zaradi prekoračitve sklada).
Vstopna točka postopka? Inicializacije @CLASS_DESCRIPTOR@@QAEEXZ ni bilo mogoče najti v knjižnici dinamičnih povezav C:\Users\User\AppData\Roaming\Safe_nots_gh\find.exe.
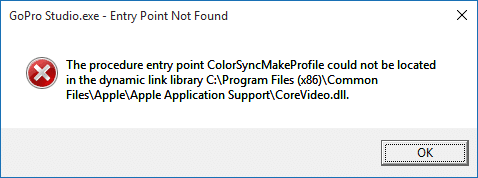
Težava se lahko pojavi tudi, če je vaš računalnik okužen z virusom ali zlonamerno programsko opremo, ki je morda okužila sistemske datoteke. Če želite odpraviti to težavo, se moramo prepričati, da je vaš računalnik brez zlonamerne programske opreme in da so vse sistemske datoteke nedotaknjene. Torej, ne da bi izgubljali čas, si oglejmo, kako popraviti napako vnosne točke ni mogoče najti v sistemu Windows 10 s pomočjo spodaj navedenega vodnika za odpravljanje težav.
Vsebina
- Popravite napako vnosne točke ni bilo mogoče najti v sistemu Windows 10
- 1. način: Zaženite SFC in CHKDSK
- 2. način: Zaženite DISM (servisiranje in upravljanje slik razmestitve)
- 3. način: Zaženite CCleaner in Malwarebytes
- 4. način: Zaženite HitmanPro in AdwCleaner
- 5. način: Izvedite obnovitev sistema
- 6. način: Izvedite čisti zagon
Popravite napako vnosne točke ni bilo mogoče najti v sistemu Windows 10
Poskrbite za ustvarite obnovitveno točko samo v primeru, da gre kaj narobe.
1. način: Zaženite SFC in CHKDSK
1. Odprite ukazni poziv. Ta korak lahko uporabnik izvede z iskanjem 'cmd' in nato pritisnite Enter.

2. Zdaj vnesite naslednje v cmd in pritisnite enter:
Sfc /scannow. sfc /scannow /offbootdir=c:\ /offwindir=c:\windows

3. Počakajte, da se zgornji postopek konča in ko končate, znova zaženite računalnik.
4. Nato teci CHKDSK za odpravljanje napak datotečnega sistema.
5. Pustite, da se zgornji postopek zaključi in znova zaženite računalnik, da shranite spremembe.
2. način: Zaženi DISM (Storitve in upravljanje slik razmestitve)
1. Odprite ukazni poziv. Ta korak lahko uporabnik izvede z iskanjem 'cmd' in nato pritisnite Enter.
2. V cmd vnesite naslednji ukaz in za vsakim pritisnite enter:
Dism /Online /Cleanup-Image /CheckHealth. Dism /Online /Cleanup-Image /ScanHealth. Dism /Online /Cleanup-Image /RestoreHealth

3. Pustite, da se ukaz DISM zažene in počakajte, da se konča.
4. Če zgornji ukaz ne deluje, poskusite s spodnjim:
Dism /Image: C:\offline /Cleanup-Image /RestoreHealth /Vir: c:\test\mount\windows. Dism /Online /Cleanup-Image /RestoreHealth /Vir: c:\test\mount\windows /LimitAccess
Opomba: Zamenjajte C:\RepairSource\Windows z virom popravila (namestitveni disk za Windows ali obnovitveni disk).
5. Znova zaženite računalnik, da shranite spremembe in preverite, ali lahko Popravite napako vnosne točke ni bilo mogoče najti v sistemu Windows 10.
3. način: Zaženite CCleaner in Malwarebytes
1. Prenesite in namestite CCleaner & Malwarebytes.
2. Zaženite Malwarebytes in pustite, da pregleda vaš sistem za škodljive datoteke. Če najdemo zlonamerno programsko opremo, jih samodejno odstrani.

3. Zdaj zaženite CCleaner in izberite Čiščenje po meri.
4. V razdelku Čiščenje po meri izberite zavihek Windows in označite privzete nastavitve ter kliknite Analiziraj.

5. Ko je analiza končana, se prepričajte, da boste odstranili datoteke, ki jih želite izbrisati.

6. Na koncu kliknite na Zaženi čistilca gumb in pustite, da CCleaner teče.
7. Za nadaljnje čiščenje sistema, izberite zavihek Registryin preverite naslednje:

8. Kliknite na Skenirajte za težave in dovolite, da CCleaner skenira, nato kliknite na Odpravite izbrane težave gumb.

9. Ko CCleaner vpraša "Ali želite varnostno kopirati spremembe registra?” izberite Da.
10. Ko je varnostno kopiranje končano, kliknite na Odpravite vse izbrane težave gumb.
11. Znova zaženite računalnik, da shranite spremembe.
4. način: Zaženite HitmanPro in AdwCleaner
1. Prenesite HitmanPro s te povezave.
2. Ko je prenos končan, dvokliknite na hitmanpro.exe datoteko za zagon programa.
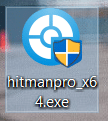
3. Odpre se HitmanPro, kliknite Naprej skeniranje za zlonamerno programsko opremo.
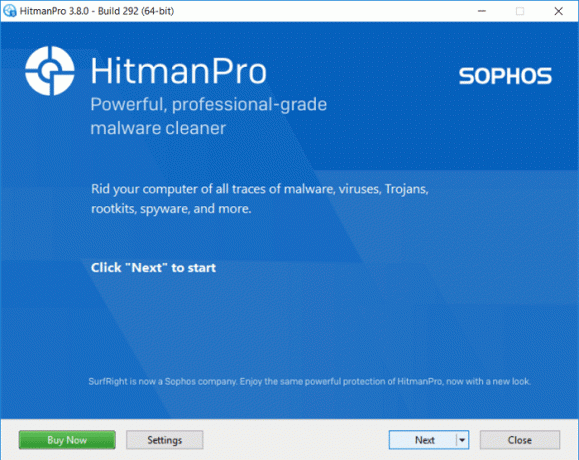
4. Zdaj počakajte, da HitmanPro poišče trojanske in zlonamerne programe v vašem računalniku.
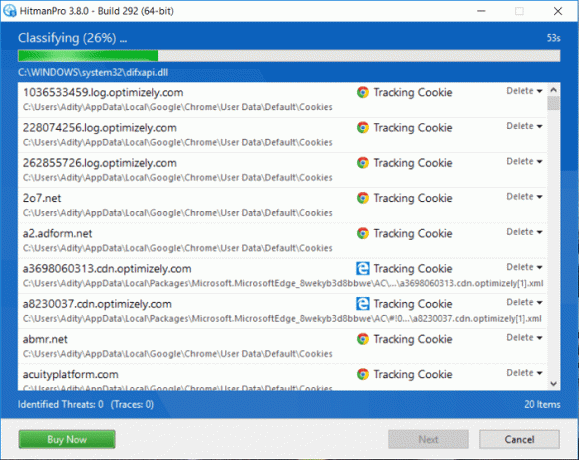
5. Ko je skeniranje končano, kliknite na Gumb Naprej do odstranite zlonamerno programsko opremo iz računalnika.
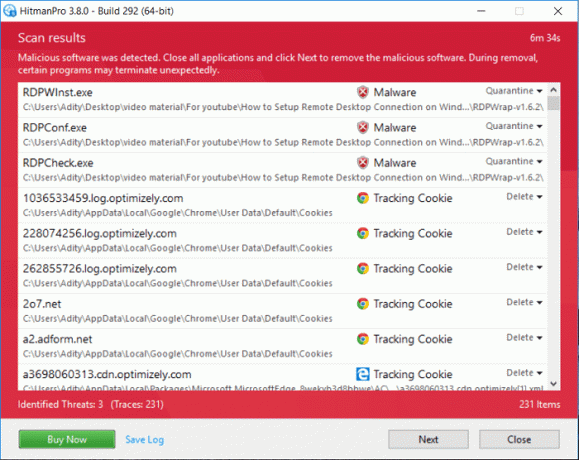
6. Moraš Aktivirajte brezplačno licenco preden lahko odstranite zlonamerne datoteke iz računalnika.
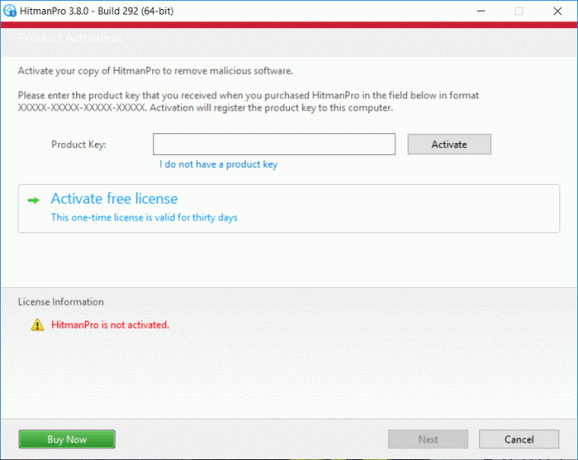
7. Če želite to narediti, kliknite na Aktivirajte brezplačno licenco, in pripravljen si.
8. Znova zaženite računalnik, da shranite spremembe in preverite, ali lahko Popravite napako vnosne točke ni bilo mogoče najti v sistemu Windows 10, če ne pa nadaljuj.
9. Prenesite AdwCleaner s te povezave.
10. Ko je prenos končan, dvokliknite na datoteko adwcleaner.exe za zagon programa.
11. Kliknite na "strinjam se” gumb za sprejme licenčno pogodbo.
12. Na naslednjem zaslonu kliknite na Gumb za skeniranje pod Dejanja.

13. Zdaj počakajte, da AdwCleaner poišče PUP-ji in drugi zlonamerni programi.
14. Ko je skeniranje končano, kliknite Čisti za čiščenje sistema takšnih datotek.

15. Shranite vse delo, ki ga morda opravljate, saj se bo vaš računalnik moral znova zagnati, kliknite V redu, da znova zaženete računalnik.
16. Ko se računalnik znova zažene, se odpre datoteka dnevnika, v kateri bodo navedene vse datoteke, mape, registrski ključi itd. ki so bili odstranjeni v prejšnjem koraku.
5. način: Izvedite obnovitev sistema
1. Pritisnite tipko Windows + R in vnesite sysdm.cpl nato pritisnite enter.

2. Izberite Zaščita sistema zavihek in izberite Obnovitev sistema.

3. Kliknite Naprej in izberite želeno Točka za obnovitev sistema.

4. Sledite navodilom na zaslonu, da dokončate obnovitev sistema.
5. Po ponovnem zagonu boste morda lahko Popravite napako vnosne točke ni bilo mogoče najti v sistemu Windows 10.
6. način: Izvedite čisti zagon
Včasih je lahko programska oprema tretjih oseb v konfliktu z operacijskim sistemom Windows in lahko povzroči težavo. Za Popravite napako vnosne točke ni bilo mogoče najti v sistemu Windows 10, moraš opravite čisti zagon na vašem računalniku in korak za korakom diagnosticirajte težavo.

Priporočeno:
- Kako odpraviti težavo s črnim zaslonom Firefoxa
- Popravite YouTube Green Screen predvajanje videa
- Odstranite Microsoft Security Essentials v sistemu Windows 10
- Popravite napako pri namestitvi sistema Windows 10 z napako C1900101-4000D
To je to, kar ste uspešno Popravite napako vnosne točke ni bilo mogoče najti v sistemu Windows 10 če pa imate še vedno kakršna koli vprašanja v zvezi s to objavo, jih vprašajte v razdelku za komentarje.



