Kako obnoviti izbrisano zgodovino v Google Chromu?
Miscellanea / / November 28, 2021
Vse naše dejavnosti na internetu so v takšni ali drugačni obliki registrirane. Najpogostejša internetna aktivnost, to je brskanje po svetovnem spletu, se beleži s pomočjo predpomnilnih datotek, piškotkov, zgodovine brskanja itd. Medtem ko sta predpomnilnik in piškotki začasne datoteke, ki pomagajo, da se spletne strani in slike na teh straneh hitro naložijo, je zgodovina brskanja zgolj seznam vseh spletnih mest, ki jih obiščemo v tem brskalniku. Seznam zgodovine je zelo priročen, če morajo uporabniki znova obiskati določeno spletno stran, vendar se ne spomnijo točnega URL-ja ali celo glavne domene spletnega mesta. Če želite preveriti zgodovino brskanja v katerem koli spletnem brskalniku, preprosto pritisnite Ctrl in H tipke hkrati.
Da počistimo brskalnik ali preprosto skrijemo našo pot brskanja pred družinskimi člani/kolegi, rutinsko počistimo zgodovino skupaj z drugimi začasnimi datotekami. Vendar to pomeni, da predhodno obiskanih spletnih mest ne bomo mogli tako enostavno pregledati, ampak bomo morali znova začeti raziskovanje. Zgodovina Chroma se lahko samodejno počisti tudi z nedavno posodobitvijo sistema Windows ali Google Chrome. Čeprav vam ni treba skrbeti, saj obstaja več načinov za obnovitev izbrisane zgodovine v Google Chromu in vsi so dokaj preprosti v smislu izvedbe.

Vsebina
- Kako obnoviti izbrisano zgodovino v Google Chromu
- 4 načini za obnovitev izbrisane zgodovine v Chromu
- 1. način: uporabite predpomnilnik DNS
- 2. način: Obnovite na prejšnjo različico Google Chroma
- 3. način: Preverite svojo dejavnost v Googlu
- 4. način: uporabite aplikacijo za obnovitev tretje osebe
Kako obnoviti izbrisano zgodovino v Google Chromu
Naša zgodovina brskanja je lokalno shranjena na pogonu C in vsakič, ko v Chromu kliknemo gumb Počisti zgodovino, te datoteke le izbrišemo. Ko so izbrisane datoteke zgodovine, se tako kot vse ostalo premaknejo v koš in tam ostanejo, dokler niso trajno izbrisane. Torej, če ste pred kratkim počistili zgodovino brskalnika, odprite koš in obnovite vse datoteke z izvirno lokacijo kot C:\Users\*Uporabniško ime*\AppData\Local\Google\Chrome\User Data\Default.
Če niste imeli sreče in zgornji trik ni pomagal, poskusite s štirimi drugimi metodami, ki smo jih razložili spodaj, za obnovitev zgodovine Chroma.
4 načini za obnovitev izbrisane zgodovine v Chromu
1. način: uporabite predpomnilnik DNS
Preden začnemo s to metodo, želimo bralce obvestiti, da ta deluje le, če vi niste znova zagnali ali izklopili računalnika po izbrisu zgodovine Chroma (predpomnilnik DNS se ponastavi ob vsakem škorenj). Če ste izvedli ponovni zagon, preskočite na naslednjo metodo.
Računalniki uporabljajo a Sistem domenskih imen (DNS), da pridobi IP naslov določenega imena domene in ga prikaže v naših brskalnikih. Vsako internetno zahtevo iz naših brskalnikov in aplikacij naš strežnik DNS shrani v obliki predpomnilnika. Te podatke iz predpomnilnika si lahko ogledate z ukaznim pozivom, čeprav si ne boste mogli ogledati celotne zgodovine brskanja, temveč le nekaj nedavnih poizvedb. Prepričajte se tudi, da ste povezani z internetom.
1. Pritisnite Tipka Windows + R da zaženete ukazno polje Zaženi, vnesite cmd v besedilnem polju in kliknite na V redu do odprite ukazni poziv. Isto lahko iščete tudi neposredno v iskalni vrstici.

2. V povišanem oknu ukaznega poziva vnesite ipconfig/displaydns, in zadeti Vnesite za izvedbo ukazne vrstice.
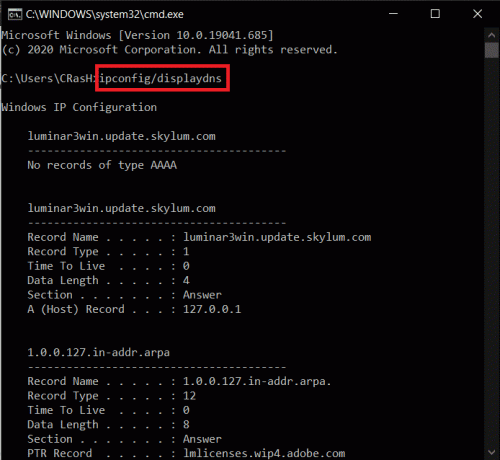
3. Čez nekaj časa bo prikazan seznam nedavno obiskanih spletnih mest in nekaj dodatnih podrobnosti.
2. način: Obnovite na prejšnjo različico Google Chroma
Kot smo že omenili, brisanje zgodovine brskanja ni nič drugega kot dejanje brisanja nekaterih fizičnih datotek z določene lokacije. Če bi lahko te datoteke dobili nazaj, bi to lahko obnoviti zgodovino brskanja v Chromu. Poleg obnovitve datotek iz koša lahko tudi poskusite obnoviti aplikacijo Chrome v prejšnje stanje. Vsakič, ko pride do večje spremembe, kot je brisanje začasnih datotek, Windows samodejno ustvari obnovitveno točko (glede na to, da je funkcija omogočena). Obnovite Google Chrome tako, da sledite spodnjim korakom in preverite, ali se vaša zgodovina vrne.
1. Dvokliknite na Raziskovalec datotek ikono bližnjice na namizju ali pritisnite Tipka Windows + E da odprete aplikacijo.
2. Pojdite po naslednji poti:
C:\Users\*uporabniško ime*\AppData\Local.
Opomba: Uporabniško ime zamenjajte z dejanskim uporabniškim imenom vašega računalnika.
3. Poiščite Googlovo podmapo in desni klik na njem. Izberite Lastnosti iz kontekstnega menija zagotavljanja.
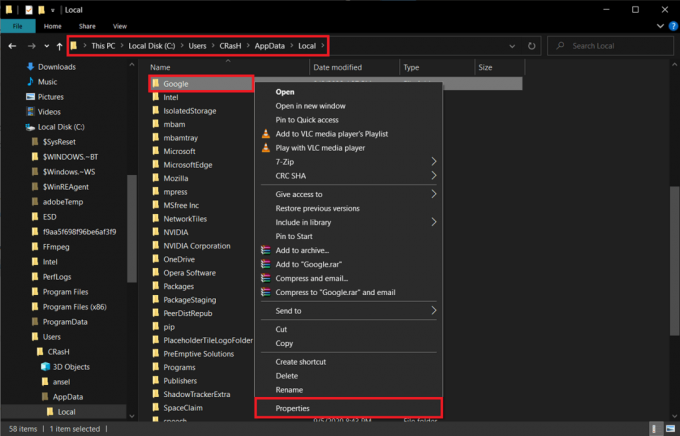
4. Premaknite se na Prejšnje različice zavihek okna Google Lastnosti.
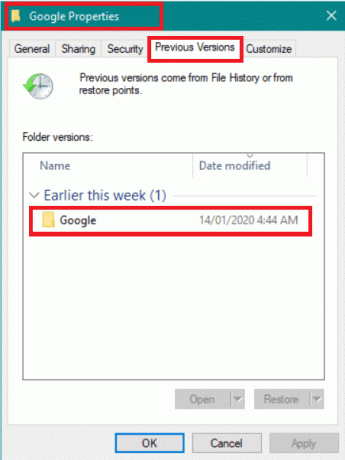
5. Izberite različico, preden ste izbrisali zgodovino brskanja (Preverite podatke o datumu in času, da dobite jasnejšo predstavo) in kliknite na Prijavite se.
6. Kliknite na V redu ali Ikona križa da zaprete okno Lastnosti.
3. način: Preverite svojo dejavnost v Googlu
Če ste brskalnik Chrome sinhronizirali s svojim Gmail računom, obstaja še en način za preverjanje zgodovine brskanja. Googlova storitev Moja dejavnost je eden od mnogih načinov, kako podjetje spremlja naše gibanje na internetu. Podatki se uporabljajo za nadaljnje izboljšanje gazilijonskega števila storitev, ki jih ponuja Google. Lahko si ogledate njihovo spletno dejavnost in dejavnost v aplikacijah (zgodovina brskanja in uporaba aplikacij), zgodovino lokacij, zgodovino YouTuba, prevzamete nadzor nad tem, kakšne oglase vidite itd. s spletnega mesta Moja dejavnost.
1. Odprite nov zavihek Chrome s pritiskom na Ctrl + T in obiščite naslednji naslov –https://myactivity.google.com/
2. Prijaviti se v svoj Google Račun, če ste pozvani.
3. Kliknite na tri vodoravne vrstice (ikona hamburgerja) v zgornjem levem kotu in izberite Pogled predmeta iz menija.
4. Uporabi Filtrirajte po datumu in izdelku možnost zožitve seznama dejavnosti (kliknite možnost in označite samo polje poleg Chroma) ali neposredno iskanje določenega elementa z zgornjo iskalno vrstico.

4. način: uporabite aplikacijo za obnovitev tretje osebe
Uporabniki, ki niso našli zgodovinskih datotek v košu in niso imeli možnosti obnoviti Chroma prejšnja različica lahko prenese aplikacijo za obnovitev drugega proizvajalca in jo uporabi za obnovitev izbrisanih datoteke. Mini orodje in Recuva proizvajalca CCleaner sta dva najbolj priporočljiva obnovitvena programa za Windows 10.
1. Prenesite namestitvene datoteke zaRecuva proizvajalca CCleaner. Kliknite na preneseno .exe datoteko in sledite navodilom na zaslonu za namestitev obnovitvene aplikacije.
2. Ko je nameščen, odprite program in skeniranje imenika ki vsebuje mapo Google Chrome. Za večino uporabnikov bo to pogon C, če pa ste Chrome namestili v kateri koli drug imenik, ga skenirajte.

3. Počakajte, da program konča iskanje izbrisanih datotek. Odvisno od števila datotek in računalnika lahko postopek traja od nekaj minut do nekaj ur.
4. Shrani/obnovi izbrisane datoteke zgodovine na:
C:\Users\*Uporabniško ime*\AppData\Local\Google\Chrome\User Data\Default
Priporočeno:
- Želite ohraniti zgodovino Google Chrome več kot 90 dni?
- Kako si ogledate nedavne prenose v Google Chromu
- 4 načini za ustvarjanje obrob v Google Dokumentih
Upamo, da je bil ta članek koristen in da ste lahko Obnovite izbrisano zgodovino v Google Chromu uspešno z uporabo ene od zgoraj omenjenih metod. Če se soočate s kakršnimi koli težavami pri sledenju navodilom, komentirajte spodaj in kontaktirali vas bomo.



