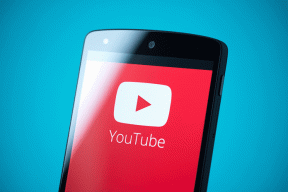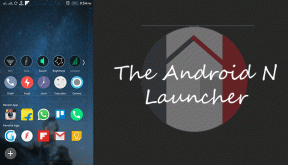Kako spremeniti temo odhodnih e-poštnih sporočil v programu Microsoft Outlook
Miscellanea / / April 06, 2023
V Microsoft Outlooku privzeta tema za vaš nabiralnik vključuje belo ozadje s črnim besedilom. Sčasoma vam ta privzeta tema morda ne bo več všeč. Na srečo, kot večina drugih Microsoftove aplikacije, lahko prilagodite videz svojega Outlooka po svojih željah. Ena funkcija, ki jo zlahka spregledamo v Microsoft Outlooku, je gumb More Stationery.

Gumb More Stationery zagotavlja, da lahko spremenite privzeto pisavo, ozadje in barvo besedila e-poštnih sporočil v Outlooku. Ne glede na to, ali želite spremeniti Outlookovo temo posameznega odhodnega e-poštnega sporočila ali vseh e-poštnih sporočil, je opisano, kako to dosežete.
Kako spremeniti temo Microsoft Outlook za odhodno e-pošto
Ko sestavljate e-pošto v programu Microsoft Outlook, lahko spremenite vsebino in videz e-pošte. Spreminjanje videza posameznih odhodnih e-poštnih sporočil je morda boljša možnost, če imate različne prejemnike. Tukaj je opisano, kako spremenite temo odhodne e-pošte v programu Microsoft Outlook.
Korak 1: Kliknite gumb Start in vnesite Outlook za iskanje aplikacije.

2. korak: Med rezultati kliknite aplikacijo Microsoft Outlook, da jo odprete.

3. korak: Kliknite zavihek Domov na traku Microsoft Outlook in nato kliknite gumb Novi elementi, da si ogledate spustni meni.

4. korak: V spustnem meniju kliknite možnost »Uporaba e-poštnega sporočila«.

5. korak: V podmeniju izberite Več pisalnih potrebščin, da zaženete okno Tema ali Pisalne potrebščine. Okno Theme ali Stationery je razdeljeno na dve polji. Levo polje prikazuje možnosti teme, medtem ko desno polje prikazuje videz katere koli teme, izbrane v levem polju.

6. korak: Pomaknite se med možnostmi pod »Izberi temo« in izberite želeno temo.

7. korak: Ko izberete želeno temo, vam lahko nekatere teme omogočijo, da označite dodatne možnosti personalizacije, kot so Žive barve, Aktivna grafika ali Slika ozadja.

8. korak: Kliknite V redu, da shranite novo izbiro teme in zaprete okno Tema ali Tiskovine. Vaša nova tema bi morala biti uporabljena za vašo odhodno Outlookovo e-pošto.

Kako spremeniti temo Microsoft Outlook za vsa odhodna e-poštna sporočila
Namesto da posamično spreminjate temo za vsako odhodno Outlookovo e-pošto, ki jo pošljete, lahko izberete novo privzeto temo za vsa Outlookova e-poštna sporočila. Tukaj je opisano, kako to storiti.
Korak 1: Kliknite gumb Start in vnesite Outlook za iskanje aplikacije.

2. korak: Med rezultati kliknite aplikacijo Microsoft Outlook, da jo odprete.

3. korak: Na traku programa Microsoft Outlook kliknite zavihek Datoteka.

4. korak: Na dnu strani Microsoft Outlook kliknite gumb Možnosti, da zaženete okno Možnosti Outlooka.
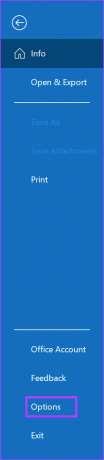
5. korak: Kliknite Pošta na levi stranski vrstici.

6. korak: V meniju Pošta se pomaknite navzdol do razdelka Sestavi sporočila in kliknite gumb Tiskovine in pisave. S tem se odpre okno Podpisi in tiskovine.

7. korak: V oknu Pisalne potrebščine in pisave kliknite zavihek Osebne pisalne potrebščine.

8. korak: Kliknite gumb Tema na zavihku Osebne pisalne potrebščine, da zaženete okno Tema ali Pisalne potrebščine. Okno Theme ali Stationery je razdeljeno na dve polji. Levo polje prikazuje možnosti teme, desno polje pa prikazuje videz katere koli teme, izbrane v levem polju.

9. korak: Pomaknite se med možnostmi pod »Izberi temo« in izberite želeno temo.

10. korak: Ko izberete želeno temo, vam lahko nekatere teme omogočijo, da označite dodatne možnosti personalizacije, kot so Žive barve, Aktivna grafika ali Slika ozadja.

11. korak: Kliknite V redu, da zaprete okno Tema ali Tiskovine.

12. korak: V oknu Podpisi in tiskovine kliknite spustni meni poleg možnosti Pisava.

13. korak: V spustnem meniju lahko izberete katero koli od spodnjih možnosti:
- Uporabite pisavo teme
- Uporabi mojo pisavo pri odgovarjanju in posredovanju sporočil
- Vedno uporabljaj moje pisave

14. korak: Če se odločite za možnost »Uporabi mojo pisavo pri odgovarjanju in posredovanju sporočil« ali »Vedno uporabi moje pisave«, Gumb za pisavo bi moral biti zdaj na voljo pod »Nova e-poštna sporočila« in »Odgovarjanje ali posredovanje sporočil«. razdelki. Kliknite gumb Pisava, da odprete okno Pisava in izberete svojo pisavo.
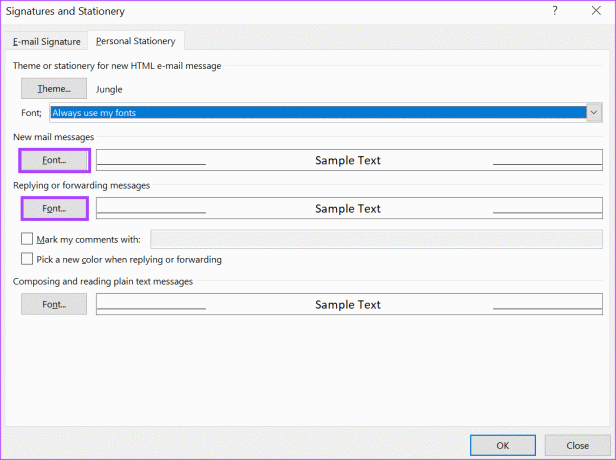
15. korak: Kliknite V redu, da zaprete okno Pisava.
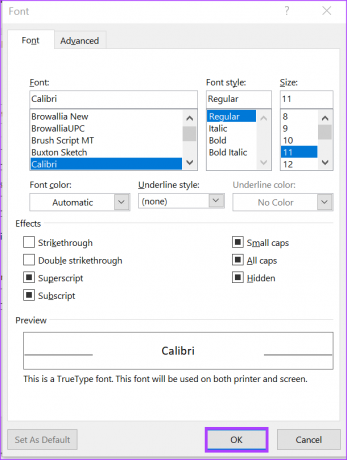
16. korak: Kliknite V redu, da zaprete okno Podpisi in tiskovine in shranite spremembe.
Dodajanje stika v Microsoft Outlook
Ko posodobite svojo temo Microsoft Outlook, lahko svojim stikom pošljete e-pošto, kot želite. Ti lahko dodajte stik v Microsoft Outlook tudi na različne načine. To vključuje dodajanje stika iz prejete e-pošte, ročno ustvarjanje novega stika ali uvoz stika iz datoteke.
Nazadnje posodobljeno 28. februarja 2023
Zgornji članek lahko vsebuje pridružene povezave, ki pomagajo pri podpori Guiding Tech. Vendar to ne vpliva na našo uredniško integriteto. Vsebina ostaja nepristranska in verodostojna.
Napisal
Marija Viktorija
Maria je pisateljica vsebin z velikim zanimanjem za tehnologijo in orodja za produktivnost. Njene članke lahko najdete na spletnih mestih, kot sta Onlinetivity in Delesign. Zunaj službe lahko najdete njen mini-blog o svojem življenju na družbenih medijih.