7 načinov, kako popraviti, da zaslon na dotik ne deluje na iPhonu
Miscellanea / / April 06, 2023
Čeprav je iPhone znan po svoji robustni zasnovi in kakovosti, to ne pomeni, da je brez težav. nekaj nedavno poročali uporabniki da zaslon na dotik njihovega iPhona ne deluje. Povsem naravno je, da ste razočarani, saj zaradi tega postane vaš telefon neuporaben. Vendar je dobra novica ta, da lahko ta članek pomaga odpraviti težavo, vendar obstaja ulov.

Podobno kot pri ghost touch problem, so lahko različni razlogi, zakaj zaslon na dotik na vašem iPhoneu ne deluje. Če pa je težava povezana s programsko opremo, jo lahko odpravite z metodami v tem priročniku. Če to ne pomaga, je verjetno težava povezana s strojno opremo in kot zadnjo možnost boste morali svojo napravo odnesti na Apple Support.
Torej, najprej preizkusite te popravke in preverite, ali je popravljeno, da se zaslon iPhona ne odziva na dotik. Začnimo z najpreprostejšo in najučinkovitejšo rešitvijo.
1. Prisilno znova zaženite iPhone
Prepričani smo, da ste poskušali izklopiti svoj iPhone, vendar vam okvarjen zaslon na dotik ne dovoljuje uporabe drsnika za izklop vašega iPhone-a. Prav zato je bila zasnovana možnost prisilnega ponovnega zagona iPhone. To ne zahteva nobenega nadzora na dotik. Če zaslon na dotik iPhona ne deluje zaradi težave s programsko opremo, je to vaša najboljša možnost, da to popravite.

Koraki za prisilni ponovni zagon iPhona so odvisni od vaše različice. Torej, našteli smo korake za vsak model iPhone. Izberite tistega, ki ga imate.
Na iPhone 8, iPhone SE 2. generacije in novejših:
Korak 1: Pritisnite in hitro spustite gumb za povečanje glasnosti.
2. korak: Pritisnite in hitro spustite gumb za zmanjšanje glasnosti, nato pritisnite in držite stranski gumb.
3. korak: Ko se prikaže logotip Apple, spustite gumb.
Na iPhone 7 in iPhone 7 Plus:
Korak 1: Istočasno pritisnite in držite gumb za zmanjšanje glasnosti in gumb za spanje/bujenje.
2. korak: Ko se prikaže logotip Apple, spustite oba gumba.
Na iPhone 6s in iPhone SE 1. generacije:
Korak 1: Istočasno pritisnite in držite gumb Sleep/Wake in gumb Domov.
2. korak: Ko se prikaže logotip Apple, spustite oba gumba.
To je vse, kar morate storiti, da prisilno znova zaženete vaš iPhone. Če vaš zaslon na dotik deluje dobro po prisilnem vnovičnem zagonu, je bila verjetno težava s postopkom ali aplikacijo, ki se je izvajala v vaši prejšnji seji.
2. Očistite in posušite zaslon
Človeško telo je prevodnik električnega toka. Torej, ko se dotaknete zaslona, popačite električno polje na njem in zaslon prepozna, kje se to zgodi. Na podlagi tega vam je zagotovljen izhod kot rezultat vašega dotika. Zdaj, če kakršni koli trdni ali tekoči delci posegajo med vaše prste in zaslon, do tega "popačenja" ne bo prišlo in ne boste prejeli nobenih povratnih informacij.
Zaradi tega verjamete, da zaslon na dotik vašega iPhona ne deluje. Zato je vedno bolje najprej očistiti zaslon. Za to sledite spodnjim korakom.
Korak 1: Prepričajte se, da so vsi kabli odklopljeni iz iPhona.
2. korak: Pritisnite gumb za spanje/bujenje in zaklenite svoj iPhone.
3. korak: Uporabite krpo iz mikrovlaken in nežno obrišite zaslon.
4. korak: Če se zdi, da delci ne izginejo, uporabite mehko krpo, ki ne pušča vlaken, z zelo majhno količino milnice. Obrišite po zaslonu. Pazite, da se ne približate slušalki, gumbu Touch ID ali robom vaše naprave.
Z zgornjimi koraki previdno očistite svoj iPhone. Prepričajte se, da nežno obrišete zaslon in se pri tem izogibate uporabi velike količine tekočine. Zdaj pa preverite, ali zaslon na dotik deluje.
3. Odstranite etui in zaščito zaslona
V prejšnjem razdelku smo preučili, kako delci prahu motijo vaše prste in zaslon. To blokira električno prevodnost in ne morete prejemati povratnih informacij z zaslona na dotik. To se lahko zgodi tudi, če uporabljate debelo zaščito zaslona ali etui, ki pride v stik z vašim zaslonom.
Zato priporočamo, da odstranite ohišje in zaščito zaslona ter nato poskusite uporabiti zaslon. Če deluje dobro, ste našli krivca. Priporočamo uporabo kakovostnega ovitka in zaščite zaslona, da preprečite podobno težavo v prihodnosti.
4. Odstranite problematične aplikacije
Če zaslon na dotik ne deluje samo v določenih aplikacijah, težava ni v vašem zaslonu, temveč v sami aplikaciji. Prav ste uganili. Aplikacijo morate odstraniti. Evo, kako lahko izbrišete aplikacijo v iPhonu.
Korak 1: Dolgo pritisnite na ikono aplikacije, dokler se ne začnejo premikati. Zdaj kliknite gumb »-« v zgornjem levem kotu ikone aplikacije.
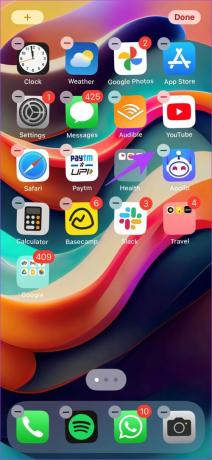
2. korak: Zdaj kliknite Izbriši aplikacijo.
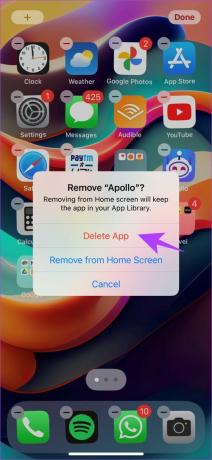
Če se težave nadaljujejo, lahko verjetno preverite, ali je za vaš iPhone potrebna posodobitev programske opreme. Preberite naslednji razdelek, če želite izvedeti, kako.
5. Posodobite iPhone
Apple nenehno izdaja posodobitve programske opreme za odpravljanje napak in težav na vašem iPhoneu. Zato vam zelo priporočamo, da poskusite odpraviti težavo z zaslonom na dotik posodobite svoj iPhone do najnovejšega, če še ni. Dober del je ta, da lahko svoj iPhone posodobite s sistemom Windows ali Mac. Naj vam pokažem, kako.
Posodobite iPhone z računalnikom Mac
Korak 1: Povežite iPhone z računalnikom Mac s kablom Lightning.
2. korak: Na seznamu naprav izberite svoj iPhone.
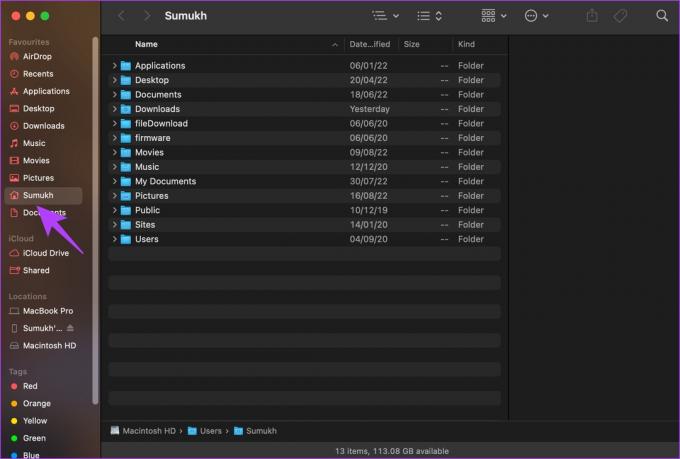
3. korak: Zdaj izberite »Preveri posodobitev«. Če je na voljo kakšna posodobitev, nadaljujte in posodobite svoj iPhone na najnovejšo različico.
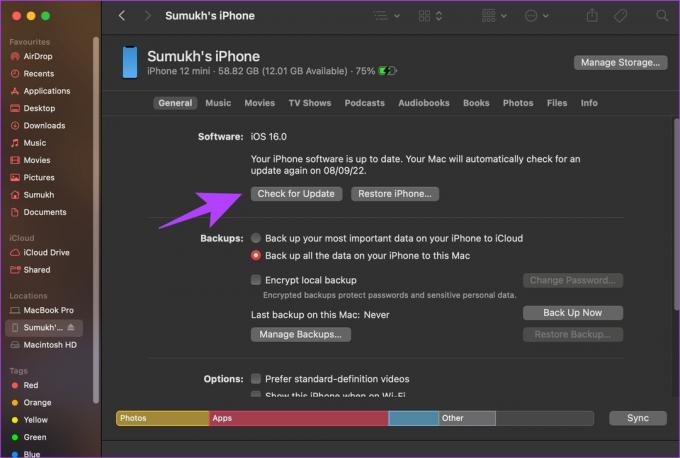
Če ste na drugi strani in uporabljate računalnik z operacijskim sistemom Windows, lahko svoj iPhone posodobite z iTunes.
Posodobite iPhone v sistemu Windows
Korak 1: Prenesite in namestite iTunes s pomočjo trgovine Microsoft Store.
Prenesite iTunes

2. korak: Namestite in odprite iTunes na vašem računalniku.
3. korak: Povežite svoj iPhone s kablom Lightning.
4. korak: Zdaj bi se moral vaš iPhone pojaviti na stranski vrstici. Izberite svojo napravo in kliknite Povzetek.
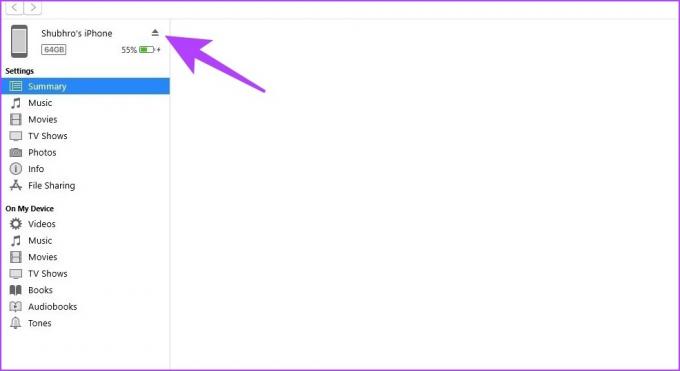
5. korak: Kliknite »Preveri posodobitve«. To vam bo povedalo, ali je na voljo posodobitev za vaš iPhone, in vam bo omogočilo posodobitev s samim iTunes.
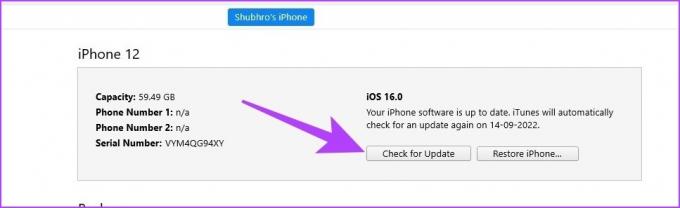
Če se težava celo nadaljuje po posodobitvi iPhona, poskusite ponastaviti svoj iPhone. Koraki za to so razloženi v spodnjem razdelku.
6. Tovarniška ponastavitev iPhone
Druga klasična, a ena od zadnjih rešitev za popravilo zaslona na dotik, ki ne deluje na iPhonu, je tovarniško ponastavite. Tukaj je postopek po korakih, da storite enako.
Korak 1: Odprite aplikacijo Nastavitve.

2. korak: Izberite Splošno.
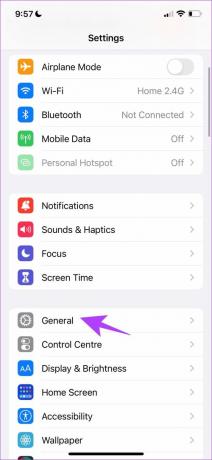
3. korak: Izberite »Prenesi ali ponastavi iPhone«.
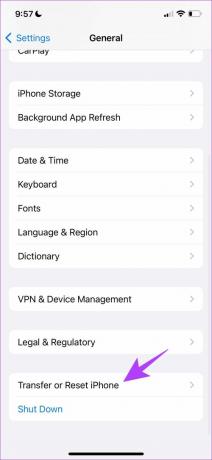
4. korak: Izberite Ponastavi.

5. korak: Izberite »Ponastavi vse nastavitve« in sledite navodilom na zaslonu, da dokončate postopek.

6. korak: Izbirno – kliknite »Izbriši vso vsebino in nastavitve«, če se težava ponovi.
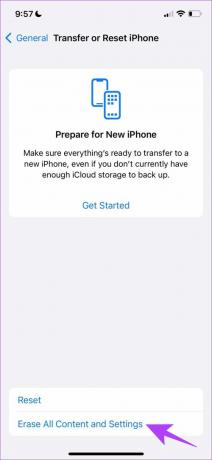
7. korak: Izberite Nadaljuj. Sledite navodilom na zaslonu, da izbrišete in ponastavite svoj iPhone.
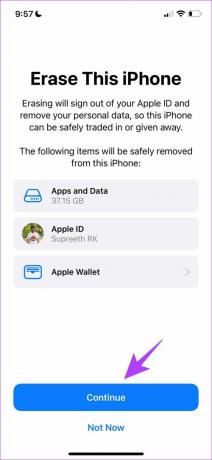
Če nobeden od zgornjih korakov ne deluje, ga morate verjetno pregledati v pooblaščenem servisnem centru Apple. V naslednjem razdelku vam bomo pomagali z nekaj informacijami o tem.
7. Obrnite se na Apple Support
Najvarnejša možnost je, da napravo odnesete v pooblaščeni servis Apple. To je varen način za diagnosticiranje težave in iskanje rešitve zanjo. Čeprav vas ta postopek stane denarja, vam bo to pomagalo rešiti vsako težavo, saj Apple ponuja dobro poprodajno podporo. Spodaj smo vstavili nekaj pomembnih povezav, ki vam bodo v pomoč pri stiku s podporo Apple.
Informacije o podpori Apple – po državah
Apple Repair - Zaženite zahtevo za popravilo
Tapnite stran na vašem iPhoneu
Tako lahko popravite, da zaslon na dotik ne deluje v iPhonu. Soočenje s takšno težavo je lahko frustrirajoče. Vendar vam svetujemo, da ostanete pri miru in potrpežljivo preizkušate te metode. Raziščete lahko tudi storitve Apple Care za vaš iPhone, da dolgoročno prihranite nekaj denarja.
Nazadnje posodobljeno 28. marca 2023
Zgornji članek lahko vsebuje pridružene povezave, ki pomagajo pri podpori Guiding Tech. Vendar to ne vpliva na našo uredniško integriteto. Vsebina ostaja nepristranska in verodostojna.



