Miška in tipkovnica ne delujeta v sistemu Windows 10 [REŠENO]
Miscellanea / / November 28, 2021
Popravite, da miška in tipkovnica ne delujeta v sistemu Windows 10: Kadar koli zaženete računalnik, tipkovnica in miška prenehata delovati na pozdravnem zaslonu in ne veste, kaj storiti v tej situaciji, ne skrbite, to težavo bomo kmalu odpravili. Težava se pojavi tudi, če ste pred kratkim posodobili na Windows 10, saj stari gonilniki včasih postanejo nezdružljivi z novo različico sistema Windows. Ni pomembno, ali uporabljate miško ali tipkovnico USB ali PS/2, saj bosta oba obtičala na dobrodošlico zaslona in ne boste mogli znova zagnati računalnika, morate ročno izklopiti z držanjem napajanja gumb.
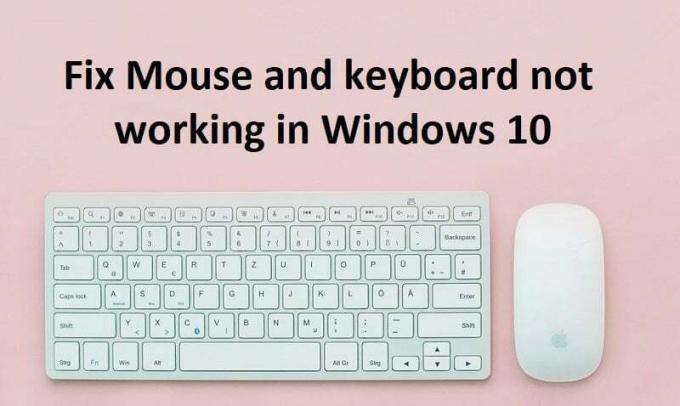
Včasih miška in tipkovnica delujeta v varnem načinu, včasih pa ne, zato morate to preveriti ročno, če pa tipkovnica in miška delujeta, je to verjetno težava z gonilnikom. Gonilniki za miško in tipkovnico so torej morda poškodovani, zastareli ali nezdružljivi z vašim sistemom Windows. Možno pa je tudi, da je neka programska oprema ali gonilnik tretjih oseb v nasprotju z gonilniki miške in tipkovnice, kar bi lahko povzročilo težavo.
Zdaj lahko težavo povzročijo številne stvari, vključno z zgoraj navedenimi razlogi, na primer težave s strojno opremo, izklop sistemskih vrat USB v sistemu Windows, težava s hitrim zagonom itd. Torej, ne da bi izgubljali čas, poglejmo, kako dejansko popraviti miško in tipkovnico, ki ne delujeta v sistemu Windows 10, s pomočjo spodaj navedenega vodnika za odpravljanje težav.
Preden nadaljujete naprej, poskusite preveriti svojo strojno opremo:
- Odklopite vse USB priključke in znova zaženite računalnik, nato pa ponovno priključite miško in tipkovnico
- Odklopite miško USB in jo po nekaj minutah znova priključite
- Poskusite uporabiti druga vrata USB in preverite, ali deluje
- Preverite, ali druge USB naprave delujejo ali ne
- Prepričajte se, da kabel, ki povezuje vrata USB, ni poškodovan
- Poskusite preveriti svojo napravo USB na drugem računalniku, da preverite, ali deluje ali ne
- Prepričajte se, da umazanija ne blokira vrat USB
- Če uporabljate brezžično miško, jo poskusite ponastaviti
Vsebina
- Miška in tipkovnica ne delujeta v sistemu Windows 10 [REŠENO]
- 1. način: Omogočite podporo za starejši USB v BIOS-u
- 2. način: Obnovitev sistema
- 3. način: Zaženite v varnem načinu
- 1. možnost: izklopite tipke za filtriranje
- 2. možnost: Zaženite orodje za odpravljanje težav s strojno opremo in napravami
- 3. možnost: Odstranite programsko opremo Sypnatic
- 4. možnost: Odstranite gonilnike tipkovnice
- 5. možnost: Posodobite gonilnike tipkovnice
- 6. možnost: onemogočite hiter zagon
- 7. možnost: rešitev težave
- Možnost 9: Popravilo Namestite Windows 10
Miška in tipkovnica ne delujeta v sistemu Windows 10 [REŠENO]
Poskrbite za ustvarite obnovitveno točko samo v primeru, da gre kaj narobe. Če ne morete dostopati do svojega sistema z miško in tipkovnico, poskusite naslednje:
1. način: Omogočite podporo za starejši USB v BIOS-u
1. Izklopite prenosni računalnik, nato ga vklopite in hkrati pritisnite F2, DEL ali F12 (odvisno od vašega proizvajalca) za vstop nastavitev BIOS-a.

2. S puščičnimi tipkami se pomaknite do možnosti Napredno.
3. Pojdi na Konfiguracija USB in potem onemogočite podporo za starejše USB.
4. Zaprite shranjevanje sprememb in preverite, ali lahko Popravite, da miška in tipkovnica ne delujeta v sistemu Windows 10.
2. način: Obnovitev sistema
Ko se računalnik zažene, prekinite napajanje ali držite gumb za vklop, da izklopite sistem. To naredite nekajkrat, ko se Windows 10 nalaga, da zaženete Windows v načinu za obnovitev. Ko se računalnik zažene v način za obnovitev, poskusite Obnovitev sistema da bi odpravili težavo.
1. Na zaslonu za izbiro možnosti kliknite Odpravljanje težav.

2. Na zaslonu Odpravljanje težav kliknite Napredna možnost.

3.Na koncu kliknite na "Obnovitev sistema« in sledite navodilom na zaslonu, da dokončate obnovitev.

4. Znova zaženite računalnik in ta korak bo morda imel Popravite težave z miško in tipkovnico.
Lahko bi tudi poskusil Zaženite zadnjo znano dobro konfiguracijo (napredno) in preverite, ali ima kakršen koli učinek na vaš računalnik.

3. način: Zaženite v varnem načinu
Če je kakšen drug gonilnik ali programska oprema tretje osebe v nasprotju z miško in tipkovnico, vam bo varni način pomagal odpraviti težavo. Zaženite v varnem načinu z zgornjim načinom, najprej izklopite računalnik, ko se naloži Windows 10, to storite nekajkrat, da se zaženete v okolje za obnovitev, nato izberite Varni način z omrežjem. Preverite, ali lahko normalno uporabljate miško in tipkovnico in ali deluje, nato odstranite vse aplikacije in programe tretjih oseb. Preizkusite tudi spodaj navedene metode v varnem načinu, če miška ali tipkovnica delujeta.
Poskusite uporabiti USB ali brezžično miško ali uporabite miško s priključkom PS2 ali uporabite zaslonsko tipkovnico za dostop do sistema in nato poskusite z naslednjim načinom:
1. možnost: izklopite tipke za filtriranje
1.Vrsta nadzor v iskanju Windows in kliknite na Nadzorna plošča.

2. Inside Control Panel kliknite na Dostopnost.

3. Zdaj morate znova klikniti na Dostopnost.
4. Na naslednjem zaslonu se pomaknite navzdol in izberite Omogočite lažjo uporabo tipkovnice.

5. Poskrbite za počistite polje Vklopi filtrske tipke pod Olajšajte tipkanje.

6. Kliknite Uporabi in nato V redu.
7. Znova zaženite računalnik, da shranite spremembe in preverite, ali lahko Popravite, da miška in tipkovnica ne delujeta v sistemu Windows 10.
2. možnost: Zaženite orodje za odpravljanje težav s strojno opremo in napravami
1.Pritisnite Tipka Windows + R gumb, da odprete pogovorno okno Zaženi.
2.Vnesite 'nadzor« in nato pritisnite Enter.

3.Search Troubleshoot in kliknite na Odpravljanje težav.

4.Naprej kliknite na Poglej vse v levem podoknu.
5. Kliknite in zaženite Orodje za odpravljanje težav za strojno opremo in napravo.

6. Zgornje orodje za odpravljanje težav bo morda uspelo Popravite, da miška in tipkovnica ne delujeta v sistemu Windows 10.
3. možnost: Odstranite programsko opremo Sypnatic
1.Vrsta nadzor v iskanju Windows in kliknite na Nadzorna plošča.

2. Zdaj kliknite na Odstranite program in najdbo Sypnatic na seznamu.
3. Z desno miškino tipko kliknite in izberite Odstrani.

4. Znova zaženite računalnik in preverite, ali lahko Popravite, da miška in tipkovnica ne delujeta v sistemu Windows 10.
4. možnost: Odstranite gonilnike tipkovnice
1. Pritisnite tipko Windows + R in nato vnesite devmgmt.msc in pritisnite Enter, da odprete upravitelja naprav.

2.Razširite tipkovnice in nato z desno tipko miške kliknite tipkovnico napravo in izberite Odstrani.

3. Če zahteva potrditev, izberite Ja v redu.
4. Znova zaženite računalnik, da shranite spremenjeno, in Windows bo samodejno znova namestil gonilnike.
5.Če še vedno ne zmorete Popravite, da miška in tipkovnica ne delujeta v sistemu Windows 10 nato ne pozabite prenesti in namestiti najnovejših gonilnikov za tipkovnico s spletnega mesta proizvajalca.
5. možnost: Posodobite gonilnike tipkovnice
1. Pritisnite tipko Windows + R in vnesite »devmgmt.msc« in pritisnite Enter, da odprete upravitelja naprav.

2. Razširite tipkovnico in nato z desno tipko miške kliknite Standardna tipkovnica PS/2 in izberite Posodobi gonilnik.

3. Najprej izberite Samodejno poiščite posodobljeno programsko opremo gonilnika in počakajte, da Windows samodejno namesti najnovejši gonilnik.

4. Znova zaženite računalnik in preverite, ali lahko odpravite težavo, če ne, nadaljujte.
5. Znova se vrnite v upravitelja naprav in z desno tipko miške kliknite standardno tipkovnico PS/2 in izberite Posodobite gonilnik.
6. Tokrat izberite »Prebrskaj moj računalnik za programsko opremo gonilnika.“

7. Na naslednjem zaslonu kliknite »Naj izberem s seznama razpoložljivih gonilnikov na mojem računalniku.“

8. S seznama izberite najnovejše gonilnike in kliknite Naprej.
9. Znova zaženite računalnik, da shranite spremembe.
6. možnost: onemogočite hiter zagon
1. Pritisnite tipko Windows + R, nato vnesite control in pritisnite Enter, da odprete Nadzorna plošča.

2. Kliknite na Strojna oprema in zvok nato kliknite na Možnosti napajanja.

3. Nato v levem oknu izberite »Izberite, kaj počnejo gumbi za vklop.“

4. Zdaj kliknite na "Spremenite nastavitve, ki trenutno niso na voljo.“

5. Počistite "Vklopite hitri zagon« in kliknite Shrani spremembe.

7. možnost: rešitev težave
1. Pritisnite tipko Windows + R in nato vnesite devmgmt.msc in pritisnite Enter.

2.Razširite Tipkovnica, nato z desno tipko miške kliknite Standardna PS/2 tipkovnica in izberite Posodobite gonilnik.

3.Izberite “Prebrskaj moj računalnik za programsko opremo gonilnika.“

7. Na naslednjem zaslonu kliknite »Naj izberem s seznama razpoložljivih gonilnikov na mojem računalniku.“

8. Počistite Pokaži združljivo strojno opremo in izberite kateri koli gonilnik razen standardne tipkovnice PS/2.

9. Znova zaženite računalnik, da shranite spremembe, nato sledite vsem zgornjim korakom, razen zgornjega, saj tokrat izberite pravi gonilnik (standardna tipkovnica PS/2).
10. Znova zaženite računalnik in preverite, ali lahko Popravite, da miška in tipkovnica ne delujeta v sistemu Windows 10.
Možnost 9: Popravilo Namestite Windows 10
Ta metoda je zadnja možnost, ker če nič ne deluje, bo ta metoda zagotovo odpravila vse težave z vašim računalnikom. Popravilo Namestite samo z nadgradnjo na mestu, da odpravite težave s sistemom brez brisanja uporabniških podatkov, ki so prisotni v sistemu. Zato sledite tem članku, da vidite Kako enostavno popraviti Namestite Windows 10.
Priporočeno za vas:
- Popravite, da tipkovnica ne deluje v sistemu Windows 10
- Popravite, da MSCONFIG ne bo shranil sprememb v sistemu Windows 10
- Kako popraviti napako Windows Update 0x80248007
- Popravite napako, da vaš računalnik ni povezan z internetom
To je to, kar ste uspešno Popravite, da miška in tipkovnica ne delujeta v sistemu Windows 10 če imate še vedno kakršna koli vprašanja v zvezi s tem vodnikom, jih vprašajte v razdelku za komentarje.
![Miška in tipkovnica ne delujeta v sistemu Windows 10 [REŠENO]](/uploads/acceptor/source/69/a2e9bb1969514e868d156e4f6e558a8d__1_.png)


