Kaj je osebni trezor v sistemih Windows 10 in Windows 11
Miscellanea / / April 06, 2023
Windows 11 ima priročno funkcijo, imenovano "Osebni trezor", za zaščito vaših zaupnih datotek in medijev. Potrebuje varnostno kopijo ključnih podatkov v Storitev v oblaku OneDrive in je na voljo za uporabo v meniju File Explorer. Sistem sinhronizira vašo datoteko z vašim računom OneDrive, zaradi česar so dostopne v vseh vaših napravah. Tukaj je opisano, kako lahko nastavite in uporabljate Personal Vault v sistemih Windows 11 in Windows 10.

Windows 11 ima tesen Integracija OneDrive, Personal Vault pa je del Microsoftove storitve za shranjevanje v oblaku. Do osebnega trezorja lahko dostopate iz Raziskovalec datotek ali uporabite bližnjico OneDrive v opravilni vrstici, da preletite svojo zaupno datoteko.
Kaj je Personal Vault v sistemu Windows 11
Kot že ime pove, je Personal Vault vaša zasebna mapa v OneDrive za shranjevanje in sinhronizacijo vaših pomembnih datotek. Kako se torej razlikuje od standardne z geslom zaščitene datoteke in mape v sistemu Windows 11? Za razliko od vaše lokalne mape Personal Vault sinhronizira vse naložene datoteke na platformo OneDrive, tako da so na voljo v vseh vaših pametnih napravah.
Ne glede na to, ali uporabljate OneDrive v mobilni napravi, Macu ali Chromebooku, lahko preprosto dostopate do datotek in jih prenašate iz osebnega trezorja. Nastavimo in preverimo v akciji.
Odprite svoj osebni trezor v sistemu Windows
Kot smo že omenili, obstaja nekaj načinov za dostop do osebnega trezorja v sistemu Windows.
Korak 1: Pritisnite bližnjico tipk Windows + I, da odprete meni File Explorer.
2. korak: Na levi navigacijski plošči izberite OneDrive.

3. korak: Dvokliknite ikono Personal Vault in potrdite svojo identiteto s privzeto metodo preverjanja pristnosti Windows. Če imate prenosnik, združljiv s sistemom Windows Hello, uporabite odklepanje z obrazom ali prstni odtis, da dokončate preverjanje pristnosti.

4. korak: Če nimate funkcije Windows Hello, vnesite kodo PIN vašega računalnika ali geslo za Microsoftov račun za dostop do zasebnega trezorja.

5. korak: Raziskovalec datotek bo odprl novo okno z datotekami zasebnega trezorja.

Do istega lahko dostopate tudi iz OneDrive v opravilni vrstici.
Korak 1: Kliknite ikono OneDrive v opravilni vrstici.
2. korak: V zgornjem desnem kotu pojavnega okna izberite zobnik za nastavitve.

3. korak: Izberite »Za razliko od osebnega trezorja«, potrdite svojo identiteto in dostopajte do njega.

Če v sistemski vrstici ne vidite ikone OneDrive, jo omogočite v aplikaciji Nastavitve.
Korak 1: Pritisnite bližnjico tipk Windows + I, da zaženete aplikacijo Nastavitve.
2. korak: V levi stranski vrstici izberite Personalizacija.
3. korak: V desnem podoknu kliknite Opravilna vrstica.

4. korak: Razširite meni »Druge ikone sistemske vrstice«.
5. korak: V naslednjem meniju vklopite stikalo za Microsoft OneDrive.

Sinhronizirajte elemente v osebnem trezorju
Z zgornjimi koraki lahko odprete osebni trezor v sistemu Windows. Zdaj je čas, da vanj premaknete pomembne datoteke.
Korak 1: Pritisnite bližnjico tipk Windows + E, da odprete aplikacijo File Explorer.
2. korak: Izberite ustrezne datoteke in jih kopirajte ali izrežite.
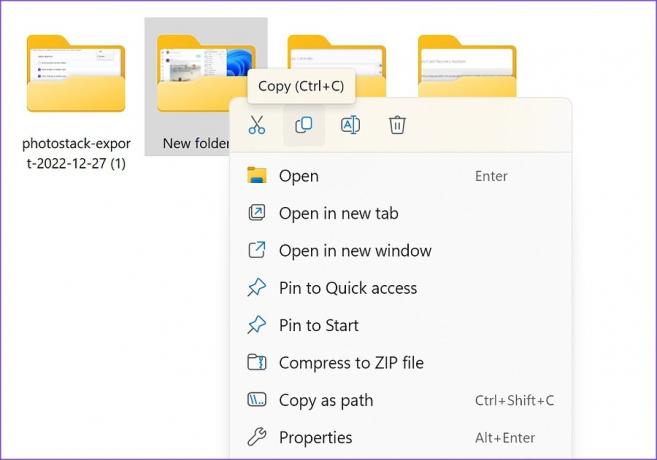
3. korak: Odprite zasebni trezor (glejte zgornje korake) in vanj prilepite datoteke.

Za sinhronizacijo datotek Private Vault s platformo OneDrive potrebujete aktivno internetno povezavo. Poleg naloženih datotek boste opazili zeleno kljukico.
Zaklenite osebni trezor v sistemu Windows 11
Ko naložite zasebne datoteke v Personal Vault, ga boste morali zakleniti, da preprečite nepooblaščen dostop. Sistem nekaj časa pusti osebni trezor odprt.
Korak 1: Odprite OneDrive v opravilni vrstici.
2. korak: Izberite »Zakleni osebni trezor« in pripravljeni ste.

Preverite shrambo osebnega trezorja
Personal Vault je del storitve OneDrive. Za sinhronizacijo osebnih datotek v vseh napravah morate imeti zadostno količino prostora za shranjevanje OneDrive. V osebni trezor ne morete preprosto dodati na stotine videoposnetkov in datotek.
Korak 1: Pritisnite bližnjico tipk Windows + E, da odprete meni File Explorer.
2. korak: Kliknite ikono OneDrive v zgornjem desnem kotu in preverite podrobno razčlenitev prostora za shranjevanje.
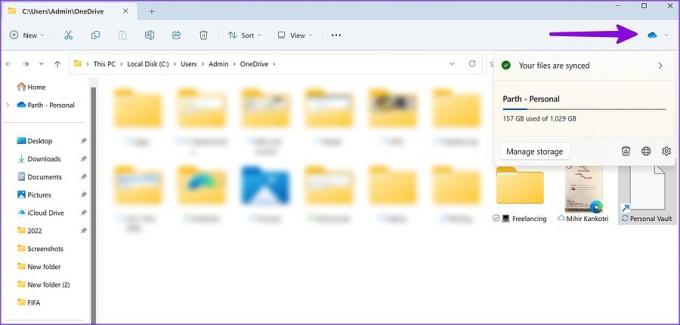
Če vam primanjkuje prostora za shranjevanje v OneDrive, se naročite na enega od Microsoft 365 načrtuje pridobitev 1TB prostora.
Onemogočite osebni trezor v sistemu Windows 11/10
Če se ne želite ukvarjati z osebnim trezorjem OneDrive, uporabite splet OneDrive, da onemogočite funkcijo za svoj račun.
Korak 1: Obiščite OneDrive v spletu in se prijavite s podatki svojega Microsoftovega računa.
Obiščite OneDrive
2. korak: V zgornjem desnem kotu izberite zobnik za nastavitve.

3. korak: Odprite »Možnosti«.

4. korak: V levi stranski vrstici izberite »Osebni trezor«.
5. korak: Izberite Onemogoči in potrdite svojo odločitev.
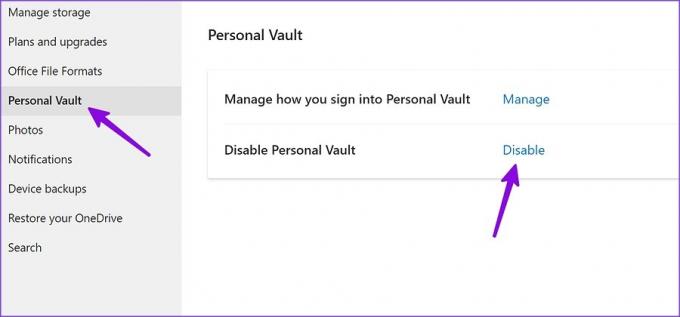
Skrijte svoje zaupne datoteke v sistemu Windows
Osebni trezor je odličen Microsoftov dodatek za zaščito vaših zasebnih datotek pred radovednimi očmi. Kako nameravate uporabljati Personal Vault v sistemu Windows? Delite svoje želje v spodnjih komentarjih.
Nazadnje posodobljeno 27. decembra 2022
Zgornji članek lahko vsebuje pridružene povezave, ki pomagajo pri podpori Guiding Tech. Vendar to ne vpliva na našo uredniško integriteto. Vsebina ostaja nepristranska in verodostojna.
Napisal
Parth Shah
Parth je prej delal pri EOTO.tech in pokrival tehnološke novice. Trenutno je svobodnjak pri Guiding Tech, kjer piše o primerjavi aplikacij, vadnicah, nasvetih in trikih za programsko opremo ter se poglablja v platforme iOS, Android, macOS in Windows.



