10 načinov, kako popraviti sistem Windows 11, ki je obstal v letalskem načinu
Miscellanea / / April 06, 2023
Poleg povečanja produktivnosti, saj vam pomaga pri delu tudi med letom, je letalski način uporaben tudi za delo brez povezave. Vendar lahko hitro postane težava, če se letalski način ne izklopi na vašem prenosniku. Če se soočate s podobno težavo, je tukaj 10 preprostih načinov, kako lahko popravite Windows 11, ki je obstal v letalskem načinu.
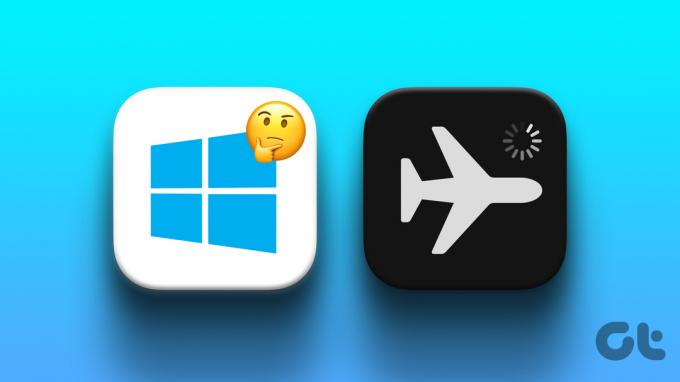
Letalski način izklopi vse radijske komunikacijske storitve, kot sta Wi-Fi in Bluetooth. To tudi pomeni, da če vaša naprava ne more izklopiti letalskega načina, tudi ne morete uporabljati teh storitev. Zato bo ta članek raziskal različne metode, kot je ponovni zagon naprave, preverjanje nastavitev za upravljanje porabe energije, posodabljanje Windows BIOS-a in več, ki vam bodo pomagali popraviti Windows 11, ki je obstal v letalskem načinu. Pojdimo takoj k temu.
Opomba: Preden preidete na korake, se prepričajte, da ste poskušali omogočiti in onemogočiti način AirPlane s fizičnim stikalom na tipkovnici.
1. Znova zaženite napravo Windows 11
Z rednim ponovnim zagonom naprave lahko pripomorete k nemotenemu delovanju. Ne le počisti pomnilnik vaše naprave, ampak tudi pomaga odpraviti druge napake s ponovnim zagonom vseh sistemskih procesov. To je lahko koristno pri odpravljanju težav, povezanih z letalskim načinom. Evo, kako to storiti.
Korak 1: Pojdite na Start in kliknite gumb za vklop.

2. korak: Zdaj kliknite Ponovni zagon.

Ko se naprava znova zažene, poskusite izklopiti letalski način. Če se še vedno noče premakniti, sledite spodaj navedenim metodam.
2. Ročno izklopite letalski način
Če želite ročno izklopiti letalski način v napravi Windows, preprosto kliknite ikono letala v opravilni vrstici sistema Windows in nato kliknite gumb Letalski način v možnostih menija.
Nasvet: Za izklop letalskega načina lahko pritisnete tudi funkcijske tipke + tipke za letalo na tipkovnici.
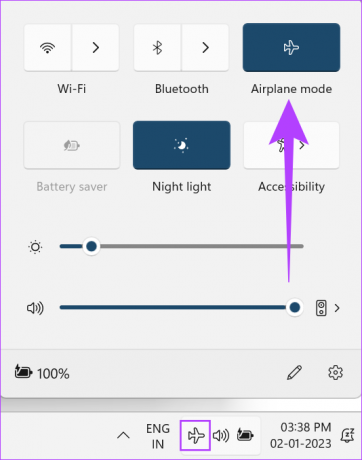
Druga možnost je, da letalski način izklopite tudi ročno v meniju z nastavitvami. Evo, kako to storiti.
Korak 1: Pojdite na Start, z desno miškino tipko kliknite in kliknite Nastavitve.

2. korak: Zdaj pojdite na Omrežje in internet.
3. korak: Pomaknite se navzdol in izklopite letalski način.

Letalski način se bo zdaj izklopil za vašo napravo.
3. Zaženite orodje za odpravljanje težav z omrežjem
Naprave Windows imajo vgrajeno orodje za odpravljanje težav, ki lahko pomaga odkriti in rešiti težave. To lahko uporabite za skeniranje in odpravljanje težav, povezanih z omrežnimi adapterji, ki vam morda preprečujejo, da bi v vaši napravi izklopili način letala. Evo, kako to storiti.
Korak 1: Z desno miškino tipko kliknite Start in kliknite Nastavitve.

2. korak: V sistemu se pomaknite navzdol in kliknite Odpravljanje težav.

3. korak: Zdaj kliknite Druga orodja za odpravljanje težav.

4. korak: Tukaj poiščite Omrežni adapter in kliknite Zaženi.

Zdaj sledite navodilom na zaslonu za odpravljanje težav z omrežnimi adapterji. Nato znova zaženite napravo.
4. Spremenite nastavitve upravljanja porabe adapterja Wi-Fi
Privzeto so omrežni adapterji izklopljeni zaradi varčevanja z energijo. To lahko spremenite tako, da odprete nastavitev upravljanja porabe energije in preverite, ali to pomaga pri izklopu letalskega načina v vaši napravi. Evo, kako to storiti.
Korak 1: Pojdite na Start. Z desno miškino tipko kliknite in na seznamu izberite Upravitelj naprav.

2. korak: Pojdite na Omrežni adapterji in na seznamu z desno miškino tipko kliknite vaš Wi-Fi adapter.
3. korak: Zdaj kliknite na Lastnosti.
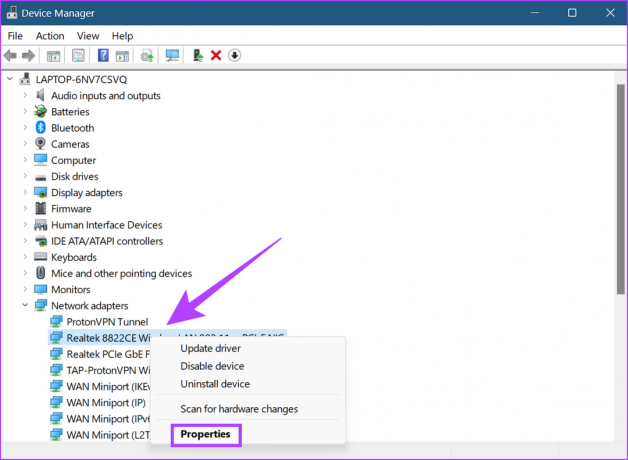
4. korak: V meniju pojdite na Power Management in počistite polje »Dovoli računalniku, da izklopi to napravo za varčevanje z energijo«.

5. korak: Kliknite V redu.

Zaprite okno in znova zaženite napravo. To bo spremenilo nastavitve upravljanja porabe energije za adapter Wi-Fi vaše naprave.
5. Onemogoči storitev upravljanja radia
Radio Management Services je odgovoren za vklop in izklop letalskega načina v napravi Windows. Če se soočate s težavami, na primer način za letalo se noče izklopiti, lahko to odpravite z onemogočanjem storitev upravljanja radia. Evo, kako to storiti.
Korak 1: Pojdite na iskanje in vnesite Storitve. Nato odprite Storitve.

2. korak: Pomaknite se navzdol in z desno miškino tipko kliknite Storitve upravljanja radia.
3. korak: Zdaj kliknite na Lastnosti.

4. korak: Tukaj pojdite na Vrsta zagona in v spustnem meniju izberite Onemogočeno.

5. korak: Kliknite Uporabi in nato kliknite V redu.

Storitve upravljanja radia bodo zdaj onemogočene za vašo napravo.
6. Posodobite omrežne gonilnike
Gonilniki vaši napravi pomagajo pri komunikaciji z operacijskim sistemom in aplikacijo s pošiljanjem podatkov. Torej, če vaši omrežni gonilniki niso posodobljeni, lahko povzroči težave s povezljivostjo vaše naprave. Tukaj je opisano, kako lahko to popravite tako, da preverite, ali so na voljo posodobitve za omrežni gonilnik Windows.
Korak 1: Z desno miškino tipko kliknite Start in nato kliknite Upravitelj naprav.

2. korak: Zdaj pojdite na Omrežne kartice in na seznamu z desno miškino tipko kliknite omrežni gonilnik.
3. korak: Tukaj kliknite Posodobi gonilnik.

4. korak: Kliknite »Samodejno poišči gonilnike«.
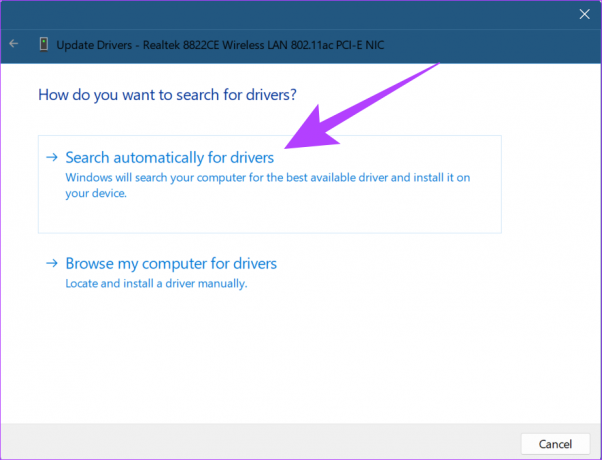
Po namestitvi posodobitev gonilnika zaprite okno in znova zaženite napravo. Če težave ne odpravite, sledite naslednji metodi.
7. Ponovno namestite omrežne kartice
Omrežni adapterji pomagajo zagotoviti nemoteno delovanje omrežnih storitev. Če se soočate s težavami, na primer, da prenosni računalnik ne izklopi letalskega načina, je lahko vzrok okvarjen ali poškodovan adapter. Če želite to odpraviti, znova namestite omrežne kartice, tako da sledite tem korakom.
Korak 1: Z desno tipko miške kliknite Start in odprite upravitelja naprav.

2. korak: Pojdite na Omrežni adapterji in z desno miškino tipko kliknite vaš Wi-Fi adapter.
3. korak: V meniju kliknite Odstrani napravo.

4. korak: Ponovno kliknite Odstrani za potrditev.

Ko se omrežna kartica odstrani, preprosto znova zaženite napravo, da namestite jasno različico, nato pa poskusite izklopiti letalski način v napravi.
8. Posodobite BIOS sistema Windows 11
Vse, kar se zgodi po pritisku na gumb za vklop, od pozdravnega besedila na zaslonu do nalaganja operacijskega sistema, ureja BIOS vašega sistema. In čeprav BIOS običajno ne zahteva ročne posodobitve, je to mogoče storiti, če vaša naprava potrebuje popravek napake ali je določena težava odpravljena, na primer način za letalo se ne izklopi.
Vendar pa bodite previdni, ko dostopate do BIOS-a in ga posodabljate, saj lahko postane vaša naprava popolnoma neuporabna, če tega ne storite pravilno. Za več informacij si lahko ogledate tudi naslednje vodnike o tem, kako vstopite v BIOS brez ponovnega zagona naprave in kako posodobiti BIOS.
9. Ponastavite napravo Windows 11
Če je vaš sistem še vedno obtičal v letalskem načinu, vam lahko pomaga ponastavitev sistema Windows. Čeprav se večinoma uporablja kot zadnja možnost, lahko ponastavitev sistema Windows pomaga pri odpravljanju nastavitev po meri ali težav, zaradi katerih lahko vaš sistem deluje neredno. Po opravljeni ponastavitvi bo vaša naprava obnovila vse sistemske nastavitve na privzete.
Za več informacij o tem, kako, si lahko ogledate tudi naše vodnike ponastavite napravo, pri tem pa ohranite podatke in če je potrebno, izvedite popolno ponastavitev naprave.
Če imate kakršna koli vprašanja v zvezi z izdelkom Windows, vprašanja v zvezi z nastavitvami vaše naprave ali želite klepetajte s strokovnjakom, da odpravite vsako ponavljajočo se težavo v napravi Windows, lahko preprosto odprete Poiščite pomoč funkcija. Če vaša naprava še vedno deluje v letalskem načinu, vam bo ta funkcija pomagala vzpostaviti stik s skupino za podporo Windows.
Za več podrobnosti se obrnite na naše vodnike kako dostopati do pomoči na vaši napravi Windows.
Pogosta vprašanja o uporabi letalskega načina v sistemu Windows 11
Da, preprosto pojdite v sistemski pladenj in kliknite gumb Letalski način, da ga znova vklopite.
Ne, ko je letalski način omogočen, bodo vse radijske komunikacije naprave prekinjene. To bo tudi preprečilo povezovanje brezžičnih naprav z vašim sistemom. Za povezavo z vašo brezžično napravo boste morali ročno vklopiti želeno radijsko storitev.
Če je ikona letalskega načina na vaši napravi zatemnjena, to pomeni, da funkcija trenutno ni na voljo. Če želite izvedeti več o tem, si lahko ogledate naš članek kako popraviti, da je letalski način zatemnjen v napravi Windows.
Delaj kot letiš
Prenosni računalniki so zdaj postali nuja. In z letalskim načinom lahko zdaj delamo brez prekinitev tudi 35.000 čevljev nad tlemi. Vendar pa postane moteče, ko vaš prenosnik preprosto noče izklopiti letalskega načina. In tako smo v tem članku izpostavili deset preprostih načinov za popravilo sistema Windows 11, ki je obstal v letalskem načinu. Sporočite nam v komentarjih, kateri od teh popravkov je deloval za vas.



