10 najboljših načinov, kako popraviti poteze sledilne ploščice, ki ne delujejo na Macu
Miscellanea / / April 06, 2023
MacBooki veljajo za najboljše sledilne ploščice v katerem koli računalniku. To je predvsem posledica tega, kako gladko je in kako dobro je kretnje delo. Povlecite proč po sledilni ploščici, da preklapljate med okni ali prikličete nadzor misije, je preprosto. Vendar teh dejanj ne boste mogli izvesti, če poteze sledilne ploščice ne delujejo na vašem Macu.

Morda se boste soočili s težavo, ko ne morete povleči navzgor s tremi prsti, da bi zamenjali namizja. Ali pa morda ne boste mogli stisniti prstov za povečavo. Ne glede na težavo je tukaj nekaj najboljših načinov, kako popraviti poteze sledilne ploščice Mac, ki ne delujejo.
1. Očistite površino sledilne ploščice
Glavni razlog, zakaj poteze sledilne ploščice vašega MacBooka ne delujejo ali vaš kazalec miške se je zataknil je lahko kopičenje umazanije in umazanije. Sčasoma se prah, olje in maščoba z naših prstov usedejo na sledilno ploščico. Če se ne čisti redno, lahko povzroči težave s sledilno ploščico vašega Maca.

Zato je dobro, da redno čistite sledilno ploščico svojega Maca. Zgrabite krpo iz mikrovlaken in z njo nežno podrgnite po sledilni ploščici Mac. Uporabite lahko tudi nekaj čistilnega alkohola, če je na površini veliko umazanije. Prav tako je dobro, da si temeljito umijete roke, preden ponovno uporabite sledilno ploščico.
2. Prisilno znova zaženite vaš Mac
Preidimo zdaj na običajno rešitev za večino težav – ponovni zagon vašega Maca. Ker poteze sledilne ploščice vašega MacBooka ne delujejo, obstaja možnost, da je vzrok napaka programske opreme. Zato je dober izhod prisilni ponovni zagon z gumbom za vklop.

Pritisnite in držite gumb za vklop ali gumb Touch ID (odvisno od tega, kateri Mac imate), dokler ne vidite logotipa Apple. Ko se prikaže logotip Apple, spustite gumb in vaš Mac se bo znova zagnal.
3. Znova zaženite storitev s terminala
Ta metoda je v glavnem v pomoč, ko poteg s tremi prsti za prikaz nadzora misije ali razkritja aplikacije ne deluje. Lahko poskusite znova zagnati priklopno postajo na vašem Macu s terminalom, da vidite, ali kretnje spet začnejo delovati. Evo, kako to storiti.
Korak 1: Pritisnite tipko Command na vašem Macu, ki ji sledi preslednica. To bo prikazalo Spotlight Search.
2. korak: Vnesite Terminal in pritisnite tipko Enter.

3. korak: V oknu terminala vnesite spodnji ukaz in pritisnite tipko enter.
killall Dock

Znova zaženite Mac in zdaj poskusite uporabiti poteze sledilne ploščice.
4. Prilagodite poteze v nastavitvah sledilne ploščice
macOS vam omogoča spreminjanje in prilagajanje potez. Če poskušate izvesti določeno potezo, vendar ne deluje, je možno, da je poteza dodeljena za nekaj drugega. Evo, kako ga lahko spremenite, če je temu tako.
Korak 1: Kliknite logotip Apple v zgornjem levem kotu zaslona. Izberite Sistemske nastavitve. Če vaš Mac uporablja macOS Monterey ali starejšo različico, izberite System Preferences.

2. korak: Pomaknite se do možnosti sledilne ploščice v levem podoknu.

3. korak: Preklopite na zavihek Več potez. Tukaj bi morali videti opis različnih potez.
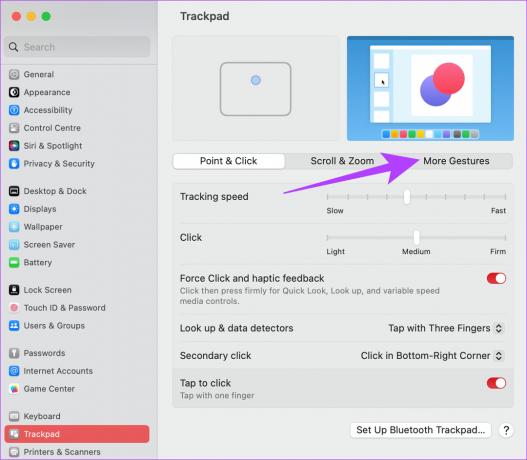
4. korak: Izberite ustrezno dejanje in kliknite potezo poleg njega.

5. korak: Nato izberite potezo sledilne ploščice, ki jo želite izvesti za sprožitev tega dejanja.

5. Odklopite katero koli zunanjo miško
Včasih lahko zunanja miška moti delovanje sledilne ploščice. Lahko povzroči, da se sledilna ploščica MacBook nepravilno obnaša in v takem primeru tudi ne boste mogli uporabljati poteze.

Če torej z računalnikom Mac uporabljate zunanjo miško, jo poskusite odklopiti in preverite, ali sledilna ploščica deluje pravilno.
6. Onemogoči prisilni klik
Macova sledilna ploščica lahko zazna različne stopnje pritiska. Posledično dobite možnost prisilnega klika na sledilno ploščico za izvajanje določenih funkcij. Vendar pa lahko omogočanje prisilnega klika včasih moti nekatere poteze. Poskusite ga onemogočiti po spodnjih korakih, da vidite, ali je kaj pomembno.
Korak 1: Kliknite logotip Apple v zgornjem levem kotu zaslona. Izberite Sistemske nastavitve. Če vaš Mac uporablja macOS Monterey, izberite System Preferences.

2. korak: Pomaknite se do možnosti sledilne ploščice v levem podoknu.

3. korak: Na zavihku Point & Click onemogočite preklop poleg možnosti »Prisilni klik in haptična povratna informacija«.
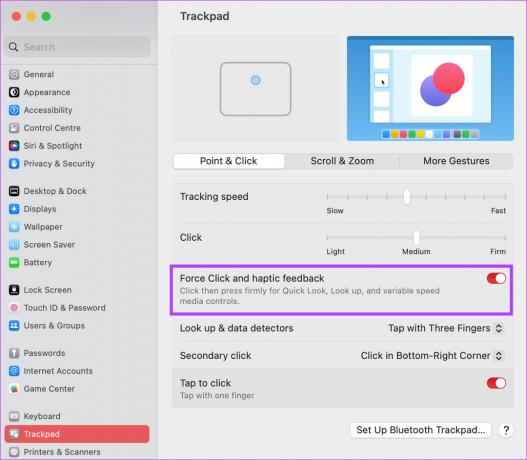
Poskusite zdaj izvesti poteze sledilne ploščice, da vidite, ali delujejo.
7. Ponastavite NVRAM ali PRAM
PRAM (Parameter RAM) ali NVRAM (Non-Volatile Random Access Memory) shranjuje pomembne podatke o vašem Macu, kot so privzete vrednosti zagonskega diska, navideznega pomnilnika in celo nekaterih nastavitev strojne opreme komponente. Ponastavitev PRAM-a lahko pomaga oživiti poteze sledilne ploščice. Vendar je to samo za MacBooke, ki temeljijo na Intelu.
Oglejte si naš vodnik na kako ponastaviti PRAM na vašem MacBooku za podrobna navodila.
8. Posodobite različico macOS
nekaj Različice macOS imajo lahko posebne težave. Možno je, da trenutna različica macOS, ki jo uporabljate, povzroča težave s potezami sledilne ploščice. Posodobite svoj Mac na najnovejšo različico macOS, da odpravite morebitne programske napake. Evo, kako to storiti.
Korak 1: Kliknite logotip Apple v zgornjem levem delu zaslona. Izberite System Settings ali System Preferences, odvisno od vaše različice macOS.

2. korak: Pomaknite se do razdelka Splošno.

3. korak: Pojdite na zavihek Posodobitev programske opreme. Vaš Mac bo zdaj poiskal posodobitve za namestitev.

Če je na voljo posodobitev, pritisnite gumb Posodobi in počakajte, da se namesti.
9. Ponastavite vaš Mac na tovarniške nastavitve
Če nobena od zgornjih rešitev ni delovala, je čas, da obnovite svoj Mac na privzete nastavitve – tako, kot je bil iz škatle. Ponastavitev na tovarniške nastavitve na splošno reši vse težave, zato bi morala pomagati tudi v primeru, da sledilna ploščica za vaš MacBook ne deluje pravilno. Evo, kako to storiti.
Vendar upoštevajte, da ta korak izbriše vse podatke v vašem Macu, zato poskrbite, da imate varnostno kopijo, preden nadaljujete.
Opomba: Ta metoda je uporabna samo za računalnike Mac, ki delujejo na Apple siliciju (čipi serije M).
Korak 1: Kliknite logotip Apple v zgornjem levem kotu in izberite Sistemske nastavitve.

2. korak: Pomaknite se do možnosti Splošno v levem podoknu.

3. korak: Izberite "Prenos ali ponastavitev". To vam bo dalo možnost, da izbrišete svoj Mac.

4. korak: Pritisnite gumb »Izbriši vse vsebine in nastavitve«. Vnesite skrbniške poverilnice in kliknite Odkleni.

Sledite navodilom na zaslonu, da ponastavite svoj Mac.
Če uporabljate macOS Monterey, kliknite meni Apple > izberite System Preferences > kliknite System Preferences v menijski vrstici > izberite Erase All Content and Settings. Vnesite svoje poverilnice in sledite navodilom na zaslonu.
10. Obrnite se na Apple Support
Vse zgoraj omenjene rešitve so povezane s programsko ali osnovno strojno opremo. Torej, če obstaja težava s strojno opremo, ki povzroča težave z vgrajeno sledilno ploščico, pojdite v najbližji Applov servisni center, da dobite pomoč v vrstici Genius.
Če je vaš Mac v garanciji, bi bilo najbolje, da dobite brezplačno popravilo.
Pogosta vprašanja o potezah sledilne ploščice Mac ne delujejo
V nastavitvah sledilne ploščice nastavite pravo potezo za sprožitev funkcije Mission Control. Če ena poteza ne deluje, poskusite nastaviti nekaj drugega. Zgornjo metodo terminala lahko uporabite tudi za ponastavitev nadzora misije.
Da, poteze za Mac je mogoče prilagoditi v razdelku Sistemske nastavitve.
Obnovite potek dela s kretnjami
Če ste navajeni uporabljati poteze na sledilni ploščici Mac, bi vaš potek dela zagotovo imel težave, če poteze ne delujejo na vašem Macu. Ne skrbite, saj bi vam morali po teh korakih obnoviti funkcionalnost.
Nazadnje posodobljeno 17. februarja 2023
Zgornji članek lahko vsebuje pridružene povezave, ki pomagajo pri podpori Guiding Tech. Vendar to ne vpliva na našo uredniško integriteto. Vsebina ostaja nepristranska in verodostojna.



