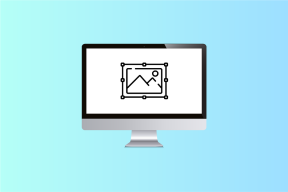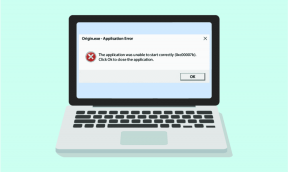Kako povečati hitrost prenosa v aplikaciji Xbox za Windows 11
Miscellanea / / April 06, 2023
Aplikacija Xbox je odlična za prenos iger v sistemu Windows 11, vendar ni popolna. Včasih je Aplikacija Xbox ne prenese iger, medtem ko v nekaterih primerih ponuja izjemno nizko hitrost prenosa. Imamo vam hrbet, če se spopadate s slednjo težavo.

Čakanje na novo igro se lahko zaradi počasnega prenosa zdi kot cela večnost. Če imate slabo internetno povezavo, ne morete storiti veliko, vendar pa lahko v računalniku naredite nekaj sprememb za hitrejše prenose iger. Tukaj je nekaj rešitev za povečanje hitrosti prenosa v aplikaciji Xbox v sistemu Windows 11.
1. Znova zaženite aplikacijo Xbox
Začnimo z najosnovnejšim načinom odpravljanja težav – ponovnim zagonom aplikacije Xbox. Včasih se aplikacije ne obnašajo pravilno in povzročajo težave, kot je počasen prenos zaradi začasne napake ali napake.
Najboljši način, da se znebite takšnih napak in hroščev, je, da znova zaženete aplikacijo. Torej znova zaženite aplikacijo Xbox in preverite, ali je prišlo do izboljšanja hitrosti prenosa.
2. Preverite internetno povezavo
Večina aplikacij ne nudi dobre hitrosti prenosa zaradi šibke internetne povezave. Če želite potrditi, ali je to razlog za počasen prenos v aplikaciji Xbox, izvedite test hitrosti interneta na vašem računalniku.

Če rezultati pokažejo, da imate dobro hitrost prenosa in nalaganja, potem ni nič narobe z vašo povezavo. Če pa rezultat pokaže, da je vaša povezava šibka, si oglejte naš vodnik popravite počasno internetno povezavo v sistemu Windows 11.
3. Zaprite aplikacije, ki uporabljajo omrežje
Aplikacije, kot sta Steam in OneDrive, so lahko še en pomemben razlog za počasen prenos v aplikaciji Xbox. Te aplikacije nenehno porabljajo razpoložljivo pasovno širino za prenos in sinhronizacijo podatkov, zato ima aplikacija Xbox omejene vire.
Rešitev je, da začasno zaznate in zaprete vse takšne aplikacije, ki se izvajajo v ozadju. To lahko storite z aplikacijo Resource Monitor. Takole:
Korak 1: Pritisnite tipki Windows + S, da odprete Windows Search, vnesite Nadzornik virovin kliknite Odpri.

2. korak: Kliknite zavihek Omrežje.

3. korak: V razdelku »Procesi z omrežno dejavnostjo« z desno miškino tipko kliknite vse aplikacije, ki uporabljajo omrežje, in izberite možnost Končaj postopek.

4. Zapustite program Xbox Insider
Program Xbox Insider omogoča strastnim oboževalcem Xboxa, da uživajo in podajo povratne informacije o prihajajočih funkcijah, preden so na voljo vsem. Včasih so lahko te funkcije napačne in vplivajo na hitrost prenosa.
Torej, zapustite program Insider in preverite, ali je kakšna razlika v hitrosti prenosa. Če se želite odjaviti iz programa Xbox Insider, sledite spodnjim korakom:
Korak 1: Pritisnite tipki Windows + S, da odprete Windows Search, vnesite Xbox Insider Hub in v desnem podoknu izberite Odpri.

2. korak: V oknu Xbox Insider Hub v levi stranski vrstici izberite Predogledi.
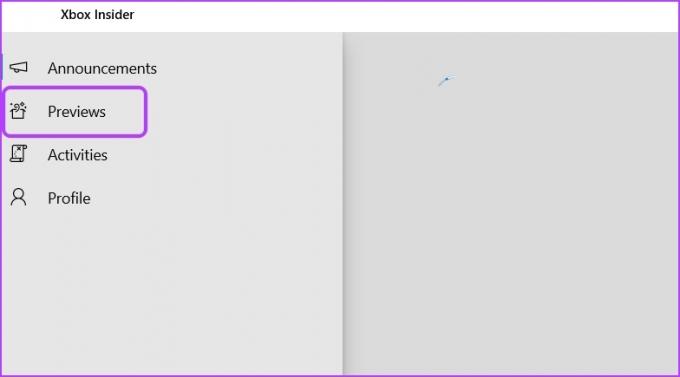
3. korak: Kliknite Windows Gaming pod razdelkom Joined.

4. korak: Kliknite Upravljaj.
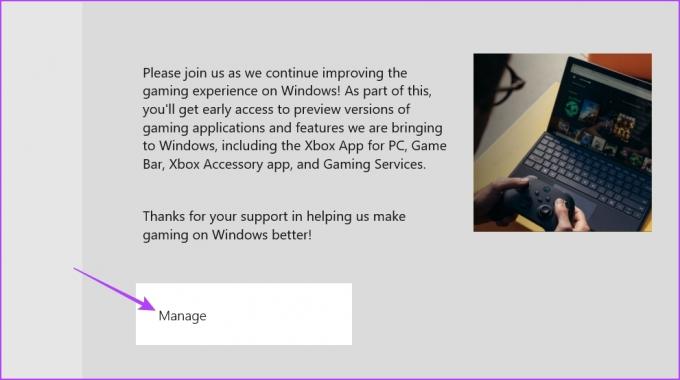
5. korak: Izberite možnost Zapusti predogled.
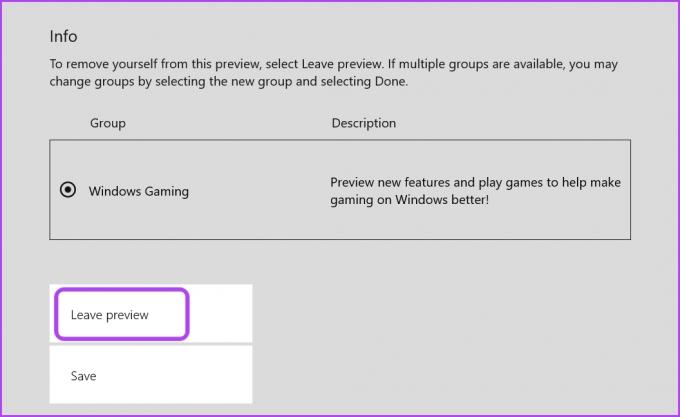
6. korak: Za potrditev izbire kliknite Nadaljuj.
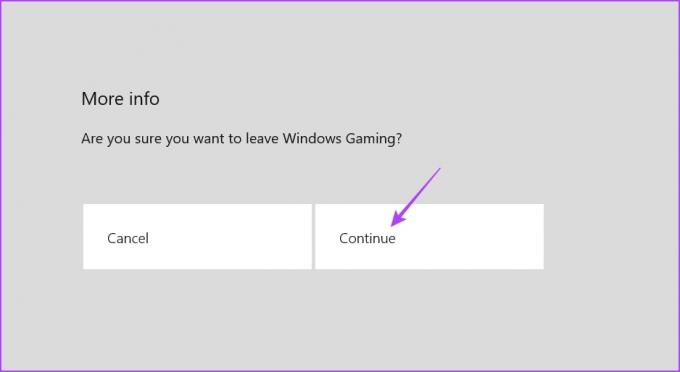
To je to. Ko ga zaprete, zaženite aplikacijo Xbox, da preverite, ali je hitrost prenosa kaj izboljšana. Če ne, se lahko znova pridružite programu Insider.
5. Onemogoči nastavitve proxyja
Za dostop do spletnih mest in aplikacij, ki so na vašem območju prepovedane, lahko uporabite proxy strežnik. Vendar lahko uporaba proxy strežnika včasih upočasni vašo internetno hitrost.
Zato onemogočite kateri koli proxy, ki ga uporabljate v računalniku, da izboljšate hitrost prenosa v aplikaciji Xbox. To storite tako:
Korak 1: Pritisnite tipki Windows + I, da odprete aplikacijo Nastavitve, in izberite »Omrežje in internet«. z leve stranske vrstice.

2. korak: V desnem podoknu izberite Proxy.

3. korak: V razdelku »Ročna nastavitev proxyja« kliknite gumb Nastavi poleg možnosti »Uporabi strežnik proxy«.

4. korak: Onemogočite preklop pod »Uporabi strežnik proxy« in nato kliknite gumb Shrani na dnu.

6. Prilagodite nastavitve optimizacije dostave
Windows 11 vam omogoča, da dodelite določeno količino pasovne širine vgrajenim aplikacijam, kot je aplikacija Xbox. Toda če tem aplikacijam dodelite veliko pasovne širine, boste morda imeli počasne prenose in brskanje. Če želite to popraviti, boste morali spremeniti količino dodeljene pasovne širine.
Takole:
Korak 1: Pritisnite tipki Windows + I, da odprete aplikacijo Nastavitve, in v levi stranski vrstici kliknite Windows Update.
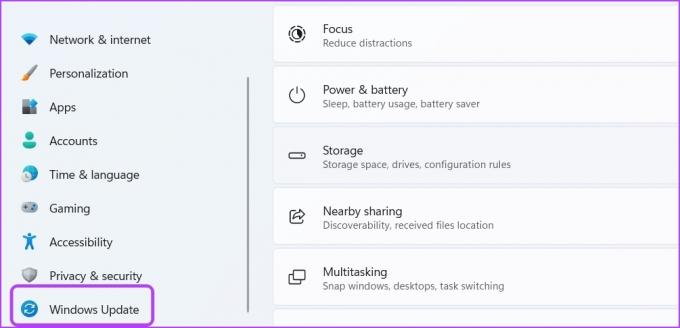
2. korak: Kliknite Napredne možnosti v desnem podoknu.
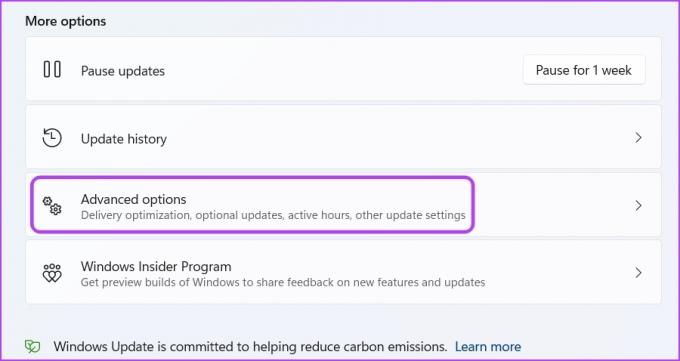
3. korak: Kliknite možnost Optimizacija dostave.
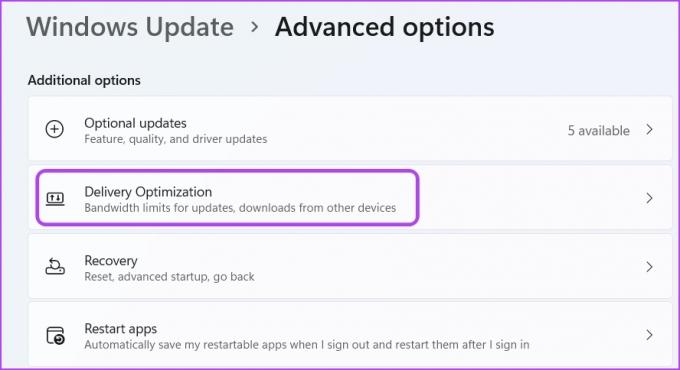
4. korak: Onemogočite preklop poleg možnosti »Dovoli prenose iz drugih osebnih računalnikov«. Nato izberite Napredne možnosti.
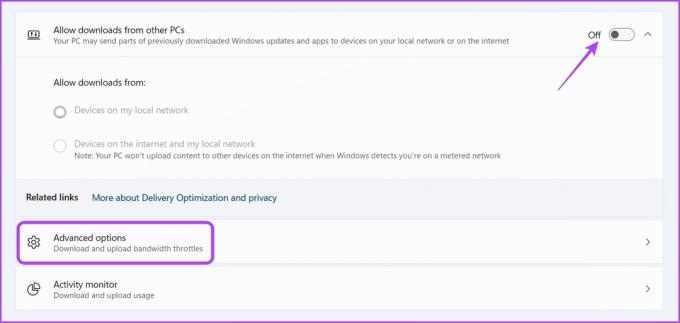
5. korak: V razdelku Nastavitve prenosa izberite možnost Absolutna pasovna širina. Nato potrdite polja za omejitev dodeljevanja pasovne širine med prenašanjem posodobitev in vnesite, koliko pasovne širine želite dodeliti.

7. Posodobite omrežne gonilnike
Poškodovan omrežni gonilnik lahko negativno vpliva tudi na hitrost prenosa v aplikaciji Xbox. Poškodbo lahko odstranite tako, da posodobite omrežni gonilnik.
Za posodobitev omrežnega gonilnika v računalniku sledite spodnjim navodilom:
Korak 1: Pritisnite tipki Windows + X, da odprete meni naprednega uporabnika in na seznamu izberite Upravitelj naprav.
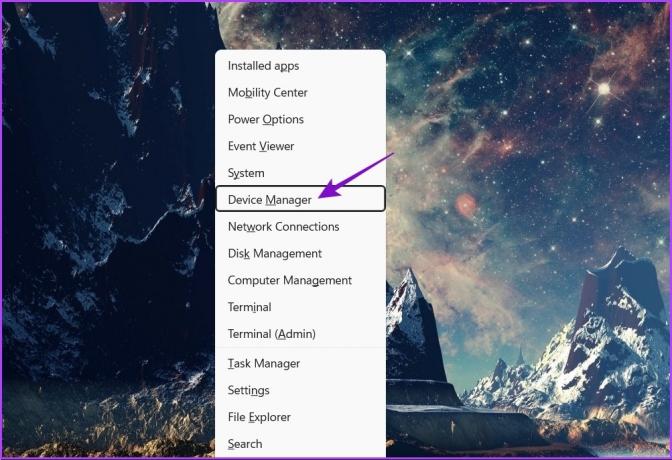
2. korak: Dvokliknite vozlišče Omrežne kartice, da ga razširite.

3. korak: Z desno miškino tipko kliknite brezžični adapter vašega računalnika in v kontekstnem meniju izberite Posodobi gonilnik.

4. korak: Izberite možnost Samodejno iskanje gonilnikov.

Windows bo zdaj poiskal in namestil vse razpoložljive posodobitve omrežnega gonilnika v vašem računalniku.
Vendar, če vidite "Najboljši gonilniki za napravo so že nameščeni«, posodobitve lahko poiščete prek storitve Windows Update.

8. Popravite ali ponastavite aplikacijo Xbox
Ali hitrost prenosa aplikacije Xbox še vedno ni izboljšana? Morda je v aplikaciji okvara, ki povzroča težavo.
Poškodbo lahko odstranite z možnostjo Popravi. To možnost uporabite tako:
Korak 1: Odprite Nastavitve in v levi stranski vrstici izberite Aplikacije.
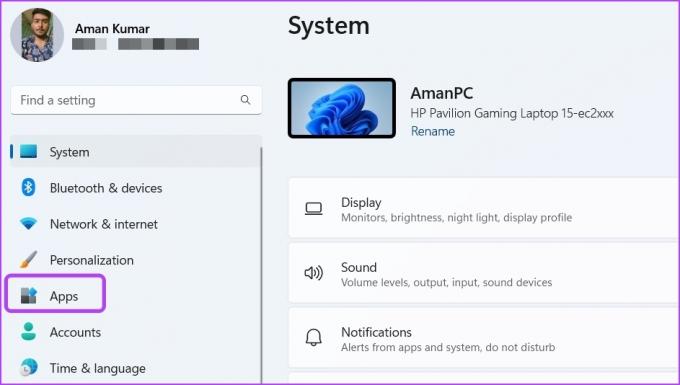
2. korak: Izberite možnost Nameščene aplikacije.
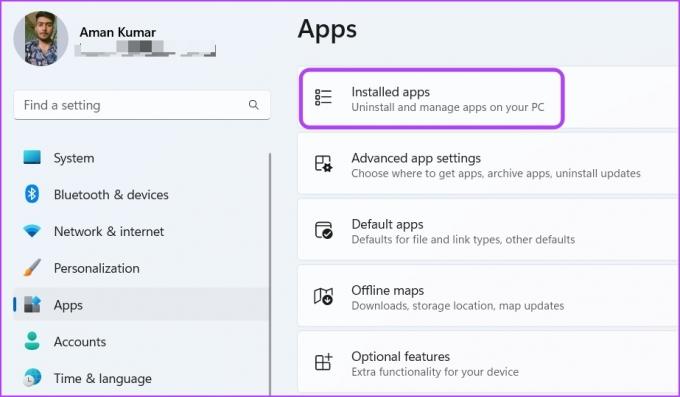
3. korak: Kliknite tri pike poleg možnosti Xbox in izberite Napredne možnosti.
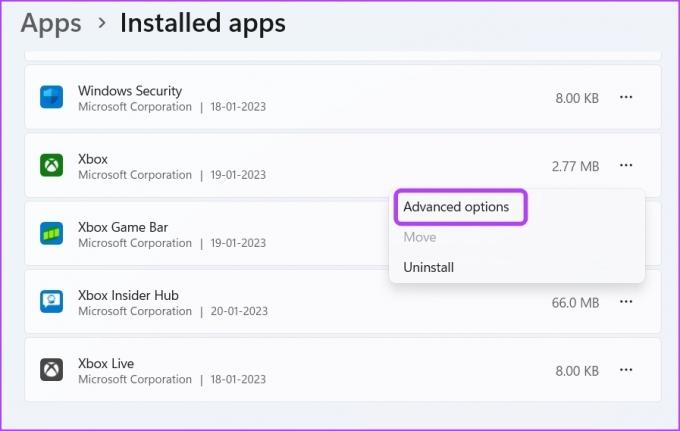
4. korak: Kliknite možnost Popravilo.
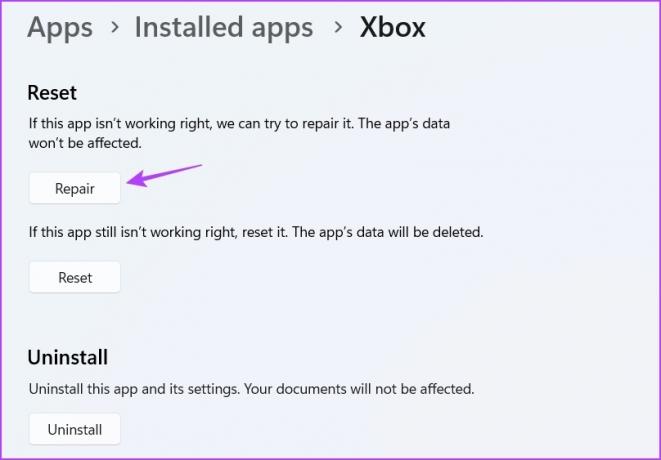
Windows bo pregledal aplikacijo Xbox in poskusil odstraniti poškodbe. Če pa popravilo aplikacije ni bilo v pomoč, lahko uporabite možnost Ponastavi, ki bo izbrisala podatke aplikacije. To pomeni, da se boste morda morali znova prijaviti v aplikacijo.
Če želite ponastaviti aplikacijo Xbox, kliknite Ponastavi pod možnostjo Popravilo. Nato znova kliknite Ponastavi na poziv, ki se prikaže.
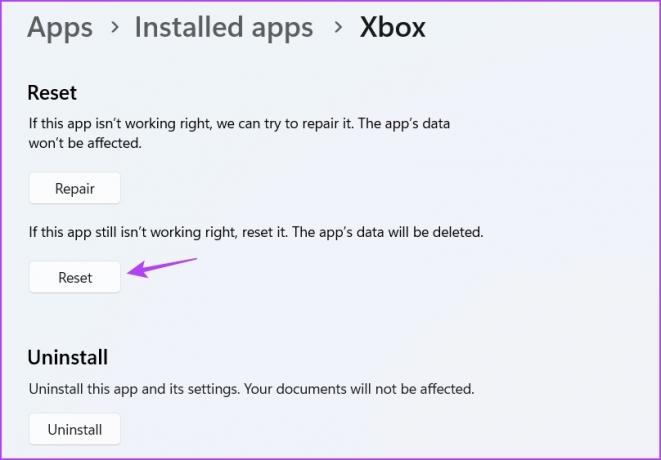
Odpravite težavo s počasnim prenosom v aplikaciji Xbox
Upajmo, da vam bodo zgornje rešitve pomagale pri hitrem odpravljanju težav in počasnem prenosu v aplikaciji Xbox. To bo zagotovilo, da boste hitro dobili novo igro.
Nazadnje posodobljeno 20. januarja 2023
Zgornji članek lahko vsebuje pridružene povezave, ki pomagajo pri podpori Guiding Tech. Vendar to ne vpliva na našo uredniško integriteto. Vsebina ostaja nepristranska in verodostojna.
Napisal
Aman Kumar
Aman je specialist za Windows in rad piše o ekosistemu Windows na Guiding Tech in MakeUseOf. On ima Diplomiral iz informacijske tehnologije in je zdaj samostojni pisec s polnim delovnim časom s strokovnim znanjem o sistemih Windows, iOS in brskalniki.