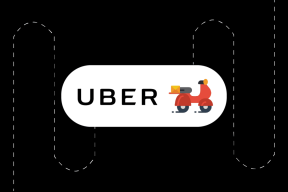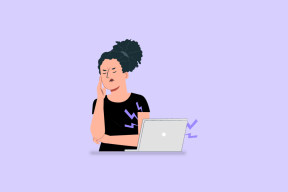8 načinov, kako popraviti napake diska v sistemu Windows
Miscellanea / / April 06, 2023
Če se vaš računalnik z operacijskim sistemom Windows zatakne pri popravljanju napak na disku in kaže, da »to lahko traja eno uro,« smo tukaj da odpravite to težavo, ne da bi se morali soočiti z izgubo podatkov, nestabilnostjo sistema ali celo popolno odpovedjo trdega diska. Tu je 8 načinov, kako popraviti napake na disku, ki se je zataknila v sistemu Windows.

Toda kaj točno povzroča popravljanje napak na disku v sistemu Windows? Obstaja več razlogov, vključno s slabimi sektorji na trdem disku, poškodbo datotečnega sistema ali težave s strojno opremo sama. Ta članek bo pokrival vse pomembne načine, s katerimi lahko hitro odpravite napake na disku. Najboljši del je, da so vsa omenjena orodja za popravilo v sistemu Windows vgrajena. Kljub temu začnimo s popravki.
1. Potrpežljivo počakajte, da sistem Windows dokonča popravilo
Prva in najpomembnejša stvar, ki jo morate storiti, je potrpežljivo počakati, da se postopek popravila konča. Dajte sistemu dovolj časa (vsaj eno uro), da popravi napake diska, ki jih boste videli tudi omenjene na zaslonu pod animacijo nalaganja.
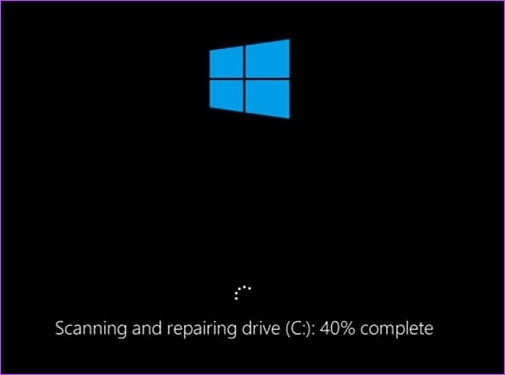
Kaj gre lahko narobe? Prekinitev postopka popravila lahko poškoduje vaš trdi disk, kar lahko povzroči izgubo podatkov. Poleg tega lahko zaradi prekinitev vaš računalnik postane neodziven ali se zruši, zato boste morda morali znova začeti postopek. To pomeni, da če ste končali s čakanjem, skočite na naslednjo metodo.
2. Odstranite zunanje naprave, povezane z računalnikom Windows
Če čakanje ni pomagalo, lahko odstranite vse zunanje naprave. To so lahko ovire, ki ovirajo popravljanje sistema Windows. Vendar pa odstranitev zunanjih naprav ne odpravi težave; tako Windows lažje ugotovi, kaj je narobe.
Poleg tega lahko odstranitev zunanjih naprav pomaga zagotoviti, da je postopek popravila čim bolj temeljit in učinkovit. Še pomembneje pa je, da če so na sistem povezane zunanje naprave, morda uporabljajo vire, ki bi lahko bili potrebni za postopek popravila.
3. Zaženite ukaz Chkdsk v varnem načinu
Pri tej metodi bomo uporabili ukaz CHKDSK, ki nam bo pomagal preveriti trdi disk za slabe sektorje, obnoviti morebitne berljive podatke iz njih in odpraviti morebitne napake. Vse kar morate storiti je, da poskusite znova zagnati osebni ali prenosni računalnik iz varnega načina. Sledite spodnjim korakom.
Korak 1: Pritisnite tipko Windows na tipkovnici, držite tipko Shift, kliknite gumb za vklop in izberite Ponovni zagon.

2. korak: Na zaslonu »Izberite možnost« pojdite na Odpravljanje težav.

3. korak: Pojdite na Napredne možnosti.

4. korak: Izberite Nastavitve zagona.

5. korak: V nastavitvah zagona kliknite gumb Ponovni zagon.

6. korak: Zdaj izberite 'Omogoči varni način' s pritiskom na omenjeno številko (4) na tipkovnici.
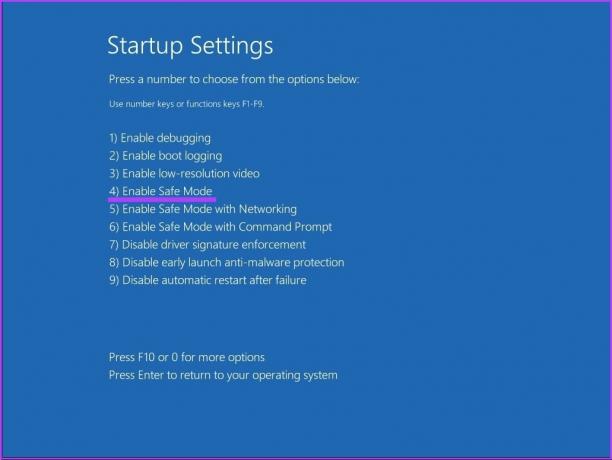
Vaš računalnik se bo samodejno znova zagnal v varnem načinu.
korak 7: Pritisnite tipko Windows na tipkovnici, vnesite Ukazni pozivin kliknite »Zaženi kot skrbnik«.

V pozivu kliknite Da.
8. korak: Vnesite spodnji ukaz in pritisnite Enter.
Chkdsk /f c:
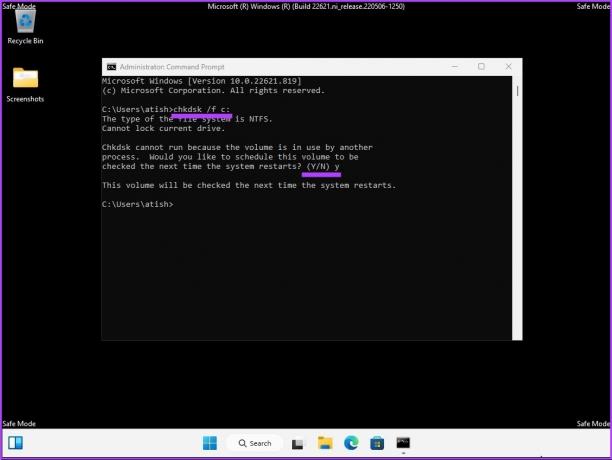
Vprašani boste: »Ali želite načrtovati, da se ta nosilec preveri ob naslednjem ponovnem zagonu sistema? (Y/N),’ Pritisnite Y na tipkovnici.
S tem se bo vaš računalnik odlepil od popravljanja napak na disku. Če ni pomagalo, skočite na naslednjo metodo.
4. Popravite napake diska Windows z ukazom Repair-Volume
Pri tej metodi bomo uporabili ukaz za popravilo glasnosti z lupino Windows PowerShell. Preden nadaljujete, si zabeležite voznikovo pismo na zunanjem pogonu.
Korak 1: Pritisnite tipko Windows na tipkovnici, vnesite PowerShell, in kliknite »Zaženi kot skrbnik«.
V pozivu kliknite Da.
2. korak: Vnesite spodnji ukaz in pritisnite Enter.
Opomba: V spodnji ukazni vrstici zamenjajte 'driver-letter' z izvirno črko voznika.
popravilo-nosilec pogon-črka -skeniranje
popravilo-nosilec črka pogona -offlinescanandfix
popravilo-nosilec črka pogona -spotfix
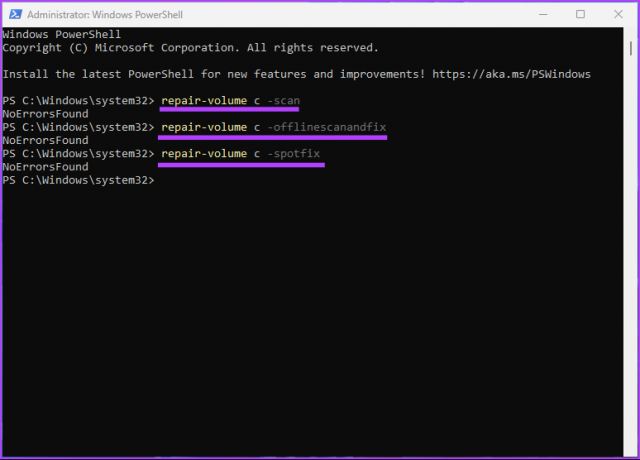
Ko je postopek skeniranja končan, znova zaženite računalnik. To bo odpravilo napako Windows obstal pri popravljanju diska. Če ta metoda ne deluje, bo morda naslednja.
5. Poskusite popraviti napako diska Windows z obnovitvijo sistema
Izvedba te metode je odvisna od tega, ali ste jo ustvarili Točka za obnovitev sistema preden naletite na težavo. Če ste ustvarili obnovitveno točko, sledite spodnjim korakom.
Korak 1: Pritisnite tipko Windows na tipkovnici, vnesite Nadzorna ploščain kliknite Odpri.
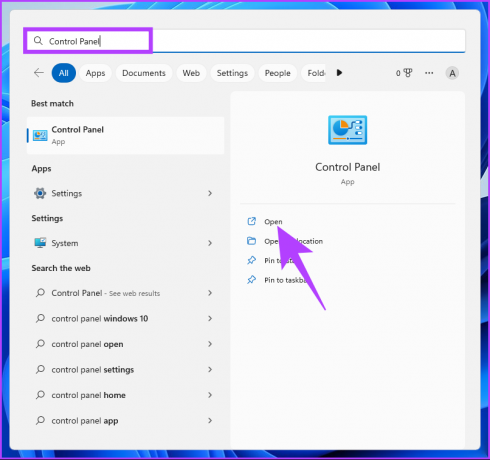
2. korak: Pojdite na Obnovitev.
Opomba: Če ne vidite možnosti Obnovitev, kliknite spustni meni poleg možnosti »Ogled po:« in izberite Velike ikone.

3. korak: izberite »Odpri obnovitev sistema.«
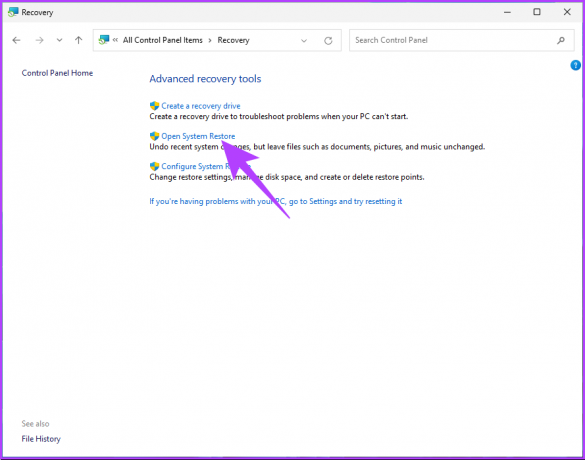
4. korak: V oknu za obnovitev sistema kliknite Naprej.

5. korak: Zdaj izberite obnovitveno točko, povezano s problematično aplikacijo, gonilnikom ali posodobitvijo, nato kliknite Naprej.

6. korak: Na koncu kliknite Dokončaj.

To bi moralo odpraviti nezmožnost PC-ja, da se sam popravi. Če ste nekdo, ki ni ustvaril nobene točke za obnovitev sistema, prezrite naslednjo metodo in skočite na drugo.
6. Zaženite samodejno popravilo ob zagonu
To je še en način za odpravo napake popravila diska, če nimate točke za obnovitev sistema. Uporabljali bomo Možnosti samodejnega popravila ob zagonu za odpravo napak diska za popravilo sistema Windows. Sledite spodnjim korakom.
Korak 1: Pritisnite tipko Windows na tipkovnici, držite tipko Shift, kliknite gumb za vklop in izberite Ponovni zagon.

2. korak: Na zaslonu »Izberite možnost« pojdite na Odpravljanje težav.

3. korak: Pojdite na Napredne možnosti.

4. korak: Izberite Popravilo ob zagonu.

Obstaja velika verjetnost, da bo samodejno popravilo sistema Windows odpravilo napako popravila diska.
7. Uporabite namestitveni medij Windows
To je še en način za odpravljanje napak obtičanega diska v sistemu Windows. Koraki, vključeni v to metodo, uporabljajo zagonsko namestitev v sistemu Windows. Sledite spodnjim korakom.
Korak 1: Prenesite datoteko Windows ISO z Microsoftovega spletnega mesta na običajnem računalniku.
Prenesite Windows

2. korak: ustvarite zagonski pogon USB ali pogon DVD.
Opomba: Obširno smo obravnavali razlago kako narediti zagonsko napravo.

3. korak: Zdaj se zaženite s pogona USB ali DVD.

To bo naložilo Windows iz zagonske naprave.
4. korak: Na zaslonu Windows Setup kliknite Next.

5. korak: Na naslednjem zaslonu izberite »Popravite svoj računalnik.«

To bo zagnalo vaš računalnik v Advanced Recovery. Daj nekaj časa.
6. korak: Na zaslonu »Izberite možnost« pojdite na Odpravljanje težav.

7. korak: Izberite Napredne možnosti.

8. korak: Izberite Popravilo ob zagonu.

9. korak: Na koncu izberite operacijski sistem.
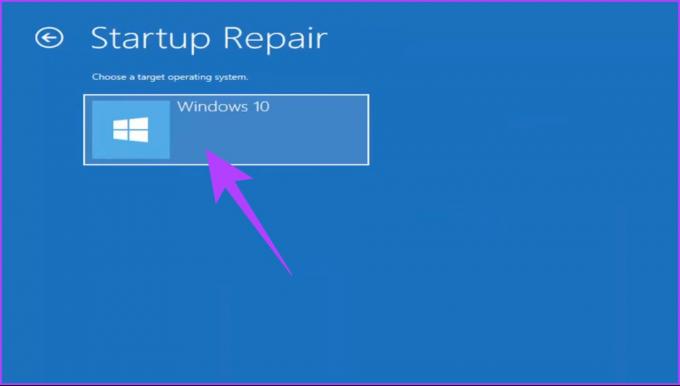
Vse kar morate storiti je, da sledite prikazanim navodilom. Svoj status skrbnika boste morali potrditi tako, da v povezano e-pošto vnesete geslo računa. Ko je preverjanje končano, bo Windows diagnosticiral vaš računalnik in poskusil popraviti.
8. Preverite in zamenjajte trdi disk
To je zadnja možnost. Če nobeden od zgornjih načinov ni uspel odpraviti napake, da se Windows zatakne pri popravljanju diska, je bila škoda verjetno že storjena. Zdaj boste morali popraviti trdi disk vašega računalnika; če ne, dobiti novega.
Pogosta vprašanja o popravljanju napak na disku Windows
Odvisno je od specifičnega postopka popravila. Če zaženete pripomoček chkdsk, se podatki ne izbrišejo. Vendar pa lahko drugi postopki popravljanja zahtevajo formatiranje pogona, ki izbriše vse podatke.
Da, disk se lahko poškoduje. Poškodba diska se lahko pojavi zaradi številnih razlogov, vključno z okvarami strojne opreme, izpadi električne energije, programskimi napakami in zlonamernimi napadi.
Odlepite napake diska Windows
Vse metode, omenjene v tem članku, vam lahko pomagajo odpraviti napake na disku, ki se zataknejo v sistemu Windows. Vendar morda ne bodo vse metode delovale za vas. Priporočamo, da začnete s 1. metodo in se od tam premaknete navzdol. Upamo, da vam bo ta članek pomagal rešiti težavo.