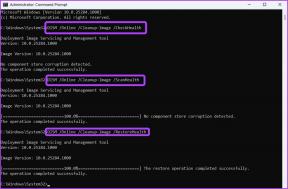Kako pridobiti Mac geste na kateri koli miški
Miscellanea / / April 06, 2023
Sledilna ploščica na MacBookih na splošno velja za najboljšo na katerem koli prenosniku. Čeprav je v glavnem odvisno od tega, kako gladko je, je poteze sledilne ploščice so tudi dejavnik, ki prispeva. Povlečete lahko naokoli, da preklapljate med okni, namizji in celo minimizirate aplikacije. Vendar vse to deluje samo pri uporabi sledilne ploščice. Ali draga Applova miška Magic Mouse. Torej se morda sprašujete – ali lahko uporabljam poteze Mac z običajno miško?
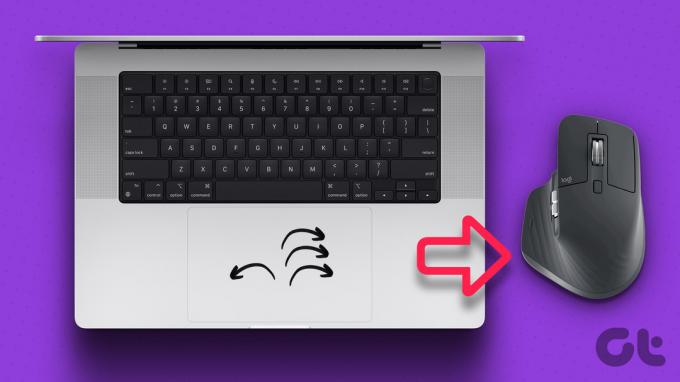
K sreči obstaja rešitev, ki vam omogoča točno to. Vse, kar potrebujete, je majhna programska oprema drugega proizvajalca za spreminjanje nekaterih datotek in pripravljeni ste. Ni vam treba porabiti bombe, da bi dobili čarobno miško. Tukaj je opisano, kako uporabljati poteze Mac s katero koli miško po vaši izbiri.
Kako uporabljati kretnje na Macu s katero koli miško
Ko imate pri roki svoj Mac in miško po vaši izbiri, sledite spodnjim korakom, da omogočite poteze. Nato povlecite z miško, da odprete Nadzor misije ali preklapljajte med več namizji!
Namestitev xGestures
Korak 1: Povežite miško z računalnikom Mac. Lahko ga povežete prek žične poti ali brezžično prek ključa ali Bluetootha.
2. korak: Prenesite datoteko xGestures DMG z njihove spletne strani s spodnjo povezavo. Ta aplikacija vam omogoča prilagajanje funkcij klikanja vaše miške.
Prenesite xGestures
3. korak: Dvokliknite datoteko DMG, da jo odprete.
4. korak: Zdaj dvokliknite datoteko xGestures.prefPane. S tem se bo začela namestitev aplikacije na vaš Mac.
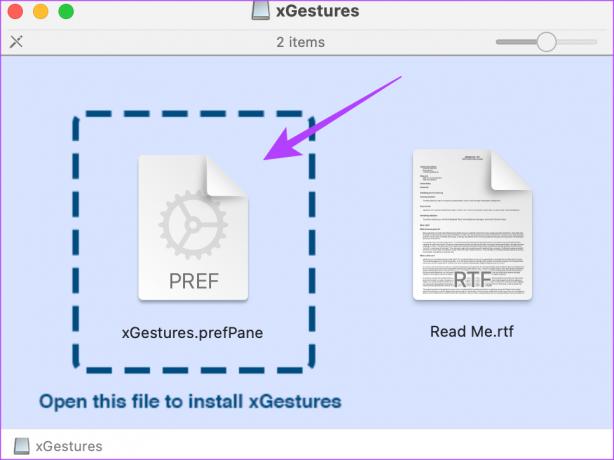
5. korak: Ko ste pozvani, kliknite gumb Namesti. xGestures bo zdaj nameščen.

Prenos skriptov
6. korak: Zdaj morate prenesti tri dodatne datoteke za dodelitev potez. To so skripte, ki jih je treba naložiti v xGestures. Prenesite jih s spodnjo povezavo. Shranite jih v katero koli mapo po vaši izbiri.
Prenesite skripte gest
7. korak: Odprite aplikacijo Nastavitve na vašem Macu. Pomaknite se na dno v levem podoknu. Videli boste nov zavihek z imenom xGestures. Kliknite nanj.

Nastavitev in konfiguracija xGestures
8. korak: Na zavihku Gestiranje kliknite spustni meni poleg Gesture use. Izberite, kateri gumb želite pritisniti na miški med izvajanjem potez. To je gumb, ki ga boste držali na miški, da izvedete nastavljeno potezo.
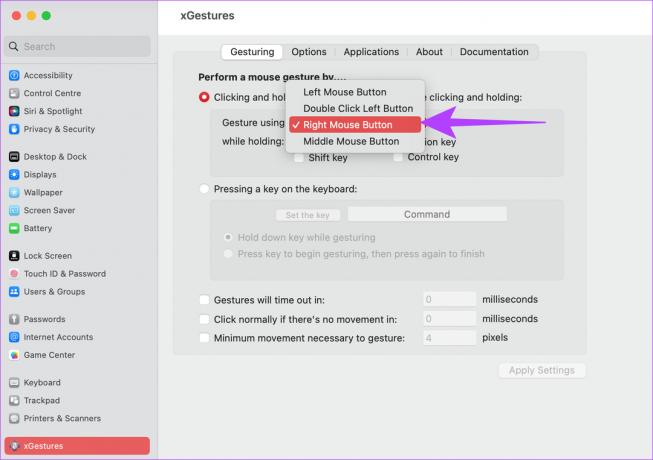
Izberete lahko tudi tipko v razdelku med držanjem. Na ta način boste morali za izvedbo kretnje pritisniti in držati tipko.

9. korak: Zdaj preklopite na zavihek Aplikacije na vrhu.
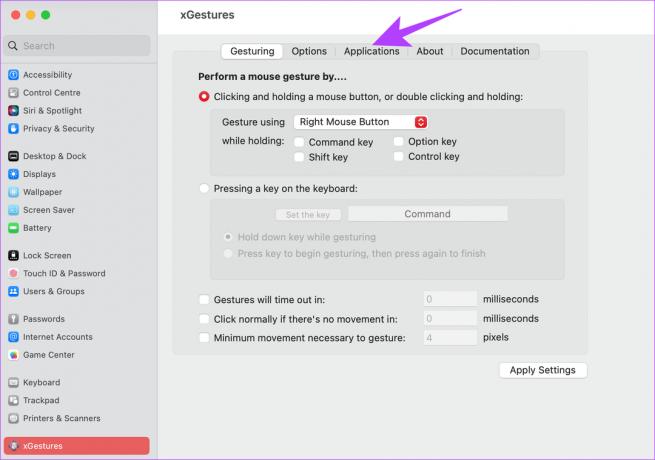
10. korak: Kliknite Nova poteza. Zdaj boste pozvani, da izberete potezo, ki jo želite izvesti.

11. korak: Izberite desno puščično tipko, da označite desno potezo. Nato kliknite V redu.
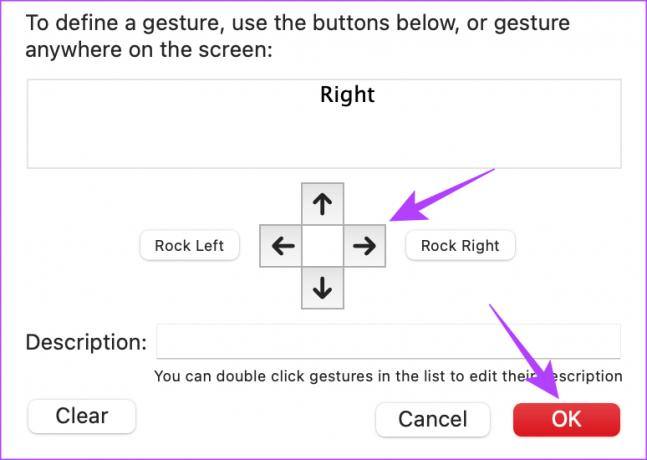
12. korak: Izberite spustni meni poleg besedila dejanja Gesture. Kliknite Zaženi AppleScript.
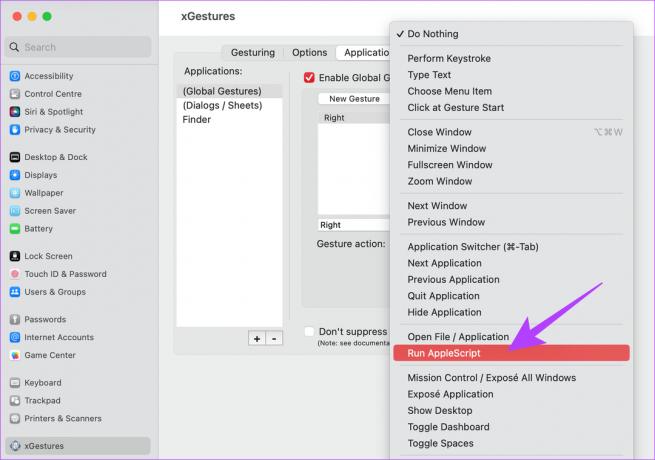
13. korak: Kliknite gumb Izberi datoteko poleg možnosti Datoteka skripta.

14. korak: Pomaknite se do mape, v katero ste shranili prenesene skripte. Izberite ctrl-levo.scpt mapa. Nato kliknite Odpri.

15. korak: Na koncu pritisnite gumb Uporabi nastavitve, da shranite potezo.
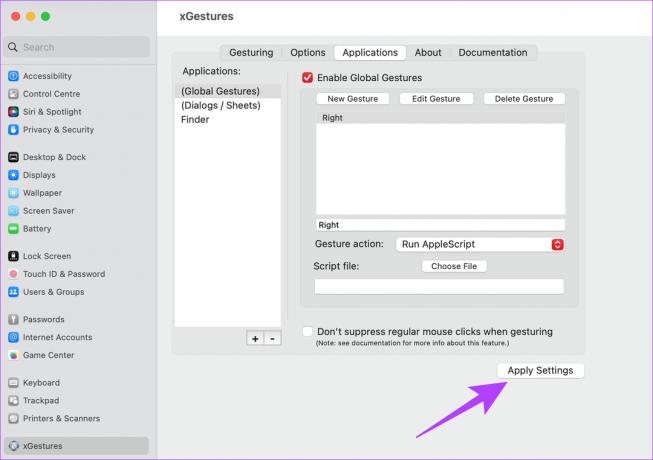
16. korak: Izvedite enake korake od 9. korak naprej za poteze levo in gor. Samo poskrbite, da boste izbrali pravilne skripte za ustrezne poteze.
17. korak: Preklopite na zavihek Možnosti na vrhu.

18. korak: Omogočite potrditveno polje poleg možnosti »Zaženi xGestures ob prijavi«. Še enkrat kliknite Uporabi nastavitve.

To bo zagotovilo, da so vaše poteze po meri privzeto omogočene, ko vsakič zaženete Mac.
Uporaba xGestures
Voila! Zdaj imate miško, združljivo s potezami Mac. Zdaj, ko so kretnje po meri nastavljene in omogočene, morate le držati gumb, ki ste ga izbrali, in podrsati z miško v želeno smer. Nastavljena poteza se bo sprožila vsakič, ko boste to storili.
Na primer, če držite sprožilni gumb in povlečete miško v levo ali desno, boste preklopili aplikacije v tem vrstnem redu. Kul, kajne?
Kaj storiti, če Mac geste ne delujejo z miško
Če vaše poteze nenadoma prenehajo delovati, se je morda ustavil proces xGestures. Tukaj je tisto, kar morate storiti, da nadaljujete postopek na vašem Macu.
Korak 1: Odprite aplikacijo Nastavitve na vašem Macu. Pomaknite se na dno v levem podoknu. Izberite možnost xGestures.

2. korak: Pomaknite se do zavihka Možnosti na vrhu okna.

3. korak: Kliknite Zaženi xGestures. To bo znova zagnalo postopek. Ko ste že pri tem, se prepričajte, da je izbrano potrditveno polje poleg možnosti Omogoči xGestures.
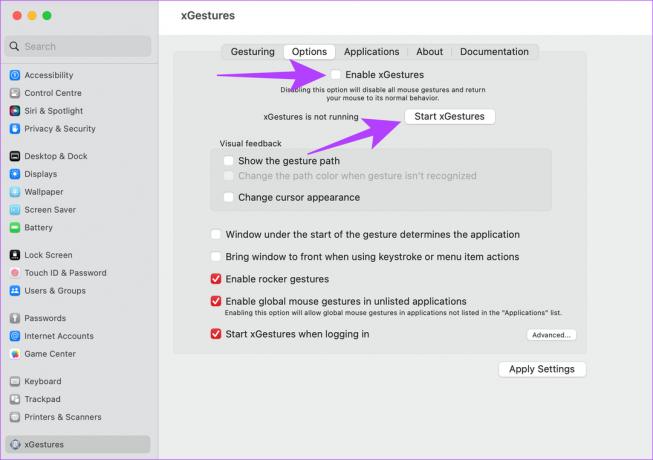
Izboljšajte svoj potek dela s kretnjami
Uporaba potez za Mac z običajno miško vam bo zagotovo pomagala znatno izboljšati potek dela. Ko uporabljate svoj Mac, se vam ni več treba učiti in uporabljati bližnjic na tipkovnici ali preklapljati med sledilno ploščico in miško. Preprosto povlecite miško v katero koli smer in uživajte v brezhibnih potezah Mac na miški. Morda boste tudi želeli vedeti kako dodati posebne znake v Macu in druge trike.
Nazadnje posodobljeno 6. marca 2023
Zgornji članek lahko vsebuje pridružene povezave, ki pomagajo pri podpori Guiding Tech. Vendar to ne vpliva na našo uredniško integriteto. Vsebina ostaja nepristranska in verodostojna.