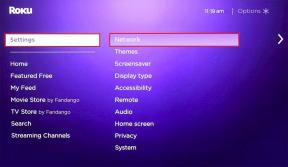9 najboljših načinov za odpravo počasnih hitrosti prenosa v sistemu Windows 11
Miscellanea / / April 06, 2023
Zaradi počasnih hitrosti prenosa v sistemu Windows 11 je lahko čakanje na prenos datoteke boleče in zmede vaš potek dela. Čeprav delate s hitro internetno povezavo, lahko enomestna hitrost prenosa povzroči neproduktivne ure. Lahko poskusite odpravljanje težav z usmerjevalnikom Wi-Fi če pa se težava ponovi na prenosnem ali osebnem računalniku z operacijskim sistemom Windows, sledite navodilom, da se naučite trikov za odpravljanje počasnih hitrosti prenosa v sistemu Windows 11.

Najprej bomo obravnavali osnovne trike za izboljšanje hitrosti interneta v vašem računalniku in nekaj nasvetov za povečanje hitrosti prenosa iz spleta. Brez odlašanja, začnimo.
1. Povežite se s frekvenčnim pasom Wi-Fi 5 GHz
Ko delate z dvopasovnim usmerjevalnikom Wi-Fi, je dobro izbrati hitrejši frekvenčni pas Wi-Fi 5 GHz za boljše internetne hitrosti. Tukaj je opisano, kako lahko v računalniku potrdite omrežje Wi-Fi s frekvenco 5 GHz.
Korak 1: Pritisnite bližnjico tipk Windows + I, da odprete meni Nastavitve.
2. korak: V levi stranski vrstici izberite Omrežje in internet.
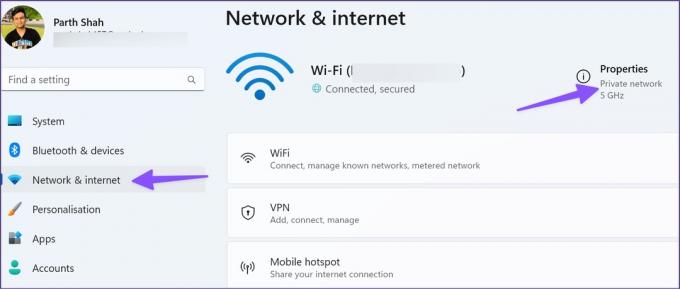
3. korak: V razdelku Lastnosti zagotovite povezavo 5 GHz.
2. Uporabite povezavo Ethernet
Nič ni boljšega od povezave Ethernet na osebnem ali prenosnem računalniku. Z ethernetno povezavo boste dosegli najbolj zanesljive internetne hitrosti v primerjavi z Wi-Fi. Večina uporabnikov osebnih računalnikov se ne odloči za enega zaradi nevšečnosti, vendar se ga splača nastaviti tako, da bo vaš lokalni ponudnik internetnih storitev (internetna storitev) dosegel največjo internetno hitrost ponudnik). Preberite naš namenski vodnik, če se soočite s težavami vzpostavitev delovanja Etherneta z računalnikom Windows 11.

Ko nastavite povezavo Ethernet, poskusite prenesti isto datoteko s spleta.
3. Uporabite povezavo VPN
Nekateri skrbniki spletnih mest dajejo prednost določenim regijam pred drugimi deli sveta. Poskusili smo prenesti 40 MB velik videoposnetek iz spleta prek internetne povezave 100 Mb/s. Za dokončanje postopka smo potrebovali 7 do 9 minut. Uporabili smo storitev VPN, se povezali s strežnikom regije in uspešno prenesli isti video v 10 do 15 sekundah.

Med skrbniki spletnih mest je običajna praksa, da zagotovijo boljši promet iz razvitih regij. V spletu izberite želeno storitev VPN in se povežite z enim od strežnikov v ZDA ali Združenem kraljestvu.
4. Zaustavite druge postopke prenosa v računalniku
Ko v ozadju pretakate Spotify ali predvajate videoposnetek YouTube, opazite upad hitrosti prenosa v računalniku. Odprite aktivne zavihke v brskalniku, začasno ustavite druge postopke prenosa ali pretakanja in poskusite prenesti predstavnostne datoteke iz spleta.
5. Zaustavite postopek prenosa na drugih pametnih napravah
Ko imate več naprav povezanih v isto povezavo Wi-Fi, se lahko na prenosnem računalniku Windows 11 soočite s počasnimi hitrostmi prenosa. Scenarij je še slabši, ko druge naprave pretakajo ali prenašajo aplikacije/datoteke v ozadju. Vašemu računalniku ostane malo internetne pasovne širine, ki jo lahko izkoristite.
6. Zaženite orodje za odpravljanje težav z internetno povezavo
V računalniku z operacijskim sistemom Windows 11 lahko zaženete vgrajeno orodje za odpravljanje težav z internetno povezavo in popravite počasne hitrosti prenosa.
Korak 1: Pritisnite bližnjico tipk Windows + I, da odprete meni Nastavitve.
2. korak: Izberite Odpravljanje težav in v naslednjem meniju odprite Druga orodja za odpravljanje težav.

3. korak: Zaženite orodje za odpravljanje težav z internetno povezavo in pustite, da sistem Windows obravnava počasne hitrosti prenosa.
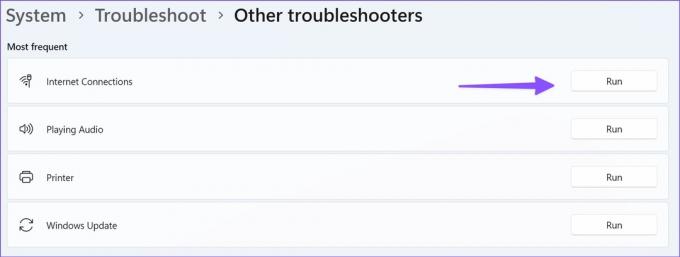
7. Počistite predpomnilnik brskalnika in poskusite znova
Zaradi poškodovanega predpomnilnika v vašem priljubljenem brskalniku se boste morda soočili s počasnimi hitrostmi prenosa. Počistiti morate predpomnilnik brskalnika in poskusiti znova. Vzemimo za primer Google Chrome.
Korak 1: Odprite brskalnik Google Chrome v sistemu Windows.
2. korak: V zgornjem desnem kotu izberite meni s tremi pikami in odprite Več orodij.

3. korak: Odprite »Počisti podatke brskanja«.

4. korak: Premaknite se na zavihek Napredno in pritisnite Počisti podatke.

8. Poskusite z drugimi strežniki
Večina spletnih mest ponuja več strežnikov za prenos datotek. Če opazite nizko hitrost prenosa s priporočenega strežnika, lahko kadar koli preklopite na drug strežnik in poskusite znova.
9. Preverite merjeno povezavo v sistemu Windows
Ko je omogočen preklop merjene povezave, lahko nekatere aplikacije delujejo drugače, da zmanjšajo porabo podatkov. Za določen čas lahko onemogočite merjeno povezavo in dokončate postopek prenosa brez težav. Sledite spodnjim korakom.
Korak 1: Pritisnite bližnjico na tipki Windows + I, da odprete meni z nastavitvami in pojdite na Omrežje in internet (glejte zgornje korake).
2. korak: Odprta uporaba podatkov.

3. korak: Onemogočite preklop »Metered connection«.

Prenesite datoteke v hipu
Namesto ur čakanja na dokončanje obsežnega postopka prenosa lahko opravite zgornje korake za izboljšanje hitrosti prenosa v računalniku z operacijskim sistemom Windows 11. Kateri triki so vam uspeli? Delite svoje ugotovitve v spodnjih komentarjih.
Nazadnje posodobljeno 19. septembra 2022
Zgornji članek lahko vsebuje pridružene povezave, ki pomagajo pri podpori Guiding Tech. Vendar to ne vpliva na našo uredniško integriteto. Vsebina ostaja nepristranska in verodostojna.
Napisal
Parth Shah
Parth je prej delal pri EOTO.tech in pokrival tehnološke novice. Trenutno je svobodnjak pri Guiding Tech, kjer piše o primerjavi aplikacij, vadnicah, nasvetih in trikih za programsko opremo ter se poglablja v platforme iOS, Android, macOS in Windows.