8 načinov, kako popraviti razširitev Grammarly, ki ne deluje v Chromu
Miscellanea / / April 06, 2023
Slovnično razširitev nas je vedno znova rešila pred neprijetnimi slovničnimi napakami. Vendar pa med uporabo pogosto naletimo na nekaj težav in včasih noče delovati. Če se soočate z isto težavo, vam bo ta članek pomagal, saj opisujemo načine, kako popraviti razširitev Grammarly, ki ne deluje v Chromu.

Vse razširitve, ki delujejo v Chromu, bodo delovale tudi v brskalnikih, kot sta Brave in Edge, ker delujejo na istem motorju Chromium. Zato bodo te metode tudi pomagale odpraviti težavo v teh brskalnikih. Preden se lotimo teh metod, najprej razumemo nekaj razlogov za to težavo.
Zakaj razširitev Grammarly ne deluje
The razširitve v Chromu morda ne bodo delovale zaradi številnih razlogov, glavni pa je lahko poškodovana namestitvena datoteka. Preprosta ponovna namestitev lahko odpravi težavo. Drugi razlogi pa lahko vključujejo slabo omrežno povezljivost, potečeno naročnino ali nezdružljivo spletno mesto.
Obravnavali smo vsa ta vprašanja s postopkom za njihovo rešitev. Začnimo.
Kako popraviti razširitev Grammarly, ki ne deluje v Chromu
Tukaj je osem preprostih načinov, kako popraviti razširitev Grammarly, ki ne deluje v Chromu. Začnimo z najučinkovitejšim popravkom, kot smo že omenili, in sicer s ponovno namestitvijo razširitve.
1. Znova namestite razširitev Grammarly
Ponovna namestitev razširitve bo ponastavila vse konfiguracije in vam omogočila, da začnete znova. Evo, kako lahko to storite.
Korak 1: V orodni vrstici kliknite ikono razširitev.

2. korak: Kliknite tri pike poleg razširitve Grammarly.
3. korak: Izberite »Odstrani iz Chroma«.

4. korak: Izberite Odstrani, da odstranite razširitev.
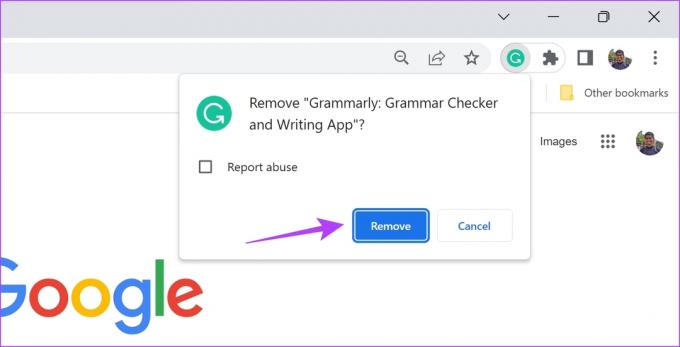
S tem boste izbrisali razširitev iz Google Chroma. Zdaj morate znova prenesti in namestiti razširitev.
5. korak: Obiščite stran za prenos razširitve v spletni trgovini Chrome prek spodnje povezave in kliknite Dodaj v Chrome -> Dodaj razširitev.
Prenesite Grammarly

Ta postopek znova namesti Grammarly v Google Chrome. Zdaj preverite, ali deluje pravilno. Če to ne odpravi težave, lahko poskusite znova naložiti razširitev, ko jo uporabljate na spletnem mestu.
2. Ponovno naloži razširitev Grammarly
Ponovni zagon razširitve bo znova naložil razširitev in morda rešil težavo, da razširitev Grammarly ne deluje v Chromu.
Korak 1: V Chromovi orodni vrstici kliknite ikono razširitev.

2. korak: Kliknite tri pike poleg Grammarly in kliknite Upravljanje razširitve.

3. korak: Izklopite stikalo za razširitev Grammarly in ga znova vklopite. To v bistvu znova zažene razširitev.
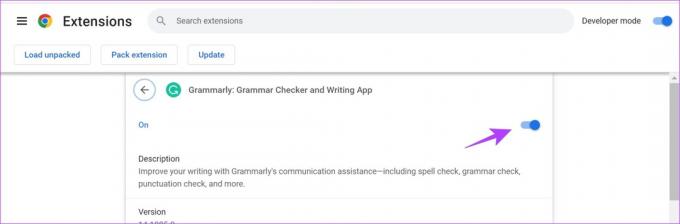
Če pa s tem ne odpravite težave, lahko poskusite znova naložiti samo spletno mesto.
3. Ponovno naložite spletno stran
Osvežite spletno stran v zavihku v brskalniku Google Chrome. Čeprav se morda sliši preprosto, je to večkrat odpravilo težavo. Vendar se prepričajte, da na spletnem mestu nimate neshranjenih podatkov.
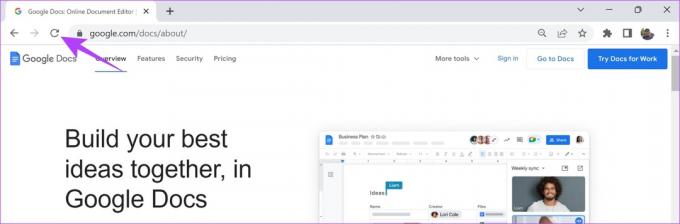
Če tudi to ne deluje, lahko preverite svojo naročnino na Grammarly, ali je še aktivna ali je potekla.
4. Preverite svojo naročnino na Grammarly
Če vaša razširitev Grammarly ni v celoti pokvarjena in se zdi, da le nekaj funkcij ne deluje, je verjetno čas, da preverite svojo naročnino. Če je vaša premium naročnina potekla, očitno ne boste mogli dostopati do dodatnih funkcij.
Korak 1: V Chromovi orodni vrstici kliknite ikono razširitev. Odprite razširitev Grammarly.

2. korak: Zdaj se pomaknite navzdol in izberite My Grammarly.

3. korak: Kliknite Račun.

4. korak: Zdaj na naslednji strani kliknite Naročnina.

5. korak: Preverite svoj trenutni paket in preverite, ali je vaša premium naročnina še aktivna.

Če pa ste vedno uporabljali brezplačno različico in elementi, ki ne delujejo pravilno, lahko poskusite uporabiti drug račun Grammarly.
5. Spremenite račun Grammarly
Tukaj je opisano, kako lahko spremenite svoj račun Grammarly. Če obstaja napaka, ki vpliva na določen račun, boste z uporabo drugega odpravili težavo, da razširitev Grammarly ne deluje v Chromu.
Korak 1: V Chromovi orodni vrstici kliknite ikono razširitev. Odprite razširitev Grammarly.

2. korak: Zdaj se pomaknite navzdol in izberite My Grammarly.

3. korak: Kliknite na Odjava.

4. korak: Zdaj kliknite Get Grammarly.
Če že imate drug račun, se lahko dotaknete gumba za prijavo v zgornjem desnem kotu.

5. korak: Zdaj ustvarite nov račun za uporabo Grammarly.
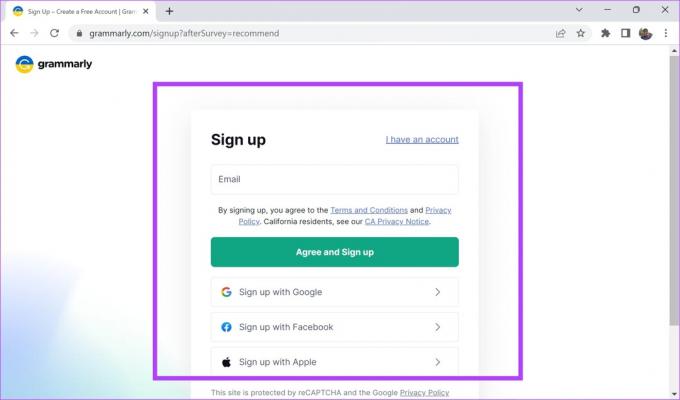
Če zgornje metode ne delujejo, je čas, da preverite svojo omrežno povezavo in preverite, ali počasna hitrost interneta povzroča težave pri nalaganju razširitve.
6. Preverite svojo omrežno povezljivost
Prepričajte se, da imate internetno povezavo s spodobno hitrostjo za opravljanje nalog v spletnem brskalniku. Poleg tega zagotovite tudi, da imate aktiven internetni načrt, tako da se obrnete na svojega ponudnika storitev.
Za hitro preverjanje hitrosti interneta lahko obiščete fast.com in si oglejte rezultate sami. Če pa imate še vedno težave z uporabo Grammarlyja z dobro internetno povezavo, lahko preverite, ali uporabljate VPN.
7. Onemogoči VPN
Medtem ko je a VPN odlično opravlja svoje delo usmerjanja internetnega prometa prek zasebnega strežnika, ni ves čas brezhibno. Zato lahko okvarjen VPN povzroča težavo, da razširitev Grammarly ne deluje v brskalniku Google Chrome.

Ne pozabite izklopiti VPN iz aplikacije, ki jo uporabljate v sistemu Windows ali Mac. Če uporabljate VPN prek razširitve za Chrome, izklopite razširitev, da preverite, ali odpravlja težavo.
8. Počisti podatke Google Chrome
Če nobena od zgornjih metod ne deluje, lahko poskusite brisanje podatkov Google Chrome. Google Chrome sčasoma nabere veliko začasnih podatkov. To zagotavlja, da se nekateri elementi spletnega mesta takoj naložijo iz lokalnega pomnilnika, namesto da bi jih prenesli prek interneta.
Vendar pa veliko predpomnilnika pomeni veliko neželenih datotek, ki lahko predstavljajo težavo za vašo izkušnjo brskanja. Tukaj je opisano, kako lahko počistite podatke brskalnika in predpomnilnik, da popravite razširitev Grammarly, ki ne deluje v Chromu.
Korak 1: V orodni vrstici kliknite ikono s tremi pikami in izberite Nastavitve.

2. korak: Kliknite »Zasebnost in varnost«.

3. korak: Izberite »Počisti podatke brskanja«.

4. korak: Kliknite spustni meni za časovno obdobje in izberite časovno obdobje, za katero želite izbrisati podatke brskanja.

5. korak: Zdaj kliknite na počisti podatke.

To je vse, kar morate storiti, da počistite podatke brskanja v Chromu. In to pomeni tudi konec vseh popravkov, ki bi jih lahko predlagali, da bi odpravili težavo razširitve Grammarly, ki ne deluje v Chromu.
Če pa imate še več vprašanj, si lahko spodaj ogledate razdelek s pogostimi vprašanji.
Pogosta vprašanja o razširitvi Grammarly, ki ne deluje
Grammarly premium načrti se začnejo pri 12 USD na mesec
Grammarly od danes deluje v vseh regijah.
Grammarly je popolnoma funkcionalen tudi v načinu brez beleženja zgodovine.
Brezhibno uporabljajte Grammarly
Tako lahko popravite razširitev Grammarly, ki ne deluje v Chromu. Razumemo, res je frustrirajoče, da ključno orodje, kot je Grammarly, ne deluje pravilno. Zato upamo, da bo ta težava odpravljena z metodami, ki smo jih predlagali v tem članku.



