Najboljših 6 načinov, kako popraviti, da se Google Dokumenti ne tiskajo pravilno
Miscellanea / / April 06, 2023
Google Dokumenti so odlična programska oprema za obdelavo besedil, ki vam omogoča ustvari vse iz letakov do objav v spletnem dnevniku. Toda kot katera koli druga platforma tudi Google Dokumenti niso odporni na napake in vas lahko občasno razočarajo s čudnimi težavami. En tak primer je, ko Google Dokumenti ne natisnejo pravilno vaših dokumentov.

Razlogov za nenavadno tiskanje dokumentov Google Dokumentov je lahko več. Včasih se vaši dokumenti morda sploh ne natisnejo. Če se soočate s podobno težavo, je tukaj nekaj nasvetov za odpravljanje težav, ki vam bodo v pomoč.
1. Preverite povezavo tiskalnika in izberite pravi tiskalnik
Opraviti boste morali nekaj osnovnih preverjanj strojne opreme, da zagotovite, da je vse priključeno. Preverite, ali je kabel, ki povezuje vaš računalnik s tiskalnikom, pravilno priključen. Ko ste že pri tem, poskusite znova zagnati tiskalnik, da odpravite morebitne začasne napake.
Če je na voljo več kot en tiskalnik, zagotovite, da pošljete zahteve za tiskanje pravemu tiskalniku. Pritisnite Ctrl + P, da prikličete pogovorno okno za tiskanje. Uporabite spustni meni poleg Cilja, da izberete pravilno tiskalno napravo in kliknite Natisni.

2. Shranite dokument kot PDF in ga natisnite
Če je težava s tiskanjem Google Dokumentov omejena na samo eno čudno datoteko, jo lahko shranite kot PDF in natisnete. To je bolj rešitev, ki jo lahko uporabite, če se vam mudi in nimate časa, da bi ugotovili, kaj povzroča težave.
Za shranite dokument Google Dokumentov kot PDFsledite tem korakom:
Korak 1: Odprite dokument Google Dokumentov, ki ga želite natisniti.
2. korak: V zgornjem levem kotu kliknite meni Datoteka, pojdite na Prenos in v podmeniju izberite »Dokument PDF (.pdf)«.
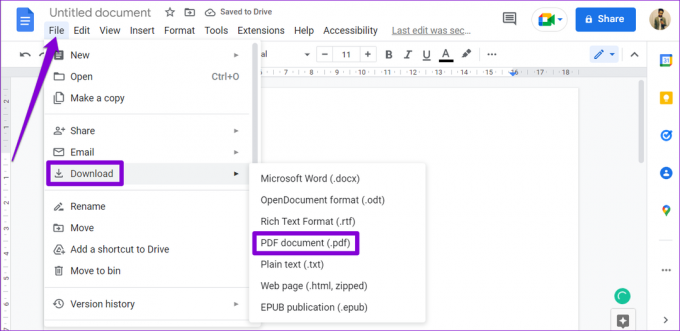
Odprite preneseno datoteko v pregledovalniku PDF in brez težav jo boste lahko natisnili.
3. Preizkusite način brez beleženja zgodovine
Druga stvar, ki jo lahko storite, je, da natisnete dokument Google Dokumentov iz okno brez beleženja zgodovine. Tako se boste izognili motnjam, ki jih povzročajo obstoječi predpomnilnik brskalnika, piškotki ali razširitve.
Če ta metoda deluje, obstaja velika verjetnost, da je kriva težavna razširitev ali poškodovani podatki brskanja.
4. Onemogoči razširitve brskalnika
Čeprav razširitve tretjih oseb vašemu brskalniku prinašajo dodatne funkcije, lahko motijo procese brskalnika. Obstaja možnost, da težavo povzroča ena od razširitev v vašem brskalniku. Če želite preveriti to možnost, boste morali onemogočiti vse razširitve brskalnika in jih omogočiti eno za drugo.
Če uporabljate Google Chrome, vnesite chrome://extensions v naslovni vrstici in pritisnite Enter. Uporabite preklopne gumbe, da izklopite vse razširitve.

Če uporabljate Microsoft Edge, vnesite edge://extensions v naslovni vrstici in pritisnite Enter. Onemogoči vse razširitve.

Po tem znova zaženite brskalnik in eno za drugo omogočite vse svoje razširitve. Natisnite preskusno stran iz Google Dokumentov, potem ko omogočite vsako razširitev, da prepoznate tisto, ki povzroča težavo.
5. Počisti predpomnilnik brskalnika
Stari predpomnilnik brskalnika lahko vpliva tudi na delovanje brskalnika in mu prepreči komunikacijo s tiskalnikom. Če torej onemogočanje razširitev brskalnika ne pomaga, bi moral biti naslednji korak brisanje obstoječega predpomnilnika brskalnika.
Za brisanje podatkov brskanja v Chromu ali Edge pritisnite Ctrl + Shift + Delete (Windows) ali Command + Shift + Delete (macOS) na tipkovnici, da odprete ploščo Počisti podatke brskanja. V spustnem meniju zraven Časovni obseg izberite Ves čas in označite polje »Predpomnjene slike in datoteke«.
Po tem pritisnite gumb Počisti podatke.

Po tem znova zaženite brskalnik in znova poskusite natisniti dokument Google Dokumentov.
6. Poskusite z drugim brskalnikom
Če nobena od zgornjih rešitev ne deluje, je morda težava v samem brskalniku. Lahko poskusite natisniti dokument Google Dokumentov iz drugega brskalnika in preverite, ali se natisne pravilno. Google Dokumenti so združljivi z vsemi večjimi brskalniki, vključno s Chrome, Edge, Safari in Firefox.
Če lahko dokument natisnete iz drugega brskalnika, lahko nakazuje težavo s prejšnjim brskalnikom. V tem primeru boste morali posodobiti ali znova namestiti težavni brskalnik, da odpravite težavo.
Znova začnite tiskati svoje dokumente
Ena od zgoraj navedenih rešitev vam bo pomagala rešiti težave s tiskanjem v Google Dokumentih. V spodnjih komentarjih nam sporočite, katera je delovala za vas. Če se težava s tiskanjem pojavlja v več aplikacijah in programih, boste morda morali odpravite težave s povezavo med tiskalnikom in računalnikom.
Nazadnje posodobljeno 26. septembra 2022
Zgornji članek lahko vsebuje pridružene povezave, ki pomagajo pri podpori Guiding Tech. Vendar to ne vpliva na našo uredniško integriteto. Vsebina ostaja nepristranska in verodostojna.
Napisal
Pankil Šah
Pankil je po poklicu gradbeni inženir, ki je svojo pot začel kot pisec pri EOTO.tech. Pred kratkim se je pridružil Guiding Tech kot samostojni pisec, da bi pokrival navodila, razlage, vodnike za nakup, nasvete in trike za Android, iOS, Windows in splet.



