Najboljši 4 načini za prenos datotek iz računalnika z operacijskim sistemom Windows v iPad
Miscellanea / / April 06, 2023
Zahvaljujoč AirDropu je skupna raba datotek med napravami Apple nemotena. Vendar to ne velja, če upoštevate računalnik z operacijskim sistemom Windows 11. Uporabiti boste morali iTunes, aplikacije za shranjevanje v oblaku ali rešitve tretjih oseb za prenos fotografij in videoposnetkov iz računalnika z operacijskim sistemom Windows v iPad. Tu so najboljši načini za prenos datotek iz računalnika v iPad.
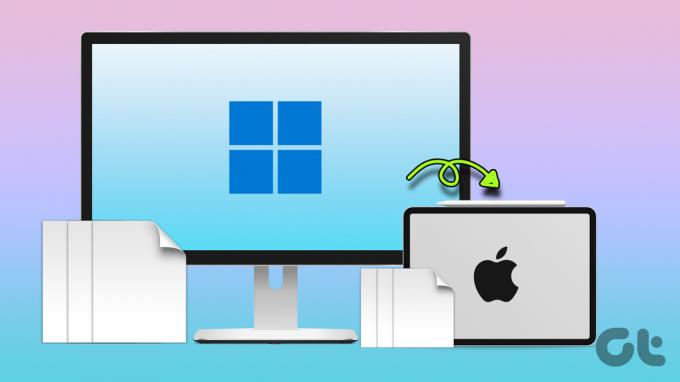
Apple iPad je idealna naprava za uživanje medijev. Če imate videoposnetke visoke ločljivosti shranjene v računalniku z operacijskim sistemom Windows, jih prenesite v svoj iPad in jih nosite povsod.
1. Uporabite iTunes za prenos datotek iz računalnika v iPad
Medtem ko je Apple umaknil iTunes za Mac, podjetje ponuja isto za Windows za upravljanje vaših naprav. Sledite spodnjim korakom, če želite uporabiti iTunes za premikanje fotografij in videoposnetkov iz računalnika v iPad.
Korak 1: Prenesite in namestite iTunes iz trgovine Microsoft Store na svoj računalnik z operacijskim sistemom Windows.
Prenesite iTunes v sistemu Windows
2. korak: Za dokončanje postopka prenosa bomo uporabili predvajalnik VLC. Prenesite VLC Player na svoj iPad.
Prenesite VLC na iPad
3. korak: Odprite iTunes in vzemite kabel USB, da iPad povežete z računalnikom Windows.
4. korak: Dovolite računalniku dostop do informacij iz iPada.

5. korak: Tapnite Zaupaj na iPadu.

6. korak: Kliknite iPad na vrhu in v levi stranski vrstici izberite Skupna raba datotek.
7. korak: Izberite VLC. Kliknite Dodaj datoteke. Odprl se bo meni File Explorer.
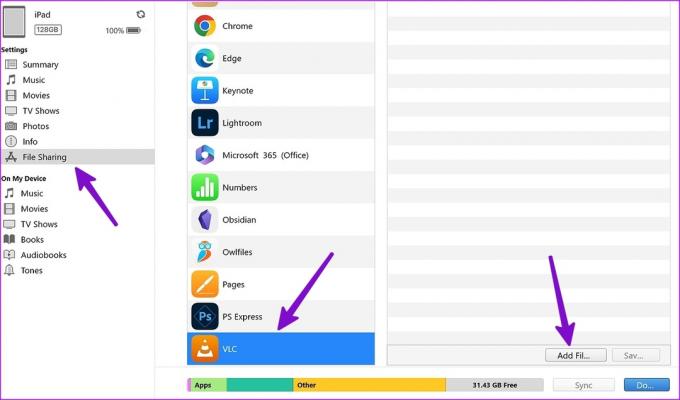
8. korak: Poiščite videoposnetke, ki jih želite prenesti iz računalnika v VLC. Kliknite Odpri.
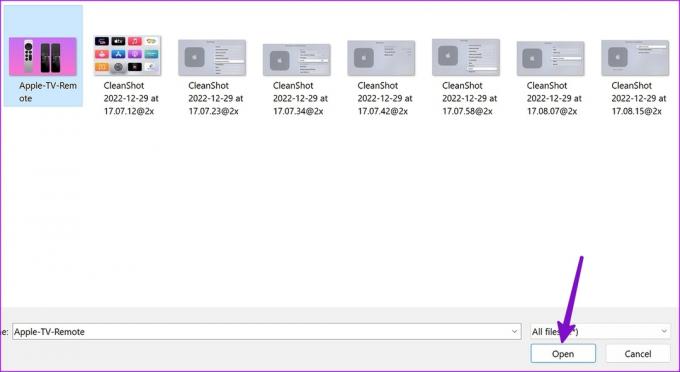
Zaženite aplikacijo VLC Player na vašem iPadu in vaši videoposnetki bodo pripravljeni za pretakanje.
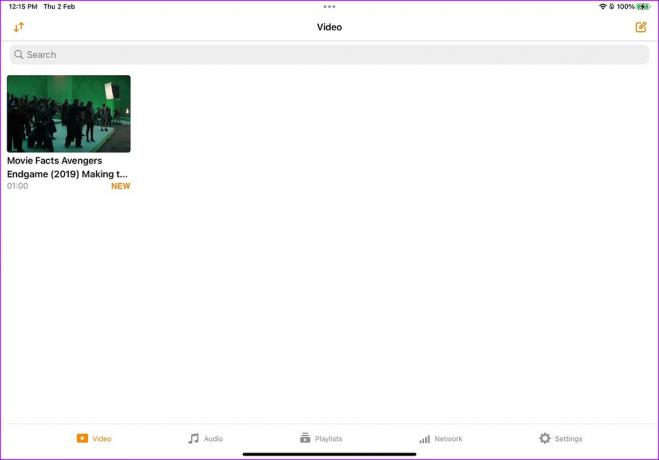
Podobno, če želite prenesti dokumente, uporabite aplikacijo Adobe Acrobat na vašem iPadu. Ko prenesete fotografije in videoposnetke iz računalnika v video predvajalnik VLC, uporabite spodnje korake za dostop do njih.
Korak 1: Odprite aplikacijo Datoteke na iPadu.
2. korak: V levi stranski vrstici izberite »Na mojem iPadu«.
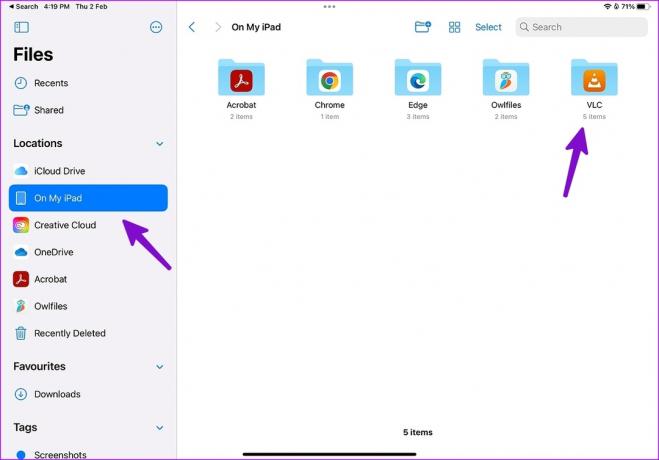
3. korak: Odprite mapo VLC in preverite vse prenesene datoteke.
2. Uporabite iCloud za premikanje fotografij iz osebnega računalnika v iPad
Ta je idealen za uporabnike iCloud. Apple ponuja namensko aplikacijo iCloud v sistemu Windows za upravljanje vaših fotografij iCloud, zaznamkov Safari, gesla za iCloud, koledarji in drugo. Nastavite lahko iCloud in prenesete fotografije in videoposnetke iz računalnika v Applovo platformo v oblaku.
Korak 1: Prenesite iCloud iz trgovine Microsoft Store.
Prenesite iCloud v sistemu Windows
2. korak: Odprite iCloud in se prijavite s podatki o svojem računu Apple.

3. korak: Pritisnite tipki Windows + E, da zaženete Windows Explorer (prej File Explorer) in v stranski vrstici boste videli iCloud Photos.
4. korak: Kopirajte fotografije in videoposnetke iz računalnika in jih prilepite v iCloud Photos.
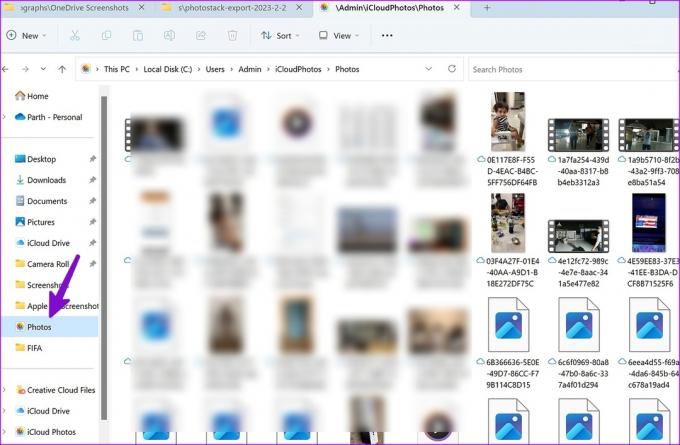
5. korak: iCloud bo sinhroniziral medije in jih dal na voljo v aplikaciji Photos na vašem iPadu.
Zaženite aplikacijo Fotografije na iPadu in preverite prenesene fotografije in videoposnetke.
3. OneDrive za prenos datotek iz osebnega računalnika v iPad
Microsoft vsem ponuja 1 TB prostora za shranjevanje OneDrive Microsoft 365 naročnikov. Ker ima OneDrive odlično integracijo v sistem Windows, prenos datotek iz osebnega računalnika v iPad še nikoli ni bil lažji. Tukaj je tisto, kar morate storiti.
Korak 1: Prenesite OneDrive na iPad.
Prenesite OneDrive na iPad
2. korak: Odprite OneDrive in se vpišite s podatki svojega Microsoftovega računa.
3. korak: Pritisnite tipki Windows + E, da zaženete Windows Explorer (prej File Explorer) v računalniku z operacijskim sistemom Windows.
4. korak: Kopirajte datoteke iz računalnika v mapo OneDrive, ki se prikaže na levi stranski vrstici v Raziskovalcu.

5. korak: Preverite stanje sinhronizacije v opravilni vrstici Windows.
6. korak: Odprite OneDrive na iPadu in preverite vse naložene datoteke.
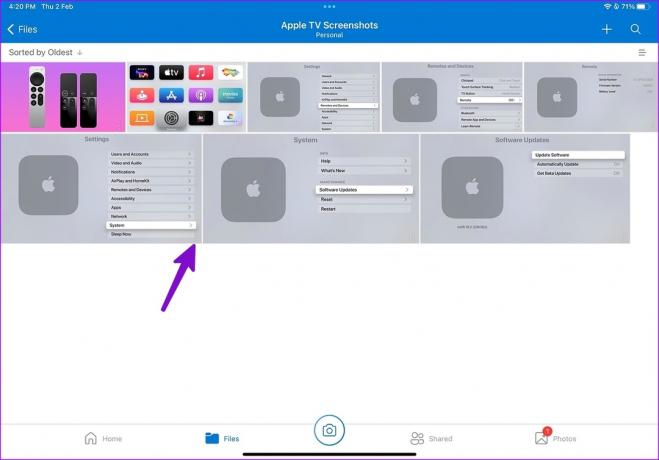
7. korak: Tapnite meni s tremi navpičnimi pikami poleg datoteke in v kontekstnem meniju izberite Prenos.
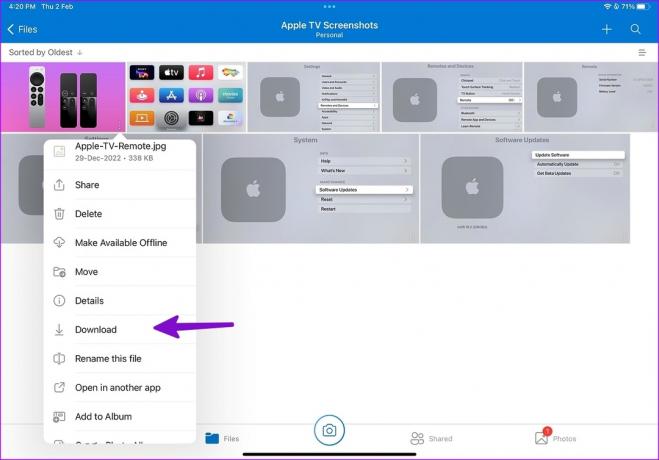
Vse vaše datoteke so pripravljene za uporabo na vašem iPadu.
4. Delite datoteke iz računalnika v iPad prek Wi-Fi
To je eden najpreprostejših načinov za prenos datotek iz računalnika v iPad. V iPadu lahko uporabljate VLC in brezžično premikate datoteke iz računalnika v iPad.
Korak 1: Zaženite aplikacijo VLC na iPadu.
2. korak: Premaknite se na zavihek Omrežje.
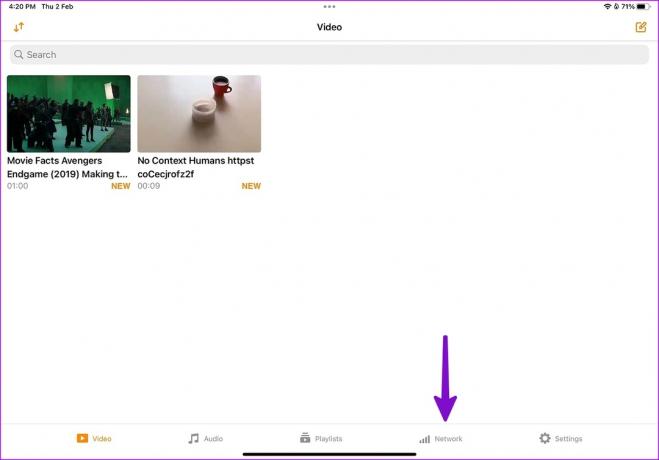
3. korak: Omogočite preklop poleg možnosti »Skupna raba prek Wi-Fi«.
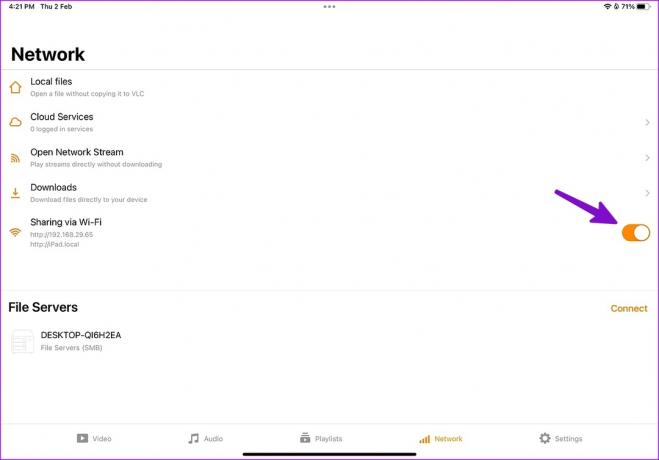
4. korak: Odprite želeni brskalnik v sistemu Windows.
5. korak: Vnesite naslov IP. Prepričajte se, da sta vaš iPad in računalnik z operacijskim sistemom Windows povezana v isto omrežje Wi-Fi. Odprlo se bo okno VLC 'Skupna raba prek Wi-Fi'.
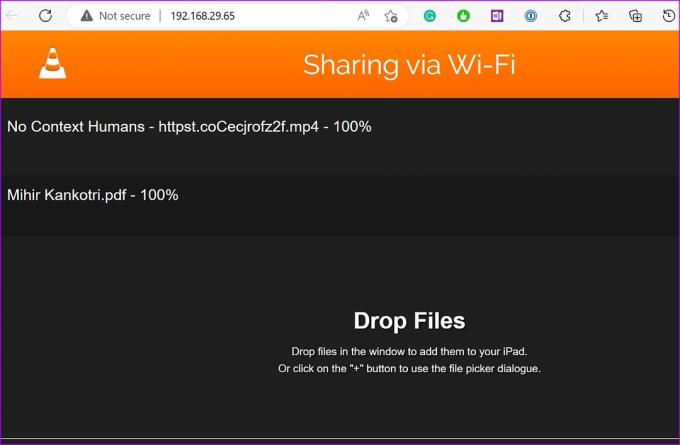
6. korak: Zaženite File Explorer v sistemu Windows. Povlecite in spustite datoteke iz računalnika v VLC.
Če videoposnetke prenesete iz računalnika v iPad, se bodo takoj prikazali v aplikaciji VLC na vašem iPadu. Za fotografije in dokumente boste morali dostopati do mape VLC iz aplikacije Datoteke na iPadu (kot je prikazano v prvem triku zgoraj).
Dostopajte do svojih računalniških datotek na iPadu
Čeprav ni tako priročno kot uporaba AirDrop, prenos datotek iz osebnega računalnika v iPad ne bo vzel več kot nekaj minut. Kot naročnik Microsoft 365 imamo raje OneDrive za premikanje datotek iz računalnika v iPad. Kaj pa ti? Delite svoje želje v spodnjih komentarjih.
Nazadnje posodobljeno 2. februarja 2023
Zgornji članek lahko vsebuje pridružene povezave, ki pomagajo pri podpori Guiding Tech. Vendar to ne vpliva na našo uredniško integriteto. Vsebina ostaja nepristranska in verodostojna.
Napisal
Parth Shah
Parth je prej delal pri EOTO.tech in pokrival tehnološke novice. Trenutno je svobodnjak pri Guiding Tech, kjer piše o primerjavi aplikacij, vadnicah, nasvetih in trikih za programsko opremo ter se poglablja v platforme iOS, Android, macOS in Windows.



