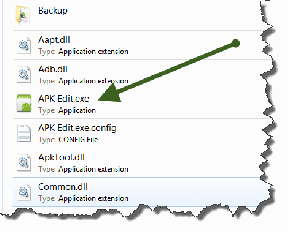Najboljših 6 načinov, kako popraviti Microsoft Edge ohranja samodejno osveževanje zavihkov v sistemu Windows
Miscellanea / / April 06, 2023
Nedvomno se je Microsoft Edge od svojih prvih dni bistveno izboljšal. Microsoft je vložil veliko truda v izboljšanje izkušnje brskanja z dodajanjem novih funkcij in izboljšanjem splošne zmogljivosti. Vendar pa je, kot vsak drug brskalnik, tudi Edge dovzeten za občasne kolcanje. Ena moteča težava, s katero se srečujejo številni uporabniki, je, ko Microsoft Edge brez razloga osvežuje zavihke.
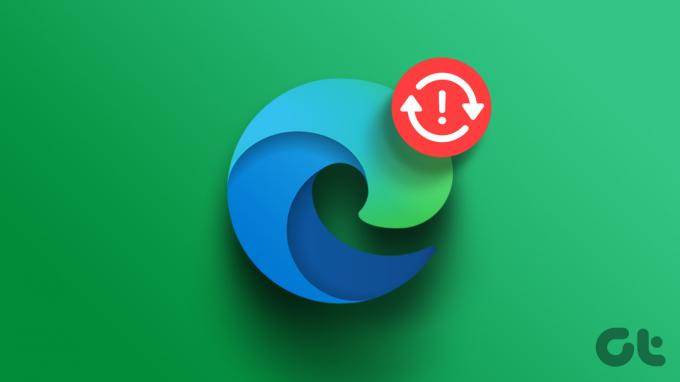
Ko Edge nenehno osvežuje zavihke, lahko uporabite več pomnilnika kot običajno v sistemu Windows in povzročajo druge težave. Da bi vam pomagali, smo sestavili seznam izvedljivih rešitev, ki bi morale pomagati odpraviti težavo v hipu. Torej, preverimo jih.
1. Znova zaženite Microsoft Edge
Microsoft Edge se lahko obnaša napačno in nadaljuje z osveževanjem zavihkov, če procesi njegove aplikacije ne delujejo pravilno. Hiter način, da to odpravite, je, da ročno končate procese, povezane z Edge, z upraviteljem opravil. Tukaj so koraki za isto.
Korak 1: Pritisnite tipki Ctrl + Shift + Esc, da zaženete upravitelja opravil.
2. korak: Pod zavihkom Procesi z desno miškino tipko kliknite Microsoft Edge in izberite Končaj opravilo.

Znova odprite Microsoft Edge in preverite, ali brskalnik še vedno sam osvežuje zavihke.
2. Onemogoči zavihke v stanju pripravljenosti
Ko ti omogočite zavihke v stanju pripravljenosti v Edge, brskalnik preklopi neaktivne zavihke v stanje spanja, da prihrani vire računalnika. Vendar lahko ta funkcija včasih povzroči večkratno osveževanje zavihkov Edge. Lahko poskusite onemogočiti zavihke v stanju pripravljenosti v Edgeu in preverite, ali to pomaga.
Korak 1: Odprite Microsoft Edge v računalniku. V zgornjem desnem kotu kliknite ikono menija s tremi vodoravnimi pikami in na seznamu izberite Nastavitve.

2. korak: Pomaknite se do zavihka Sistem in zmogljivost in onemogočite preklop poleg možnosti »Shrani vire z zavihki v stanju pripravljenosti.«
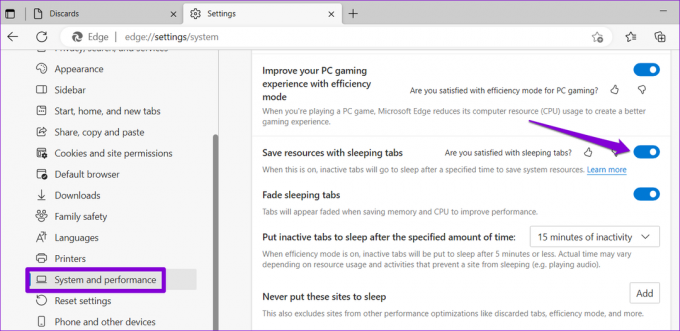
3. Preprečite, da bi Edge zavrgel zavihke
Zavrženje zavihkov je funkcija v programu Microsoft Edge, ki samodejno zavrže neaktivne zavihke, ko računalniku primanjkuje pomnilnika. To se običajno zgodi, ko je v računalniku odprtih veliko zavihkov Edge. Ko kliknete zavržen zavihek, ga Edge samodejno osveži, da pridobi podatke.
Edge lahko preprečite, da bi zavrgel zavihke, tako da sledite spodnjim korakom.
Korak 1: V Microsoft Edge vnesite edge://zavrzi/ v naslovni vrstici na vrhu in pritisnite Enter. Pod Zavrzi boste našli seznam odprtih zavihkov in njihove podrobnosti.
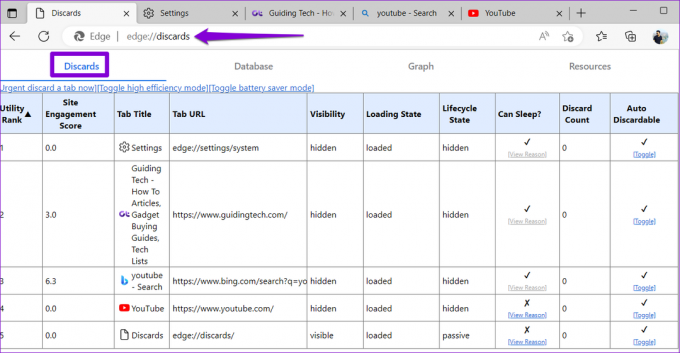
2. korak: Pod stolpcem Samodejno zavreči kliknite možnost Preklopi, da preprečite, da bi Edge zavrgel zavihek. Ko je možnost samodejnega zavrženja onemogočena za zavihek, bi morali videti znak X. Ta korak ponovite za druge zavihke, za katere ne želite, da se samodejno osvežujejo.
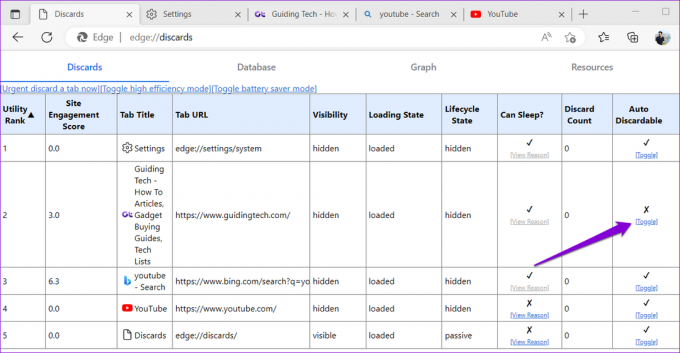
Upoštevajte, da bodo vaše nastavljene nastavitve veljale samo za določen zavihek. Torej, če zaprete in znova odprete isti zavihek, boste morali ta postopek ponoviti.
4. Onemogoči razširitve
čeprav razširitve tretjih oseb izboljšajo vašo izkušnjo brskanja v mnogih pogledih niso vsi zanesljivi. Če je ena od razširitev vašega brskalnika okvarjena, lahko moti procese Edge, kar povzroči samodejno osveževanje zavihkov. Če želite preveriti to možnost, lahko svoje razširitve za trenutek onemogočite.
V Microsoft Edge vnesite edge://extensions v vrstici URL in pritisnite Enter. Nato izklopite stikala poleg razširitev, da jih onemogočite.

Če to reši vašo težavo, lahko eno za drugo znova omogočite svoje razširitve, da prepoznate problematično. Ko ga najdete, razmislite o posodobitvi ali odstranitvi.
5. Preglejte svoje sistemske datoteke
Ker je Microsoft Edge tesno povezan s sistemom Windows, lahko tudi težave s sistemskimi datotekami vašega računalnika povzročijo nepravilno delovanje brskalnika. Na srečo Windows ponuja vgrajena orodja – preverjevalnik sistemskih datotek (SFC) in servisiranje in upravljanje slik za uvedbo (DISM) – za pomoč pri reševanju poškodovanih sistemskih datotek. Tukaj je opisano, kako jih izvajati.
Korak 1: Z desno miškino tipko kliknite ikono Start in na seznamu izberite Terminal (Admin).

2. korak: Izberite Da, ko se prikaže poziv za nadzor uporabniškega računa (UAC).

3. korak: Prilepite naslednji ukaz v konzolo in pritisnite Enter, da zaženete skeniranje SFC.
SFC / skeniranje

4. korak: Vnesite naslednje ukaze enega za drugim in pritisnite Enter za vsakim ukazom, da zaženete skeniranje DISM.
DISM /Online /Cleanup-Image /CheckHealth. DISM /Online /Cleanup-Image /ScanHealth. DISM /Online /Cleanup-Image /RestoreHealth

Ko je skeniranje končano, znova zaženite računalnik, da preverite, ali težava ostaja.
6. Ponastavite ali popravite Microsoft Edge
Ponastavitev Microsoft Edge lahko pomaga pri večini težav, povezanih z brskalnikom, vključno s to. S tem boste odstranili vse vaše razširitve, zagonske konfiguracije in druge začasne podatke, s čimer boste brskalnik dejansko obnovili v privzeto stanje.
Korak 1: V Microsoft Edge vnesite edge://settings/reset v naslovni vrstici na vrhu in pritisnite Enter. Nato kliknite možnost »Ponastavi nastavitve na privzete vrednosti«.

2. korak: Za potrditev izberite Ponastavi.

Če popravilo Microsoft Edge ne odpravi težave, lahko poskusite popraviti brskalnik prek aplikacije Windows Settings. Takole:
Korak 1: Z desno miškino tipko kliknite ikono Start in na seznamu izberite Nameščene aplikacije.

2. korak: Pomaknite se navzdol, da na seznamu poiščete Microsoft Edge. Kliknite ikono menija s tremi pikami poleg njega in izberite Spremeni.

3. korak: Kliknite gumb Popravi, da začnete postopek.

Končajte Auto-Refresh Madness
Takšne težave z Microsoft Edge lahko zlahka motijo vašo izkušnjo brskanja in vas prisilijo k temu spremenite privzeti brskalnik. Upajmo, da do tega ni prišlo in da vam je eden od zgornjih popravkov pomagal rešiti težavo za vedno.
Nazadnje posodobljeno 9. marca 2023
Zgornji članek lahko vsebuje pridružene povezave, ki pomagajo pri podpori Guiding Tech. Vendar to ne vpliva na našo uredniško integriteto. Vsebina ostaja nepristranska in verodostojna.
Napisal
Pankil Šah
Pankil je po poklicu gradbeni inženir, ki je svojo pot začel kot pisec pri EOTO.tech. Pred kratkim se je pridružil Guiding Tech kot samostojni pisec, da bi pokrival navodila, razlage, vodnike za nakup, nasvete in trike za Android, iOS, Windows in splet.