Najboljših 6 načinov, kako popraviti optični bralnik, ki ne deluje Windows 11
Miscellanea / / April 06, 2023
Od časa do časa boste morda morali uporabiti optični bralnik za digitalno shranjevanje pomembnih dokumentov. Čeprav se Windows 11 lahko poveže z večino optičnih bralnikov brez posebne konfiguracije, je lahko frustrirajuće, če ne more komunicirati z vašim optičnim bralnikom.
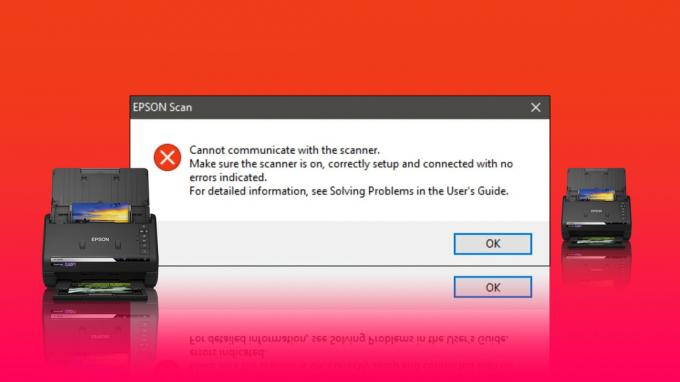
Ne glede na to, ali doživljate to težavo z vašim večnamenskim tiskalnikom ali samostojnega optičnega bralnika, vam bodo naslednji nasveti za odpravljanje težav pomagali za vedno odpraviti težavo. Torej, preverimo jih.
1. Preverite povezavo
Prva stvar, ki jo morate storiti, je preveriti povezavo med optičnim bralnikom in računalnikom. Pri tem se prepričajte, da je adapter optičnega bralnika varno priključen na optični bralnik in delujočo električno vtičnico.
Če gre za brezžični optični bralnik, se prepričajte, da sta računalnik in optični bralnik povezana v isto omrežje.
2. Odstranite in znova dodajte optični bralnik
Nato poskusite optični bralnik odstraniti iz računalnika in ga znova nastaviti. To bi moralo pomagati rešiti morebitne težave, ki jih povzroči nepravilna konfiguracija.
Sledite korakom za odstranitev optičnega bralnika iz sistema Windows 11:
Korak 1: Z desno miškino tipko kliknite ikono Start in na seznamu izberite Nastavitve.
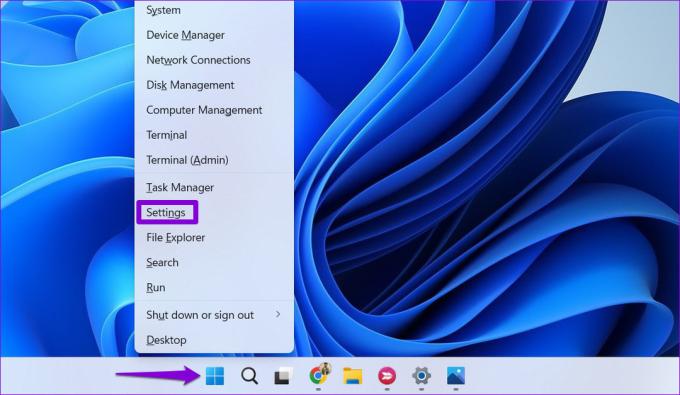
2. korak: V levi stranski vrstici izberite Bluetooth in naprave in pojdite na Tiskalniki in optični bralniki.
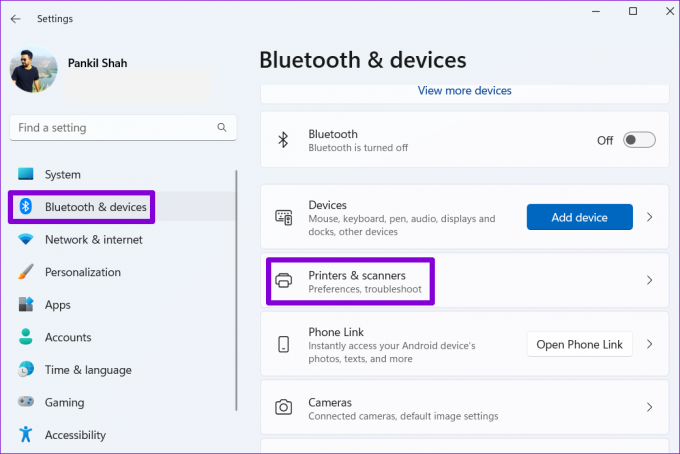
3. korak: Na seznamu izberite svoj optični bralnik.

4. korak: Kliknite gumb Odstrani, da ga izbrišete.
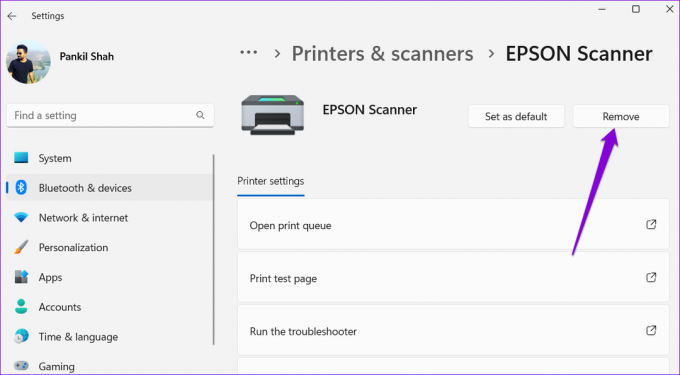
5. korak: Vrnite se v meni Tiskalniki in optični bralniki.
6. korak: Kliknite Dodaj napravo in sledite pozivom na zaslonu, da znova nastavite optični bralnik.

3. Konfigurirajte storitve optičnega bralnika
Windows zahteva, da se nekatere storitve izvajajo v ozadju, da optični bralnik pravilno deluje. Windows Image Acquisition (WIA) je na primer storitev, odgovorna za pridobivanje slik iz vašega optičnega bralnika.
Če ena od storitev, povezanih s skenerjem, ne uspe, bo imel Windows težave pri komunikaciji s skenerjem. Evo, kaj lahko storite, da to popravite.
Korak 1: Pritisnite tipko Windows + R, da odprete pogovorno okno Zaženi. Vrsta storitve.msc v polje in pritisnite Enter.

2. korak: Pomaknite se navzdol, da poiščete storitev Windows Image Acquisition (WIA). Dvokliknite nanj, da odprete njegove lastnosti.
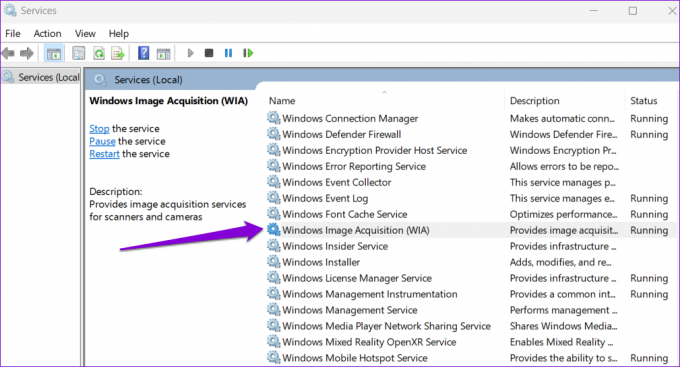
3. korak: Uporabite spustni meni poleg možnosti Startup type (Vrsta zagona), da izberete Samodejno. Nato pritisnite Uporabi in nato V redu.

Zgornje korake boste morali ponoviti, če želite konfigurirati klic oddaljenega postopka, zaganjalnik procesov strežnika DCOM, preslikavo končne točke RPC in storitve zaznavanja strojne opreme Shell. Po tem znova zaženite računalnik in znova poskusite uporabiti optični bralnik.
4. Zaženite orodje za odpravljanje težav s strojno opremo in napravami
Orodje za odpravljanje težav s strojno opremo in napravami v sistemu Windows lahko samodejno zazna in odpravi vse pogoste težave. To posebno orodje za odpravljanje težav lahko zaženete, če se Windows 11 še vedno ne poveže z vašim optičnim bralnikom.
Korak 1: Pritisnite tipko Windows + R, da odprete pogovorno okno Zaženi. Vrsta msdt.exe -id DeviceDiagnostic v polje in pritisnite Enter.

2. korak: V oknu Strojna oprema in naprave kliknite Naprej, da začnete skeniranje.

Ko zaženete orodje za odpravljanje težav, znova zaženite računalnik, da uveljavite vse spremembe.
5. Zaženite skeniranje SFC in DISM
Windows 11 lahko naleti na takšne težave, če so nekatere sistemske datoteke poškodovane ali manjkajo. V takšnih primerih vam lahko zagon skeniranja SFC (ali pregledovalnika sistemskih datotek) pomaga popraviti te poškodovane sistemske datoteke. Tukaj je opisano, kako ga zaženete.
Korak 1: Z desno miškino tipko kliknite ikono Start in v prikazanem meniju izberite možnost Windows Terminal (Admin).

2. korak: Izberite Da, ko se prikaže poziv za nadzor uporabniškega računa (UAC).
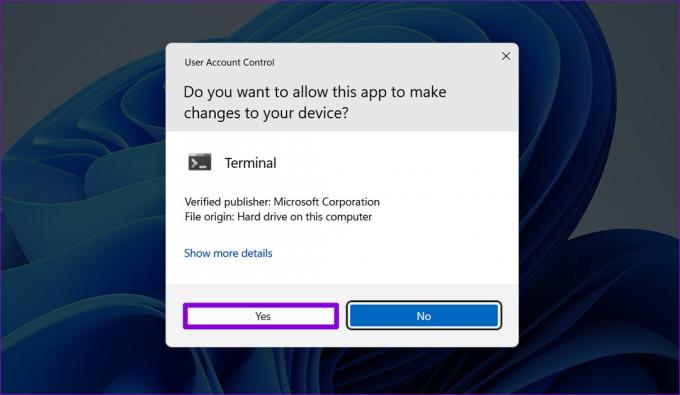
3. korak: Vnesite spodnji ukaz in pritisnite Enter.
SFC / skeniranje

Po končanem skeniranju se prikaže sporočilo, ki sporoča, ali je bilo skeniranje uspešno ali ne. Če ni, boste prejeli tudi navodila za popravljanje težavnih datotek.
Nato morate zagnati skeniranje DISM (Deployment Image Servicing and Management). Poleg pregledovanja sistemskih datotek bo po potrebi prenesel notranje sistemske datoteke z Microsoftovega strežnika.
Znova odprite terminal Windows s skrbniškimi pravicami in zaženite naslednje ukaze enega za drugim.
DISM /Online /Cleanup-Image /CheckHealth. DISM /Online /Cleanup-Image /ScanHealth. DISM /Online /Cleanup-Image /RestoreHealth

Po izvedbi zgornjih ukazov znova zaženite računalnik. Po tem bi moral vaš optični bralnik delovati brez težav.
6. Posodobite ali znova namestite gonilnike optičnega bralnika
Zastareli ali nedelujoči gonilniki lahko tudi preprečijo, da bi se Windows 11 povezal z vašim optičnim bralnikom. V večini primerov lahko težavo rešite tako, da posodabljanje gonilnika.
Korak 1: Z desno miškino tipko kliknite ikono Start in na seznamu izberite Upravitelj naprav.

2. korak: Razširite Imaging devices, z desno miškino tipko kliknite optični bralnik in izberite Posodobi gonilnik.

Sledite pozivom na zaslonu, da dokončate posodabljanje gonilnika. Če se težava ponovi tudi po tem, obstaja možnost, da vaš optični bralnik gonilnik je poškodovan. V tem primeru boste morali odstraniti gonilnik.

Ko odstranite gonilnik, znova zaženite računalnik, da Windows ob naslednjem zagonu samodejno namesti manjkajoči gonilnik.
Odpravljanje težav s skenerjem v sistemu Windows
Takšne težave z optičnim bralnikom vas ne bi smele prisiliti k temu skenirajte dokumente in slike s pametnim telefonom. Ena od zgoraj navedenih rešitev bi morala omogočiti, da vaš optični bralnik znova deluje. V spodnjih komentarjih nam sporočite, katera je delovala za vas.
Nazadnje posodobljeno 9. septembra 2022
Zgornji članek lahko vsebuje pridružene povezave, ki pomagajo pri podpori Guiding Tech. Vendar to ne vpliva na našo uredniško integriteto. Vsebina ostaja nepristranska in verodostojna.
Napisal
Pankil Šah
Pankil je po poklicu gradbeni inženir, ki je svojo pot začel kot pisec pri EOTO.tech. Pred kratkim se je pridružil Guiding Tech kot samostojni pisec, da bi pokrival navodila, razlage, vodnike za nakup, nasvete in trike za Android, iOS, Windows in splet.



