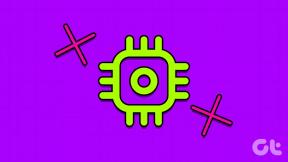8 najboljših popravkov za neuspešno prijavo v Gmail v aplikaciji Mail na Macu
Miscellanea / / April 06, 2023
Aplikacija Mail vam omogoča dostop do vašega računa Gmail na Macu. Če tvoj Gmail ne deluje v Chromu, se lahko prijavite in upravljate svoj e-poštni račun s privzeto aplikacijo Mail za macOS. Včasih se uporabniki pritožujejo, da ne morejo dostopati do svojega računa Gmail z aplikacijo Mail.

Nekateri uporabniki ne uspejo preveriti pristnosti svojega računa Gmail v aplikaciji Mail v sistemu Mac. Če se tudi vi soočate s podobnim, vam ponujamo nekaj delujočih rešitev za odpravo napake pri prijavi v Gmail v aplikaciji Mail na Macu.
1. Preverite internetno povezavo
Začenši z nekaj osnovnimi rešitvami, predlagamo izvajanje testa hitrosti na vašem Macu, da preverite moč vaše internetne povezave. Če imate dvopasovni usmerjevalnik Wi-Fi, predlagamo, da preklopite na frekvenčni pas 5 GHz in sedite bližje usmerjevalniku. Poskusite se znova prijaviti v svoj Gmail račun. Če to ne pomaga, si oglejte naslednje rešitve.
2. Preverite e-poštni naslov in geslo
Če imate v aplikaciji Pošta več e-poštnih računov, lahko včasih uporabite napačen račun Gmail. Preverite tudi, ali je geslo, ki ga vnašate, pravilno.
3. Prisilno zaprite in znova zaženite aplikacijo Mail
Naslednja osnovna rešitev je, da prisilno zaprete in znova zaženete aplikacijo Mail, da ji omogočite nov začetek na vašem Macu. To bi moralo pomagati rešiti težavo in vas prisiliti, da se prijavite v svoj račun Gmail.
Korak 1: Kliknite logotip Apple v zgornjem levem kotu menijske vrstice.

2. korak: Izberite Force Quit.

3. korak: Na seznamu možnosti izberite Pošta in kliknite Prisilno zapusti na spodnji desni strani.

4. korak: Znova zaženite aplikacijo Mail in se znova poskusite prijaviti.

4. Omogoči dostop IMAP
IMAP ali Internet Messaged Access Protocols vam omogoča prenos pošte v vaš računalnik s strežnikov in dostop do njih v e-poštnih odjemalcih, kot je aplikacija Mail na vašem Macu. Preverite torej, ali je za Gmail omogočen dostop IMAP.
Korak 1: Odprite spletno mesto Gmail v brskalniku v računalniku Mac.
Spletno mesto Gmail
2. korak: Prijavite se v svoj račun.
3. korak: Kliknite ikono Nastavitve v zgornjem desnem kotu.
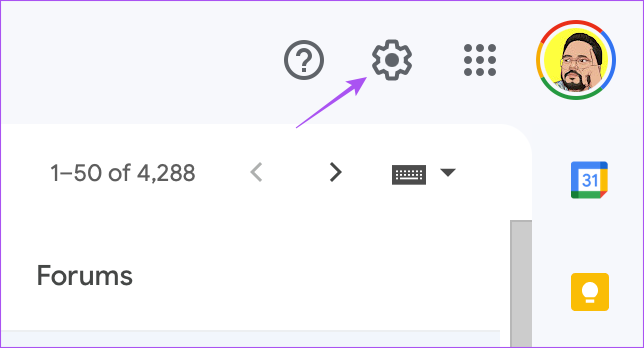
4. korak: Kliknite Prikaži vse nastavitve.

5. korak: V zgornji menijski vrstici kliknite Posredovanje in POP/IMAP.
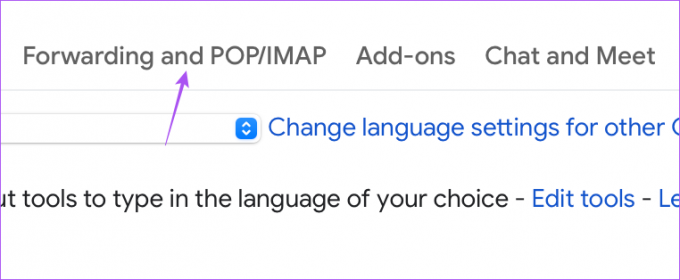
6. korak: Pomaknite se navzdol in kliknite Omogoči IMAP.

7. korak: Pomaknite se navzdol do dna in kliknite Shrani spremembe.

8. korak: Odprite aplikacijo Mail in preverite, ali je težava odpravljena.

5. Omogoči dostop za manj varne aplikacije
Vaš Google Račun predlaga omejitev dostopa do e-pošte za aplikacije z manjšo varnostjo. Vaš Google Račun je morda menil, da je aplikacija Mail v vašem Macu manj varna. Tukaj je opisano, kako lahko preverite in popravite isto. Upoštevajte, da ta možnost ne bo na voljo za račune z Dvostopenjska avtentikacija vključen.
Korak 1: Odprite stran Google Računa v brskalniku v računalniku Mac in se prijavite v svoj Google Račun.
Google račun
2. korak: Na strani Google Računa kliknite ikono profila v zgornjem desnem kotu.

3. korak: Kliknite Upravljanje vašega Google Računa.

4. korak: V levem meniju kliknite Varnost.

5. korak: Pomaknite se navzdol in kliknite na Manj varen dostop do aplikacij.

6. korak: Vklopite preklop poleg možnosti »Dovoli manj varne aplikacije«, da omogočite funkcijo, če je onemogočena.

7. korak: Zaprite okno brskalnika in odprite aplikacijo Mail, da preverite, ali je težava odpravljena.

6. Preklopite na Safari kot privzeti brskalnik
Kadarkoli se prijavite v svoj e-poštni račun z aplikacijo Mail, se postopek preverjanja pristnosti izvede v vašem brskalniku. Če ne uporabljate brskalnika Safari kot privzetega brskalnika, lahko poskusite to storiti, da odpravite napako pri prijavi v Gmail v aplikaciji Mail. Evo kako.
Korak 1: Pritisnite Command + preslednico, da odprete Spotlight Search, vnesite sistemske nastavitve, in pritisnite Return.

2. korak: Pomaknite se navzdol in kliknite Namizje in Dock.

3. korak: Pomaknite se navzdol in kliknite spustni meni poleg možnosti Privzeti brskalnik.

4. korak: Izberite Safari.
5. korak: Zaprite okno in v aplikaciji Pošta preverite, ali je težava odpravljena.

7. Uporabite varni način
Varni način v Macu odpravi vse težave, povezane s sistemskimi aplikacijami, kot je aplikacija Pošta. Vaš Mac bo preprečil nalaganje vseh aplikacij tretjih oseb v varnem načinu, da bi preveril, ali težave povzroča celoten sistem ali določen program. Če želite izvedeti več o tem, lahko preberete našo objavo kako uporabljati varni način na Macu.
8. Posodobite aplikacijo Mail
Nazadnje lahko posodobite različico aplikacije Mail tako, da posodobite macOS. To bi moralo pomagati z odstranitvijo vseh napak ali napak v aplikaciji Mail, ki povzročajo to napako pri prijavi v Gmail na vašem Macu.
Korak 1: Pritisnite Command + preslednico, da odprete Spotlight Search, vnesite Preverite posodobitve programske opreme, in pritisnite Return.

2. korak: Če je posodobitev na voljo, jo prenesite in namestite.
3. korak: Ko se vaš Mac znova zažene, zaženite aplikacijo Mail in preverite, ali je težava odpravljena.

Uporabite Gmail na Macu
Te rešitve bi morale odpraviti težavo z neuspešno prijavo v Gmail z aplikacijo Mail v sistemu Mac. Preberete lahko tudi našo objavo, če Iskanje Apple Mail ne deluje na vašem Macu.
Nazadnje posodobljeno 31. januarja 2023
Zgornji članek lahko vsebuje pridružene povezave, ki pomagajo pri podpori Guiding Tech. Vendar to ne vpliva na našo uredniško integriteto. Vsebina ostaja nepristranska in verodostojna.
Napisal
Paurush Chaudhary
Demistifikacija sveta tehnologije na najpreprostejši način in reševanje vsakodnevnih težav, povezanih s pametnimi telefoni, prenosniki, televizorji in platformami za pretakanje vsebin.