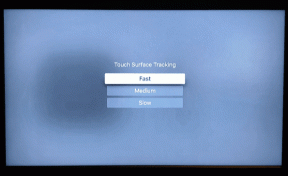Najboljših 6 načinov za odpravo izklopnega polja, ki se nenehno pojavlja v sistemu Windows 11
Miscellanea / / April 06, 2023
Windows 11 ponuja več načinov za zaustavitev, ponovni zagon ali mirovanje vašega računalnika. Eden najbolj priročnih je Shutdown box. Uporabite ga lahko celo za preklop računalnika v stanje spanja oz preklapljanje med uporabniškimi računi hitro. Toda kaj, če se to polje za zaustavitev v naključnih intervalih pojavlja na vašem računalniku z operacijskim sistemom Windows 11? Na srečo ga ni treba ročno zapirati, saj obstajajo načini za rešitev te težave.

Odpravljanje težav z naključno pojavljajočim se poljem »Zaustavi Windows« je lahko izziv, če ne veste, kje iskati. Razlogov je lahko več, na primer dokončanje namestitve posodobitev sistema Windows ali po namestitvi programske opreme drugega proizvajalca. Zbrali smo rešitve, ki vam bodo pomagale odpraviti pojavna okna polja za naključno zaustavitev v sistemu Windows 11.
1. Zaženite orodje za odpravljanje težav pri vzdrževanju sistema
Windows vsebuje orodja za odpravljanje težav, ki so vgrajena v nastavitve za samodejno diagnosticiranje in odpravljanje več težav. V tem primeru boste morali zagnati orodje za odpravljanje težav pri vzdrževanju sistema, da prepoznate in odpravite pogoste težave pri vzdrževanju sistema in preverite, ali to pomaga.
Korak 1: Kliknite ikono za iskanje v opravilni vrstici, vnesite Nadzorna ploščain pritisnite Enter.

2. korak: V oknu nadzorne plošče uporabite spustni meni v zgornjem desnem kotu, da spremenite vrsto pogleda na velike ikone in nato kliknite Odpravljanje težav.

3. korak: V razdelku Sistem in varnost kliknite možnost Zaženi vzdrževalna opravila.

Sledite navodilom na zaslonu, da zaženete orodje za odpravljanje težav, in nato znova zaženite računalnik. Po tem preverite, ali se polje za zaustavitev znova prikaže.

2. Zaženite skeniranje SFC in DISM
Vaš računalnik z operacijskim sistemom Windows se za nemoteno delovanje zanaša na sistemske datoteke. Če so nekatere datoteke poškodovane ali manjkajo, boste morda opazili nenavadno vedenje, kot je naključno prikazovanje polja za zaustavitev. Poškodovane sistemske datoteke lahko preprosto popravite tako, da v računalniku zaženete skeniranje SFC (System File Checker) in DISM (Deployment Image Servicing and Management). Tukaj so koraki za isto
Korak 1: Z desno miškino tipko kliknite ikono Start in na seznamu izberite Terminal (Admin).

2. korak: Izberite Da, ko se prikaže poziv za nadzor uporabniškega računa (UAC).

3. korak: Prilepite naslednji ukaz v konzolo in pritisnite Enter, da zaženete skeniranje SFC:
SFC / skeniranje

4. korak: Vnesite naslednje ukaze enega za drugim in pritisnite Enter za vsakim ukazom, da zaženete skeniranje DISM:
DISM /Online /Cleanup-Image /CheckHealth. DISM /Online /Cleanup-Image /ScanHealth. DISM /Online /Cleanup-Image /RestoreHealth

Postopek skeniranja lahko traja nekaj časa. Ko je pregled končan, znova zaženite računalnik in poiščite težavo.
3. Dokončajte namestitev posodobitev sistema Windows
Drug razlog, zakaj se lahko okno za zaustavitev še naprej pojavlja na vašem računalniku, je, če imate prenesene posodobitve sistema Windows, ki čakajo na namestitev. V tem primeru bo težavo odpravila dokončana namestitev posodobitve sistema Windows.
Pritisnite tipko Windows + I, da odprete aplikacijo Nastavitve. Na zavihku Windows Update kliknite gumb Namesti vse, da začnete postopek namestitve.
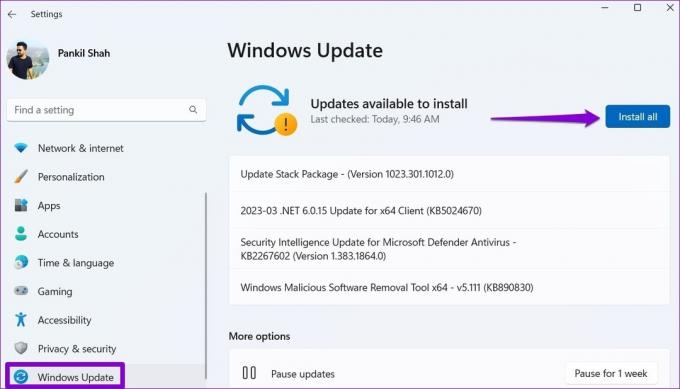
Dovolite sistemu Windows, da se znova zažene in dokonča namestitev posodobitve. Po tem se polje za zaustavitev ne bi smelo prikazati.
4. Iskanje zlonamerne programske opreme
Prisotnost zlonamerne programske opreme v vašem računalniku lahko vpliva tudi na delovanje sistema Windows in povzroči težave, kot je ta. Če želite to zagotoviti, lahko v računalniku izvedete popoln pregled sistema. Če že imate nameščen protivirusni program drugega proizvajalca, ga uporabite za temeljito skeniranje sistema. Sicer pa se lahko zanesete na vgradno Windows Defender za hitro skeniranje.

5. Poskusite Clean Boot
Zagon računalnika v a stanje čistega zagona omogoča delovanje sistema Windows samo z osnovnim naborom programov in gonilnikov. To vam lahko pomaga ugotoviti, ali aplikacija ali proces tretje osebe, ki se izvaja v ozadju, povzroča, da se polje za zaustavitev ponavlja.
Za zagon sistema Windows v stanju čistega zagona:
Korak 1: Pritisnite tipko Windows + R, da odprete pogovorno okno Zaženi, vnesite msconfig.mscin pritisnite Enter.

2. korak: Pod zavihkom Storitve označite potrditveno polje »Skrij vse Microsoftove storitve« in nato kliknite gumb Onemogoči vse.

3. korak: Preklopite na zavihek Zagon in kliknite Odpri upravitelja opravil.

4. korak: V oknu upravitelja opravil izberite aplikacijo ali program drugega proizvajalca in kliknite gumb Onemogoči na vrhu. Ponovite ta korak, da enega za drugim onemogočite vse zagonske aplikacije in programe.

Znova zaženite računalnik, da ga zaženete brez aplikacij in storitev tretjih oseb. Če se težava ne pojavi v stanju čistega zagona, boste morali pregledati vse nedavno nameščene aplikacije in programe ter jih odstraniti, da težavo dokončno rešite.
6. Izvedite obnovitev sistema
Obstaja možnost, da nedavna sprememba sistemskih nastavitev ali napačna posodobitev povzroči, da Windows 11 naključno prikaže polje za zaustavitev. Če ne morete ugotoviti, kaj povzroča težavo, izvajanje obnovitve sistema bi moralo pomagati. S tem boste lahko razveljavili vse nedavne spremembe, ki so morda povzročile težavo.
Korak 1: Kliknite ikono Windows Search v opravilni vrstici, vnesite ustvari obnovitveno točkoin pritisnite Enter.

2. korak: Pod zavihkom Zaščita sistema kliknite gumb Obnovitev sistema.

3. korak: Za nadaljevanje kliknite Naprej.

4. korak: Izberite obnovitveno točko, preden se je težava prvič pojavila, in pritisnite Naprej.

5. korak: Kliknite Dokončaj in dovolite sistemu Windows, da se obnovi na podano obnovitveno točko.

Poslovite se od nadležnih pojavnih oken
Pogoste pojavitve polja za zaustavitev v sistemu Windows 11 lahko prekinejo vaš potek dela in vas ves dan zaposlijo. Upajmo, da odpravljanje težave ni bilo pretežko z zgoraj opisanimi koraki. V spodnjih komentarjih nam sporočite, kateri od zgornjih popravkov vam je uspel.
Nazadnje posodobljeno 15. marca 2023
Zgornji članek lahko vsebuje pridružene povezave, ki pomagajo pri podpori Guiding Tech. Vendar to ne vpliva na našo uredniško integriteto. Vsebina ostaja nepristranska in verodostojna.
Napisal
Pankil Šah
Pankil je po poklicu gradbeni inženir, ki je svojo pot začel kot pisec pri EOTO.tech. Pred kratkim se je pridružil Guiding Tech kot samostojni pisec, da bi pokrival navodila, razlage, vodnike za nakup, nasvete in trike za Android, iOS, Windows in splet.