Kako spremeniti ime AirDrop v napravah iPhone, iPad in Mac
Miscellanea / / April 06, 2023
AirDrop je izjemno priročna funkcija za prenos datotek med napravami Apple. Posnemite fotografijo s svojim iPhoneom, AirDrop na vaš Mac in začnite urejanje to. Čeprav je uporaba AirDropa preprosta, lahko vmesnik AirDrop postane precej zastrašujoč, če imate več naprav Apple. Če vidite preveč naprav z istim imenom, je čas, da spremenite ime AirDrop.
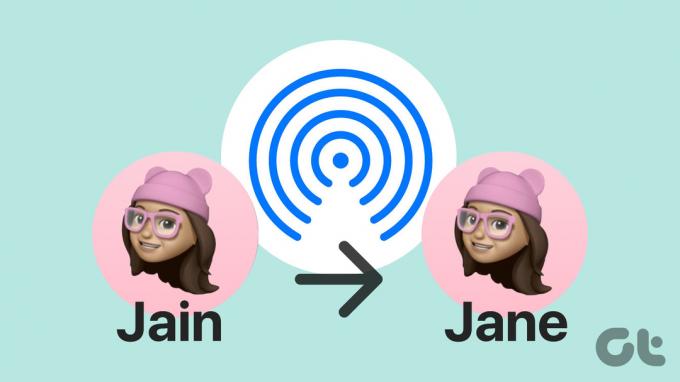
Apple privzeto daje vsem podobnim napravam isto ime, kar ni idealno. če imate doma 2 MacBooka Pro, bosta oba prikazana kot »MacBook Pro« v AirDrop meni. Torej boste morali poskusiti uganiti, v katero napravo dejansko želite poslati datoteko. Zdaj lahko to težavo rešite tako, da spremenite ime AirDrop v iPhonu, iPadu in Macu.
Kako spremeniti ime AirDrop na iPhone in iPad
V iPhonu in iPadu lahko to storite na dva načina. Lahko se odločite, da boste sledili enemu od njih ali pa izvedli korake obeh, da zagotovite spremembo imena AirDrop.
Prvi način za spremembo prikaza imena AirDrop je posodobitev vaše kontaktne kartice, da odraža ime, ki ga želite videti. Na splošno, ko vam nekdo poskuša AirDrop poslati datoteko, Apple prikaže isto ime kot na vaši kartici stika. Tukaj je opisano, kako ga spremenite, da preimenujete svoje ime AirDrop.
Korak 1: Odprite aplikacijo Stiki v iPhonu ali iPadu. Dotaknite se svojega imena na vrhu z napisom Moja kartica.


2. korak: V zgornjem desnem kotu izberite možnost Uredi.

3. korak: Vnesite ime, ki ga želite prikazati v meniju AirDrop. To bo vaše novo AirDrop ime.

4. korak: Pritisnite Končano, da shranite spremembe.

II. Spremenite ime vašega iPhone/iPad
Če sprememba kartice stika ni pomagala, lahko spremenite ime svojega iPhone ali iPad neposredno prek aplikacije Nastavitve. To ime bo nato prikazano v meniju AirDrop. Tukaj je opisano, kako spremenite ime svojega iPhone ali iPad.
Korak 1: Odprite aplikacijo Nastavitve na vašem iPhoneu. Pomaknite se do razdelka Splošno.


2. korak: Zdaj se dotaknite možnosti O programu.

3. korak: Čisto na vrhu boste videli razdelek Ime. Dotaknite se ga.

4. korak: Preimenujte svoj iPhone v karkoli želite. To je ime, ki bo prikazano pri prenosu datotek prek AirDrop.

Opomba: Ta metoda je uporabna, če imate več naprav Apple prijavljenih v isti Apple ID. To je zato, ker bo vaša kontaktna kartica ostala enaka na vseh napravah, tako da sprememba morda ne bo spremenila imena vsake naprave.
Če vidite, da se spremembe niso zgodile niti po spremembi imen, znova zaženite iPhone ali iPad in poskusite znova.
Kako spremeniti ime svojega Maca na AirDrop
Če se sprašujete, kako spremeniti ime svojega Maca za AirDrop, je postopek tako preprost, kot je bil za iPhone in iPad. Samo spremeniti morate privzeto ime, ki ga je vašemu Macu dodelil macOS, in že boste pripravljeni. Evo, kako to storiti.
Korak 1: Kliknite logotip Apple v zgornjem levem kotu zaslona vašega Maca. Izberite Sistemske nastavitve.

2. korak: Pomaknite se do zavihka Skupna raba. Tukaj boste našli možnost preimenovanja vašega Maca.

3. korak: Na vrhu okna boste videli besedilno polje z napisom Ime računalnika. Tukaj vnesite ime po vaši izbiri. To bo odslej ime AirDrop za vaš Mac.

Ko spremenite ime, znova zaženite Mac, da se sprememba izvede.
Zakaj vse moje naprave Apple prikazujejo isto ime AirDrop
Privzeto imajo vse naprave Apple, prijavljene v isti Apple ID, isto ime AirDrop. To je precej kontraintuitivno, saj morate nenehno ugibati, v katero napravo gre datoteka. Rešitev te težave v iPhonu je odstranitev e-poštnega ID-ja s kartice stika. To lahko storite tako, da sledite tem korakom.
Kako popraviti isto ime AirDrop na iPhone in iPad
Korak 1: Odprite aplikacijo Stiki v iPhonu ali iPadu. Dotaknite se svojega imena na vrhu z napisom Moja kartica.


2. korak: V zgornjem desnem kotu izberite možnost Uredi.

3. korak: Tapnite gumb Odstrani poleg e-poštnega ID-ja. Nato tapnite Izbriši.
4. korak: Pritisnite Končano, da shranite spremembe.

Kako popraviti isto ime Apple ID na Macu
V sistemu Mac lahko spremenite ime lokalnega gostitelja v drugačno od drugih naprav. Evo kako.
Korak 1: Kliknite logotip Apple v zgornjem levem kotu zaslona vašega Maca.

2. korak: Izberite Sistemske nastavitve.

3. korak: Pomaknite se do zavihka Skupna raba. Tukaj boste našli možnost preimenovanja vašega Maca.

4. korak: Kliknite gumb Uredi pod imenom računalnika.

5. korak: Vnesite lokalno ime gostitelja po svoji izbiri in se prepričajte, da se razlikuje od lokalnih imen gostiteljev vaših drugih računalnikov Mac. Nato kliknite V redu.
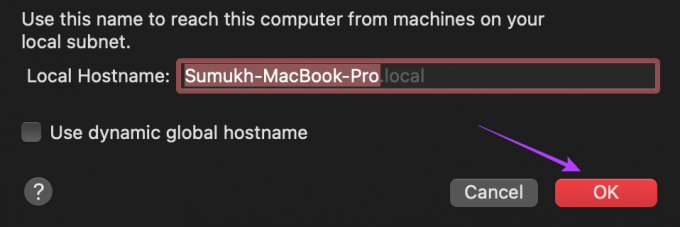
Znova zaženite svoj Mac, da se sprememba izvede.
Kaj storiti, če ne vidite drugih naprav
Včasih se vaše naprave morda ne prikažejo v meniju AirDrop, zato ne morete poslati svojih datotek. Najboljši način, da to popravite, je zagotoviti, da ste nastavite AirDrop na vašem iPhoneu pravilno in da sledite pravi koraki za skupno rabo datotek med napravami Apple.
Če ste še vedno neuspešni, si oglejte najboljši načini za popravilo, da AirDrop ne deluje na iPhonu oz Mac.
Pogosta vprašanja o spreminjanju imena AirDrop
Če prejmete AirDrop iz naprave nekoga drugega, boste videli poziv, ki vas bo vprašal, ali želite sprejeti ali zavrniti dohodno datoteko. Tukaj lahko vidite, kdo vam poskuša poslati nekaj prek AirDrop.
AirDrop ne potrebuje internetne povezave, vendar boste morali omogočiti stikala Wi-Fi in Bluetooth, da AirDrop deluje.
Ja, enaki so.
Če spremenite ime svojega iPhona, se bodo spremenila tudi njegova imena AirDrop, Bluetooth in osebne dostopne točke.
Delite datoteke s pravo napravo
Ni vam več treba porabiti časa za pošiljanje datotek v vse naprave eno za drugo, ker ste jih poslali v napačno napravo z istim imenom. Preprosto spremenite ime AirDrop z zgornjimi koraki in pošljite svoje datoteke v katero koli napravo, ki jo želite, brez kakršne koli zmede.
Nazadnje posodobljeno 11. oktobra 2022
Zgornji članek lahko vsebuje pridružene povezave, ki pomagajo pri podpori Guiding Tech. Vendar to ne vpliva na našo uredniško integriteto. Vsebina ostaja nepristranska in verodostojna.



