6 najboljših načinov za odpiranje upravljanja diskov v sistemih Windows 10 in Windows 11
Miscellanea / / April 06, 2023
Pripomoček za upravljanje diskov, vgrajen v sistem Windows, vam omogoča upravljanje particij pogona, spremeni črke pogona, formatirati pogone in izvajajte druge naloge, povezane s shranjevanjem, na vašem računalniku. Upravljanje diskov v računalniku z operacijskim sistemom Windows 11 lahko odprete na različne načine.
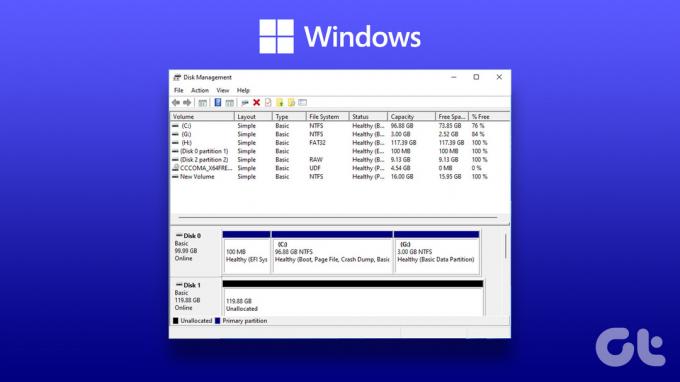
S tem v mislih smo zbrali mešanico najboljših metod za odpiranje upravljanja diskov v računalniku z operacijskim sistemom Windows. Prav tako lahko sledite istim korakom, da odprete Upravljanje diskov v sistemih Windows 10 in Windows 11.
1. Odprite upravljanje diskov v meniju Power User
Eden najpreprostejših načinov za dostop do pripomočka za upravljanje diskov v sistemu Windows bi bila uporaba Meni naprednega uporabnika. Lahko pritisnete Windows + X bližnjico na tipkovnici, da odprete meni naprednega uporabnika.

Nato kliknite možnost Upravljanje diska, da jo zaženete.
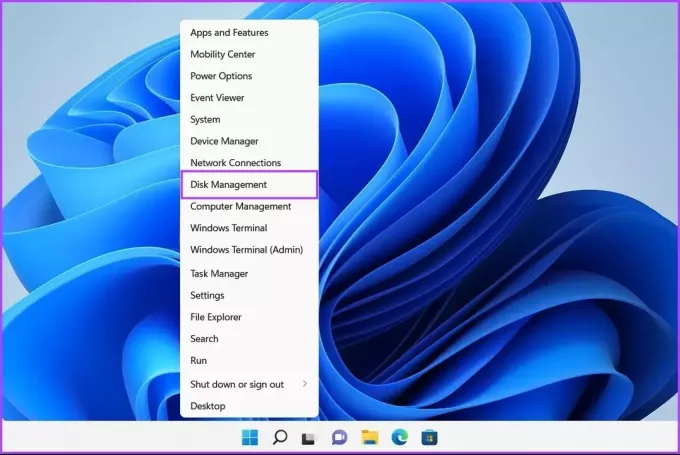
The Zaženi orodje v sistemu Windows pride prav, ko želite hitro dostopati do urejevalnika registra, urejevalnika pravilnika skupine, Ukazni pozivali katere koli druge uporabne pripomočke v vašem sistemu.
Tukaj je opisano, kako lahko z orodjem Zaženi dostopate do pripomočka za upravljanje diskov v računalniku:
Korak 1: Pritisnite bližnjico Windows + R, da odprete pogovorno okno Zaženi.

2. korak: Kliknite besedilno polje in vnesitediskmgmt.msc. Nato kliknite V redu, da zaženete pripomoček za upravljanje diska.
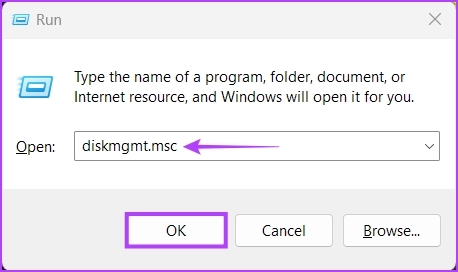
3. Odprite Upravljanje diskov z Raziskovalcem datotek
Poleg upravljanja datotek in map lahko uporabite tudi File Explorer za hiter zagon uporabnih orodij, kot je upravljanje diskov. Tukaj je opisano, kako z Raziskovalcem datotek odprete upravljanje diskov.
Korak 1: Pritisnite tipki Windows + X na tipkovnici, da odprete meni naprednega uporabnika in kliknite File Explorer.

2. korak: V oknu Raziskovalca kliknite naslovno vrstico in vnesite diskmgmt.msc. Nato pritisnite Enter na tipkovnici, da odprete Upravljanje diskov.
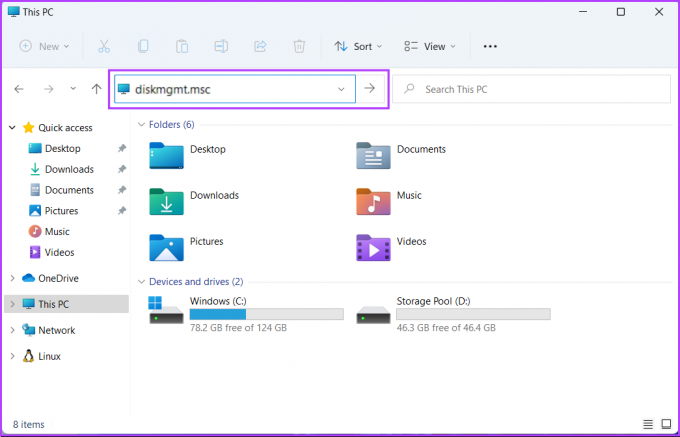
Če ta rešitev ne deluje, je morda v njej težava. Oglejte si naš vodnik na kako popraviti, da se upravljanje diska ne naloži v vašem računalniku preden preidete na naslednjo metodo.
4. Odprite Upravljanje diskov z upraviteljem opravil
Upravitelj opravil prav tako olajša odpiranje pripomočka za upravljanje diskov. Samo odprite upravitelja opravil na vašem računalniku in sledite spodnjim korakom:
Korak 1: Pritisnite tipki Ctrl + Shift + Esc, da odprete upravitelja opravil.

2. korak: V oknu upravitelja opravil kliknite gumb Zaženi novo opravilo.

3. korak: Ko se prikaže pogovorno okno Ustvari novo opravilo, vnesite diskmgmt.msc v besedilno polje in pritisnite Enter na tipkovnici.
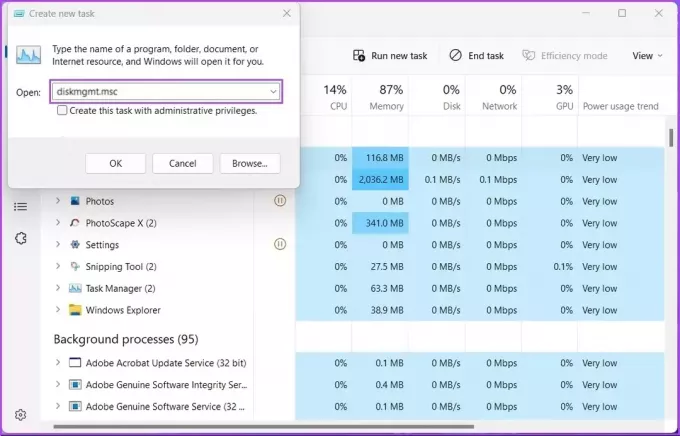
5. Odprite Upravljanje diskov iz Upravljanje računalnika
Morda si je težko zapomniti diskmgmt.msc in odpiranje z različnih mest. Kot alternativo lahko uporabite Pripomoček za upravljanje računalnika. Gre za šopek skrbniških orodij, kot je pregledovalnik dogodkov, Načrtovalnik opravil, upravitelj naprav, upravljanje diskov itd. za upravljanje računalnika lokalno ali na daljavo.
Tukaj je opisano, kako lahko odprete upravljanje diskov s pripomočkom za upravljanje računalnika v računalniku z operacijskim sistemom Windows:
Korak 1: Pritisnite tipki Windows + S za dostop do iskanja Windows in vnesite Računalniško upravljanje. Nato med rezultatom, ki se prikaže, kliknite Odpri.

2. korak: Ko se odpre okno za upravljanje računalnika, kliknite možnost Upravljanje diska, ki je navedena pod razdelkom Shramba v levi stranski vrstici.

Odprlo se bo okno pripomočka za upravljanje diskov s seznamom particij in izmenljivih pogonov v vašem računalniku.
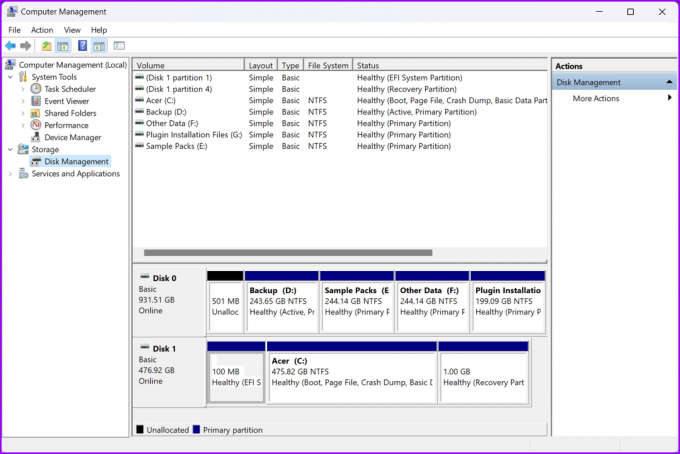
6. Odprite upravljanje diskov z ukaznim pozivom ali lupino Windows PowerShell
Do upravljanja diskov lahko dostopate tudi z ukaznim pozivom (CMD) ali PowerShell. Vse, kar bi morali storiti, je izvesti preprost ukaz, kot je opisano v spodnjih korakih:
Korak 1: Pritisnite tipki Windows + S za dostop do možnosti Iskanje in tipkanje Ukazni poziv oz PowerShell. Ko se kateri koli od njih prikaže, kliknite Zaženi kot skrbnik, da jih odprete s skrbniškimi pravicami.


2. korak: Ko se prikaže poziv za nadzor uporabniškega računa (UAC), kliknite Da.


3. korak: V ukazni poziv ali okno PowerShell, ki se prikaže, vnesite naslednje črke in pritisnite Enter.
diskmgmt.msc
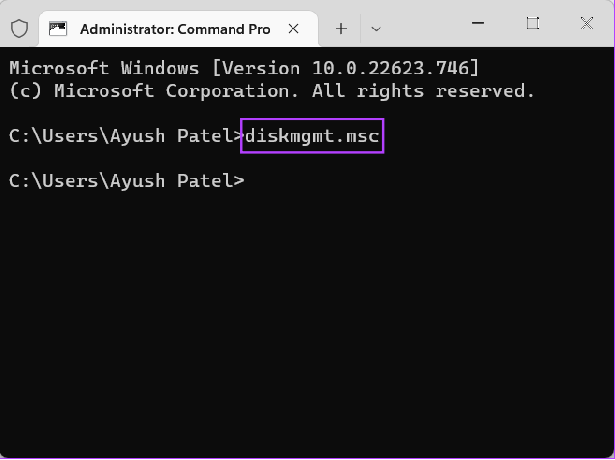
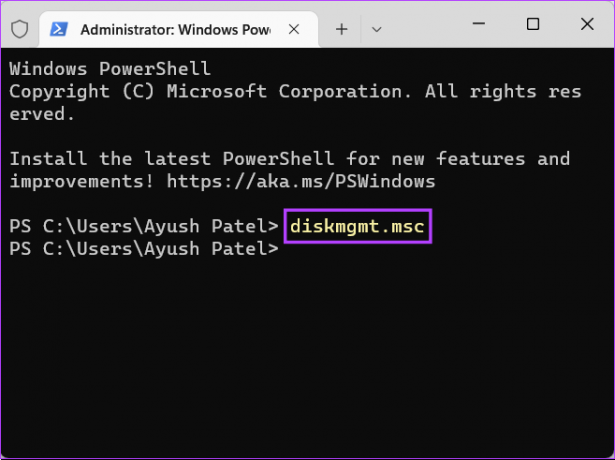
Hitro odprite upravljanje diskov v sistemu Windows
Ko preberete to objavo, lahko uporabite katero koli od zgoraj navedenih rešitev, da odprete Upravljanje diskov v sistemu Windows 11 in ga uporabite za upravljanje particij pogonov, formatiranje pogonov, spremenite črke pogona in več. Najhitrejši način za dostop je iz menija Power User. Vendar je uporaba morda težavna, če Opravilna vrstica ne deluje v sistemu Windows 11.
Nazadnje posodobljeno 27. oktobra 2022
Zgornji članek lahko vsebuje pridružene povezave, ki pomagajo pri podpori Guiding Tech. Vendar to ne vpliva na našo uredniško integriteto. Vsebina ostaja nepristranska in verodostojna.



