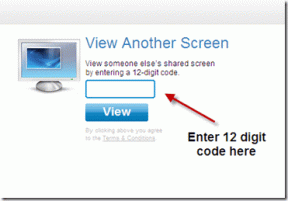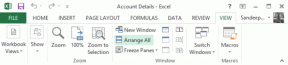Najboljših 6 načinov, kako popraviti, da kamera ne deluje v programu Microsoft Edge v sistemu Windows
Miscellanea / / April 06, 2023
Se ne morete povezati z video klici zaradi težav s kamero v programu Microsoft Edge v sistemu Windows? Razlogov je lahko več, od pomanjkanja ustreznih dovoljenj do okvarjene razširitve brskalnika. Če ne želite namestiti namenske aplikacije za video klice ali karkoli drugega, lahko težave s kamero odpravite v programu Microsoft Edge.

Če je Microsoft Edge vaš priljubljeni brskalnik za udeležbo na virtualnih sestankih, je lahko frustrirajuće, če brskalnik ne uspe naložiti vira vaše kamere. Vendar ni potrebe preklopite na drug brskalnik samo še. Seveda predpostavljamo, da ste preverili fizično povezavo, če uporabljate zunanjo kamero, ki se napaja prek USB-ja. Spodaj je nekaj učinkovitih popravkov, s katerimi lahko poskusite odpraviti težavo s kamero, ki ne deluje v programu Microsoft Edge za Windows.
1. Zaprite aplikacije v ozadju
Če druga aplikacija že uporablja kamero vašega računalnika, Microsoft Edge ne bo mogel dostopati do nje. To je pogost razlog, zakaj brskalnik morda ne uporablja kamere v vašem računalniku. Zaprite vse aplikacije, ki uporabljajo spletno kamero, in znova odprite Microsoft Edge, da preverite, ali to odpravlja vašo težavo.
2. Omogoči dovoljenje za kamero za Edge
Microsoft Edge zahteva vašo dovoljenje za uporabo kamere v sistemu Windows. Tukaj je opisano, kako lahko omogočite dostop do kamere za Microsoft Edge.
Korak 1: Odprite meni Start in kliknite ikono zobnika, da zaženete aplikacijo Nastavitve.

2. korak: V levi stranski vrstici kliknite Zasebnost in varnost.

3. korak: V desnem podoknu se pomaknite navzdol do možnosti Dovoljenja za aplikacije in izberite Kamera.
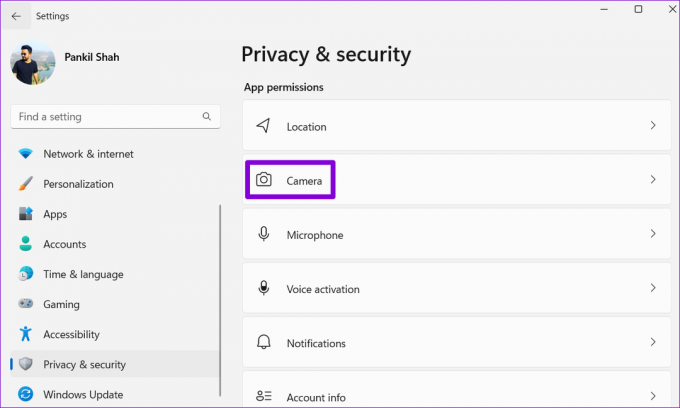
4. korak: Vklopite preklop poleg možnosti Dostop do kamere.

5. korak: Pomaknite se navzdol in vklopite preklop poleg možnosti »Dovoli namiznim aplikacijam dostop do vaše kamere«.

Znova zaženite Microsoft Edge in preverite, ali lahko brskalnik uporablja vašo spletno kamero.
3. Dovoli spletnim mestom uporabo kamere v Edge
Drug razlog, zakaj vaša kamera morda ne deluje v programu Microsoft Edge, je, če ste blokirali dostop do kamere za spletna mesta. Evo, kako lahko to spremenite.
Korak 1: V programu Microsoft Edge kliknite ikono menija s tremi vodoravnimi pikami v zgornjem desnem kotu in na seznamu izberite Nastavitve.

2. korak: V levi stranski vrstici izberite »Piškotki in dovoljenja za spletno mesto«.

3. korak: V razdelku Vsa dovoljenja izberite Kamera.

4. korak: Vklopite preklop poleg možnosti »Vprašaj pred dostopom (priporočeno)«.
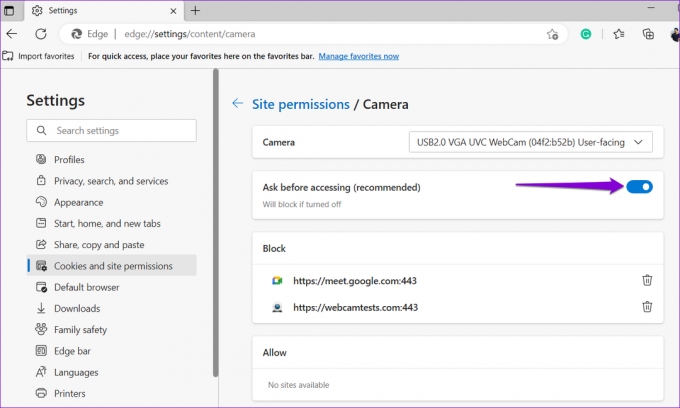
Če vidite katero od svojih priljubljenih spletnih mest v razdelku Blokiraj, kliknite ikono koša poleg njihovega URL-ja, da jo odstranite s seznama.
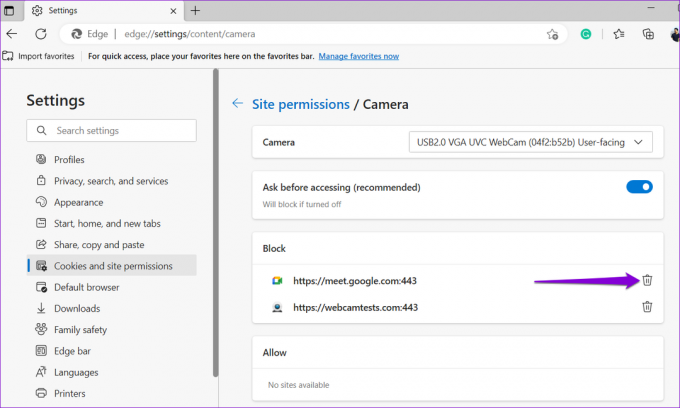
4. Onemogoči razširitve
Microsoft Edge podpira široko paleto drugih proizvajalcev razširitve, ki lahko izboljšajo vašo izkušnjo brskanja. Vendar pa lahko okvarjena razširitev brskalnika moti delovanje Edge in povzroči težave. Težko je ugotoviti, katera razširitev povzroča težavo. Eden od načinov, kako to ugotoviti, je, da onemogočite vse svoje razširitve in jih eno za drugo znova omogočite.
Korak 1: V programu Microsoft Edge kliknite ikono menija s tremi pikami v zgornjem desnem kotu in v meniju, ki se prikaže, izberite Razširitve.

2. korak: Kliknite možnost Upravljanje razširitev.
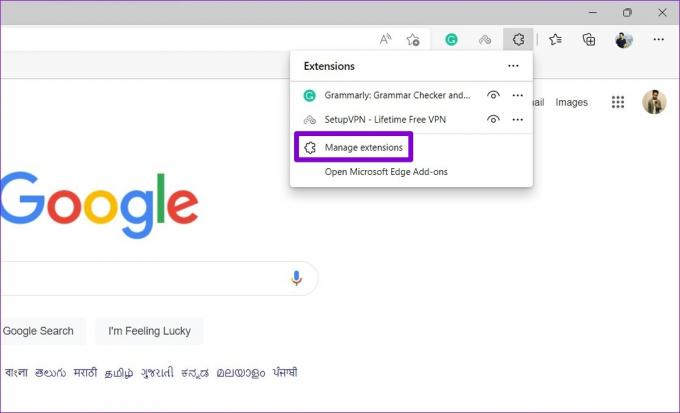
3. korak: Na strani z razširitvami izklopite stikala poleg imen razširitev, da jih onemogočite.

Znova zaženite Edge in preverite, ali kamera deluje dobro, tako da obiščete spletno mesto, ki zahteva dostop do kamere. Če se, lahko omogočite vse svoje razširitve posebej, dokler se težava znova ne pojavi. Nato prepoznajte problematično razširitev in jo odstranite iz Edge.
5. Ponastavite zastavice v programu Microsoft Edge
Zastavice brskalnika v Microsoft Edge vam omogočajo dostop do različnih eksperimentalnih funkcij. Če ste prilagodili katero koli od teh zastavic, da bi preizkusili nove funkcije, je ena od njih morda kriva za težave s kamero v programu Microsoft Edge. Na srečo je preprosto ponastaviti zastavice brskalnika v Edge. Evo, kako se lahko tega lotite.
Korak 1: V Microsoft Edge vnesite rob: // zastave v naslovni vrstici na vrhu in pritisnite Enter.
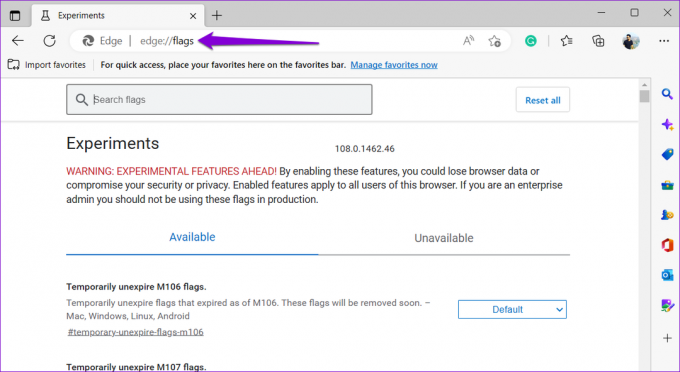
2. korak: Kliknite gumb Ponastavi vse.
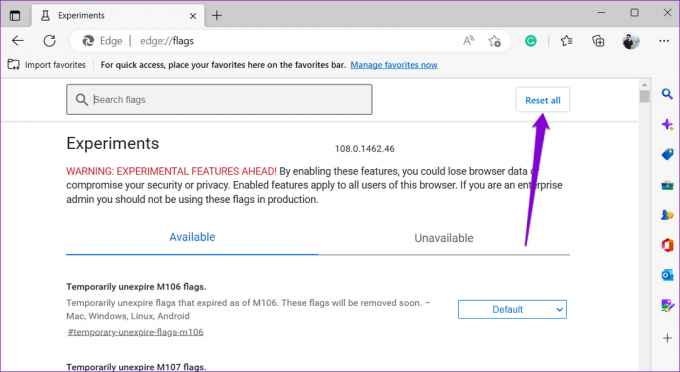
3. korak: Kliknite Ponovni zagon, da uveljavite spremembe, nato pa znova poskusite uporabiti fotoaparat.
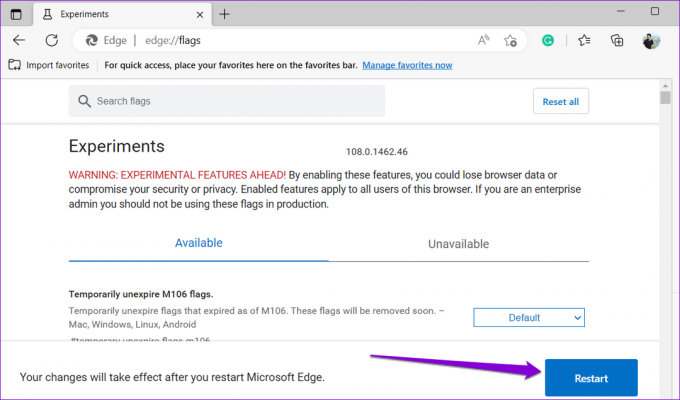
6. Popravi Microsoft Edge
Microsoft Edge vključuje funkcijo popravila, ki vam lahko pomaga pri večini težav, povezanih z brskalnikom, vključno s to. Popravilo Microsoft Edge bo znova namestilo brskalnik v vaš računalnik, ne da bi to vplivalo na vaše podatke brskanja.
Če želite popraviti Microsoft Edge v sistemu Windows:
Korak 1: Pritisnite tipko Windows + X, da odprete meni Power User in na seznamu izberite Installed apps.

2. korak: Pomaknite se navzdol, da na seznamu poiščete Microsoft Edge. Kliknite ikono menija s tremi pikami poleg njega in izberite Spremeni.

3. korak: Kliknite gumb Popravi.

Počakajte, da Windows popravi Microsoft Edge na vašem računalniku. Po tem bo kamera delovala po pričakovanjih.
Nasmehni se, pred kamero si
Ena od rešitev v tem priročniku bo omogočila, da se Microsoft Edge poveže z vašo kamero v sistemu Windows. Če nobeden od zgornjih popravkov ne deluje ali če imate težave s kamero v drugih brskalnikih ali aplikacijah, boste morda želeli odpravite težave s kamero v sistemu Windows.
Nazadnje posodobljeno 2. januarja 2023
Zgornji članek lahko vsebuje pridružene povezave, ki pomagajo pri podpori Guiding Tech. Vendar to ne vpliva na našo uredniško integriteto. Vsebina ostaja nepristranska in verodostojna.
Napisal
Pankil Šah
Pankil je po poklicu gradbeni inženir, ki je svojo pot začel kot pisec pri EOTO.tech. Pred kratkim se je pridružil Guiding Tech kot samostojni pisec, da bi pokrival navodila, razlage, vodnike za nakup, nasvete in trike za Android, iOS, Windows in splet.