Kako popraviti, da slušalke ne delujejo v sistemu Windows 10
Miscellanea / / November 28, 2021
Windows 10 ne prepozna vaših slušalk? Ali pa vaše slušalke ne delujejo v sistemu Windows 10? Težava je v nepravilni konfiguraciji zvoka, poškodovanem kablu, morda poškodovanem priključku za slušalke, težavah s povezljivostjo Bluetooth itd. To je le nekaj težav, zaradi katerih lahko slušalke ne delujejo, vendar se vzrok lahko razlikuje, saj imajo različni uporabniki različne sistemske konfiguracije in nastavitve.

Vsebina
- Kako popraviti slušalke, ki ne delujejo v sistemu Windows 10
- 1. način: znova zaženite računalnik
- 2. način: nastavite slušalke kot privzeto napravo
- 3. način: naj Windows samodejno posodobi vaše gonilnike za zvok/zvok
- 4. način: Spremenite privzeti zvočni format
- 5. način: ročno posodobite gonilnike zvoka/zvoka
- 6. način: onemogočite zaznavanje vtičnice na sprednji plošči
- 7. način: Zaženite orodje za odpravljanje težav z zvokom
- 8. način: onemogočite izboljšave zvoka
Kako popraviti slušalke, ki ne delujejo v sistemu Windows 10
Tukaj lahko popravite priključek za slušalke za pošiljanje zvoka v zunanji sistem zvočnikov:
1. način: znova zaženite računalnik
Čeprav se to ne zdi rešitev, je pa pomagalo mnogim ljudem. Samo priključite slušalke v računalnik in nato znova zaženite računalnik. Ko se sistem znova zažene, preverite, ali vaše slušalke začnejo delovati ali ne.
2. način: nastavite slušalke kot privzeto napravo
1. Pritisnite Tipka Windows + I da odprete Nastavitve in nato izberite sistem.
2. Na levem zavihku kliknite na Zvok.
3. Zdaj pod Izhod kliknite na "Upravljajte zvočne naprave“.

4. Pod Izhodne naprave kliknite na Zvočniki (ki so trenutno onemogočeni) nato kliknite na Omogoči gumb.

5. Zdaj se vrnite na nastavitve zvoka in od »Izberite svojo izhodno napravo« spustni meni izberite svoje slušalke s seznama.
Če to ne deluje, lahko vedno uporabite tradicionalen način, da svoje slušalke nastavite kot privzeto napravo:
1. Z desno tipko miške kliknite ikono za glasnost in izberite "Odpri nastavitve zvoka". Pod Povezane nastavitve kliknite na Nadzorna plošča zvoka.
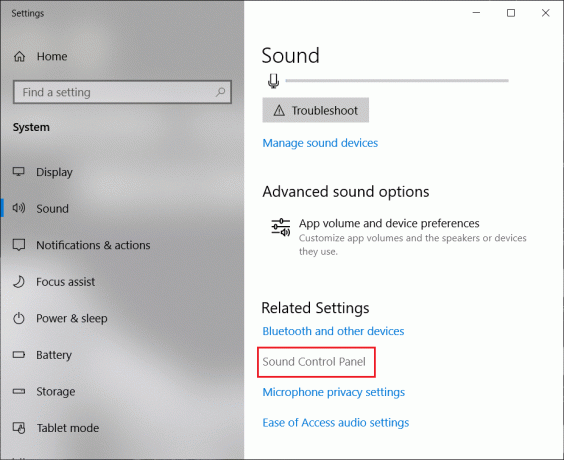
2. Prepričajte se, da ste na Zavihek za predvajanje. Z desno miškino tipko kliknite na prazno območje in izberite »Pokaži onemogočeno napravo“.
3. Zdaj z desno tipko miške kliknite slušalke in izberite »Nastavi kot privzeto napravo“.
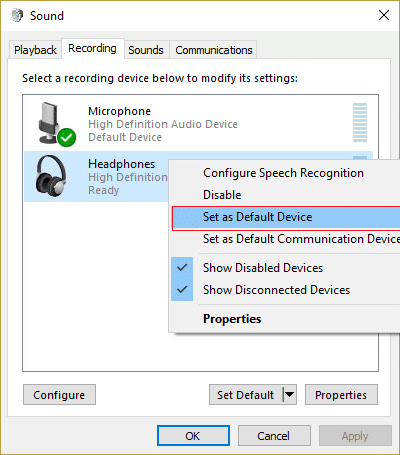
To bi vam moralo zagotovo pomagati rešite težavo s slušalkami. Če ne, nadaljujte z naslednjo metodo.
3. način: naj Windows samodejno posodobi vaše gonilnike za zvok/zvok
1. Z desno tipko miške kliknite ikono za glasnost in izberite "Odpri nastavitve zvoka".
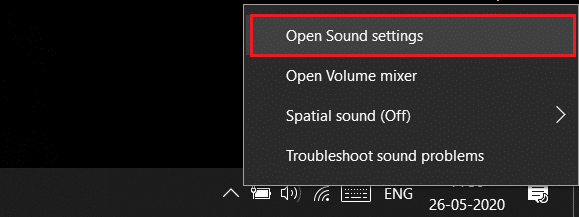
2. Zdaj pod Sorodne nastavitve kliknite na Nadzorna plošča zvoka. Prepričajte se, da ste na Zavihek za predvajanje.
3. Nato izberite svoj Zvočniki/slušalke in kliknite na Lastnosti gumb.
4. Pod Informacije o krmilniku kliknite na Lastnosti gumb.
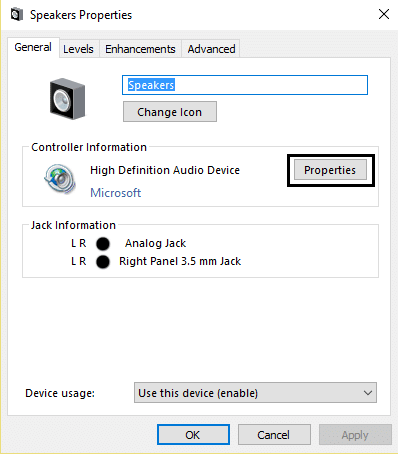
5. Kliknite na Gumb Spremeni nastavitve (Potrebe skrbniki dovoljenje).
6. Preklopite na Zavihek gonilnika in kliknite na Posodobite gonilnik gumb.

7. Izberite »Samodejno poiščite posodobljeno programsko opremo gonilnika“.
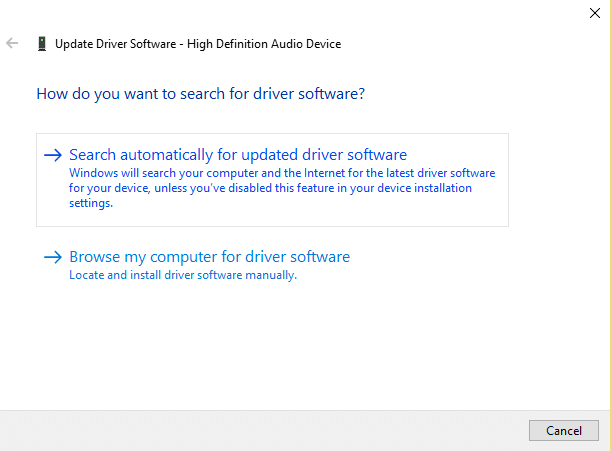
8. Končano! Gonilniki zvoka se bodo samodejno posodobili in zdaj lahko preverite, ali lahko popravite, da priključek za slušalke ne deluje pri težavi z operacijskim sistemom Windows 10.
4. način: Spremenite privzeti zvočni format
1. Z desno tipko miške kliknite svoj glasnost ikono in izberite »Odpri nastavitve zvoka«.
2. Zdaj pod Povezane nastavitve kliknite na Nadzorna plošča zvoka.
3. Prepričajte se, da ste na Zavihek za predvajanje. Nato dvakrat kliknite na Zvočniki/slušalke (privzeto).
Opomba: Slušalke bodo prikazane tudi kot zvočniki.
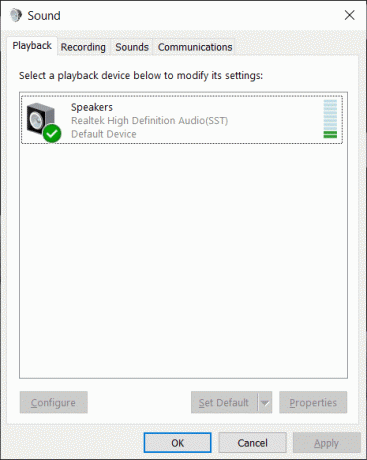
4. Preklopite na Zavihek Napredno. Iz "Privzeta oblika« spustni meni poskusite spremeniti v drugo obliko in kliknite Test vsakič, ko ga spremenite v novo obliko.

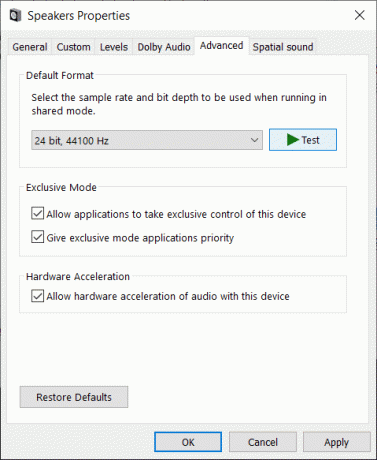
5. Ko začnete slišati zvok v slušalkah, kliknite Uporabi in nato V redu.
5. način: ročno posodobite gonilnike zvoka/zvoka
1. Z desno tipko miške kliknite »Ta računalnik« ali »Moj računalnik« in izberite Lastnosti.
2. V oknih Lastnosti v levi ravnini izberite »Upravitelj naprav.”
3. Razširite Krmilniki zvoka, videa in iger, nato z desno tipko miške kliknite Zvočna naprava visoke ločljivosti in izberite Lastnosti.

4. Preklopite na Zavihek gonilnika v oknu Lastnosti zvočne naprave visoke ločljivosti in kliknite na Posodobite gonilnik gumb.
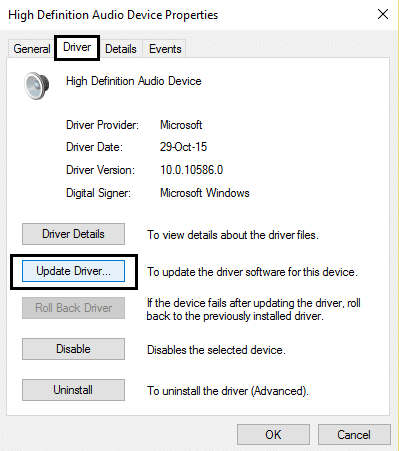
To bi moralo posodobiti gonilnike zvočne naprave visoke ločljivosti. Preprosto znova zaženite računalnik in preverite, ali lahko odpravite težave s slušalkami, ki niso zaznane v sistemu Windows 10.
6. način: onemogočite zaznavanje vtičnice na sprednji plošči
Če ste namestili programsko opremo Realtek, odprite Realtek HD Audio Manager in preverite »Onemogoči zaznavanje priključka na sprednji plošči” možnost pod Nastavitve priključka na desni strani plošče. Slušalke in druge avdio naprave bi morale delovati brez težav.

7. način: Zaženite orodje za odpravljanje težav z zvokom
1. Pritisnite Tipka Windows + I da odprete nastavitve, nato kliknite na Posodobitev in varnost ikona.
2. V levem meniju izberite Odpravljanje težav.
3. Zdaj pod "Vstani in teci", kliknite na "Predvajanje zvoka“.

4. Nato kliknite na Zaženite orodje za odpravljanje težav in sledite navodilom na zaslonu odpravite težavo s tem, da slušalke ne delujejo.

8. način: onemogočite izboljšave zvoka
1. Z desno tipko miške kliknite ikono za glasnost ali zvočnik v opravilni vrstici in izberite Zvok.
2. Nato preklopite na zavihek Predvajanje z desno tipko miške kliknite Zvočniki in izberite Lastnosti.

3. Preklopite na Zavihek Izboljšave in označite možnost »Onemogoči vse izboljšave«.

4. Kliknite Uporabi, nato V redu in nato znova zaženite računalnik, da shranite spremembe.
Morda vam bo všeč tudi:
- Popravite napako aplikacije 0xc0000142
- Popravite opozorilo o pomanjkanju pomnilnika v vašem računalniku
- Kako popraviti napako aplikacije 0xc000007b
To je to, uspešno ste popravite, da slušalke ne delujejo v sistemu Windows 10, če pa imate še vedno kakršna koli vprašanja v zvezi s tem člankom, jih vprašajte v razdelku za komentarje.



