4 najboljši načini za preverjanje časa delovanja računalnika v sistemu Windows 11
Miscellanea / / April 06, 2023
Ne glede na to, ali iščete razlog za vaš počasen sistem ali želite odpravite težavo z omrežjem, je pomembno vedeti o času delovanja vašega računalnika. Vendar pa ni posebnega orodja, s katerim bi lahko preverili čas delovanja sistema v sistemu Windows.

Za preverjanje časa delovanja računalnika boste morali uporabiti orodja, kot sta upravitelj opravil in nadzorna plošča. Torej, tukaj je nekaj načinov, kako preveriti čas delovanja vašega računalnika v sistemu Windows 11.
Preverite čas delovanja računalnika z upraviteljem opravil
The Upravitelj opravil je običajno orodje za upravljanje programov, ki se izvajajo v ozadju, konfiguracijo zagonskih aplikacij in spreminjanje prioritete storitev. To je tudi eno od tistih mest, kjer lahko preverite čas svojega računalnika.
Korak 1: Z desno miškino tipko kliknite ikono Windows v opravilni vrstici in v kontekstnem meniju izberite Upravitelj opravil.

2. korak: V upravitelju opravil kliknite možnost hamburger v levi stranski vrstici.

3. korak: Na seznamu izberite Performance.

Na zavihku Performance lahko v desnem podoknu preverite čas delovanja.

Preverite čas delovanja računalnika na nadzorni plošči
Nadzorna plošča vam omogoča boljši nadzor nad računalnikom. Uporabite ga lahko za prilagajanje zaslona, spreminjanje omrežnih nastavitev, upravljanje programov in še veliko več.
Nadzorna plošča omogoča tudi preverjanje, kako dolgo bo računalnik vklopljen. Tukaj so koraki, ki jih morate upoštevati, da to preverite:
Korak 1: Pritisnite tipko Windows, da odprete meni Start.
2. korak: Vrsta Nadzorna plošča v iskalni vrstici in v desnem podoknu kliknite možnost Odpri.

3. korak: Izberite Omrežje in internet.

4. korak: Izberite možnost Središče za omrežje in skupno rabo.

5. korak: Kliknite ime svojega omrežja poleg možnosti Povezave.
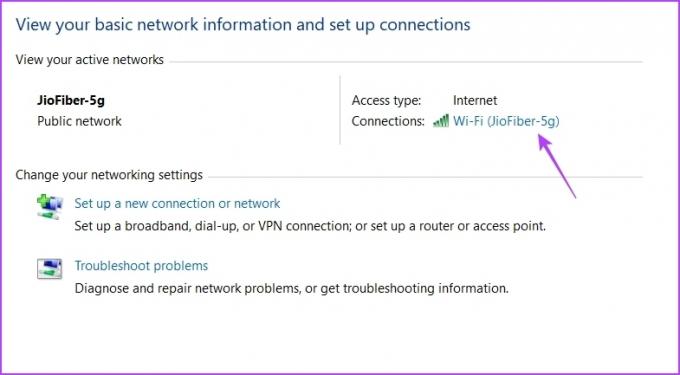
V oknu stanja povezave preverite čas delovanja poleg možnosti Trajanje. Upoštevajte, da bo ta metoda delovala le, če po zagonu računalnika niste ponastavili povezave.

Preverite čas delovanja računalnika z aplikacijo Nastavitve
Aplikacija Nastavitve je eden najpomembnejših vidikov operacijskega sistema Windows. Od prenosa posodobitev sistema Windows, nadzora računov in upravljanja aplikacij do prilagajanja nastavitev naprave, vse to lahko storite z aplikacijo Nastavitve.
Najboljše je, da si lahko ogledate tudi čas delovanja vašega računalnika. V aplikaciji Nastavitve se morate pomakniti proti naprednim omrežnim nastavitvam, da si ogledate, koliko časa je bil vaš sistem vklopljen. Tu so navodila po korakih za to:
Korak 1: Pritisnite bližnjico Windows + I, da odprete aplikacijo Nastavitve.
2. korak: V aplikaciji Nastavitve v levi stranski vrstici izberite možnost Omrežje in internet.

3. korak: V oknu Omrežje in internet izberite možnost Napredne omrežne nastavitve.
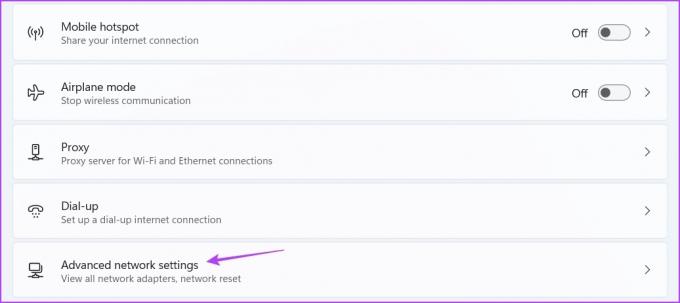
4. korak: Kliknite ikono spustnega menija poleg vaše vrste povezave in preverite čas poleg možnosti Trajanje. Prikazuje, kako dolgo je bil vaš računalnik vklopljen.
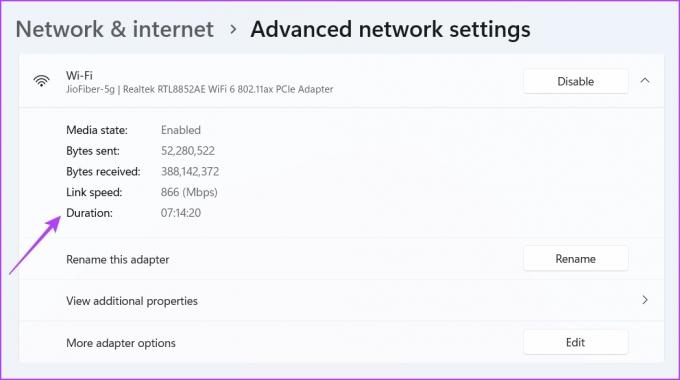
Še enkrat, ta metoda bo koristna le, če po zagonu računalnika niste ponastavili omrežne povezave.
Preverite čas delovanja računalnika z orodji ukazne vrstice
Orodja ukazne vrstice, kot sta ukazni poziv in Windows PowerShell, sta glavni možnosti za izvajanje naprednih operacij sistema Windows. Lahko pa jih uporabite tudi za izvajanje preprostih nalog, kot je preverjanje časa delovanja vašega sistema.
Obstajata dva ukaza za čas delovanja sistema Windows, ki ju lahko izvedete v oknu ukaznega poziva in si ogledate čas delovanja vašega računalnika. Eden je ukaz Net Statistics, drugi pa ukaz SystemInfo. Oglejmo si, kako izvesti te ukaze v oknu ukaznega poziva.
Korak 1: Odprite meni Start, vnesite Ukazni poziv v iskalni vrstici in v desnem podoknu izberite Zaženi kot skrbnik.

2. korak: V povišano okno ukaznega poziva vnesite naslednji ukaz in pritisnite Enter.
pot wmic Win32_OperatingSystem pridobi LastBootUpTime

V rezultatu boste videli sporočilo LastBootUpTime in niz številk. Na prvi pogled so te številke morda videti zastrašujoče, vendar jih lahko preprosto dekodirate in tako povečate čas delovanja svoje naprave.

Na primer, kot rezultat dobite 20230320124458,500000+330; potem ga je mogoče dekodirati kot:
- leto: 2023
- mesec: 03
- dan: 20
- Ura: 12
- minute: 44
- sekunde: 58
- Milisekunde: 500000
- GMT: 330
To pomeni, da je čas delovanja vašega sistema 12 ur 44 minut in 58 sekund.
Zdaj, če želite preveriti čas delovanja z ukazom SystemInfo, izvedite naslednji ukaz v povišanem oknu ukaznega poziva:
sistemske informacije | poiščite "Čas zagona sistema"
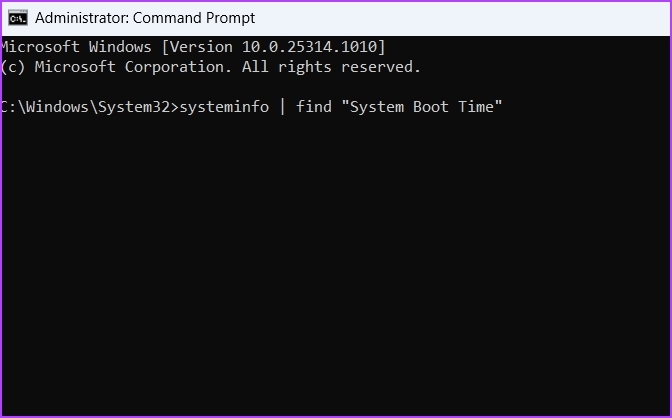
V rezultatu lahko vidite čas, ko je vaš sistem deloval.
Podobno lahko uporabite lupino Windows PowerShell za pridobivanje informacij o času delovanja v sistemu Windows. Takole:
Korak 1: V iskalno vrstico menija Start vnesite Windows PowerShell in v desnem podoknu izberite Zaženi kot skrbnik.

2. korak: V okno PowerShell vnesite naslednji ukaz in pritisnite Enter:
pot wmic Win32_OperatingSystem pridobi LastBootUpTime

V rezultatu lahko vidite, koliko časa je vaš računalnik deloval.
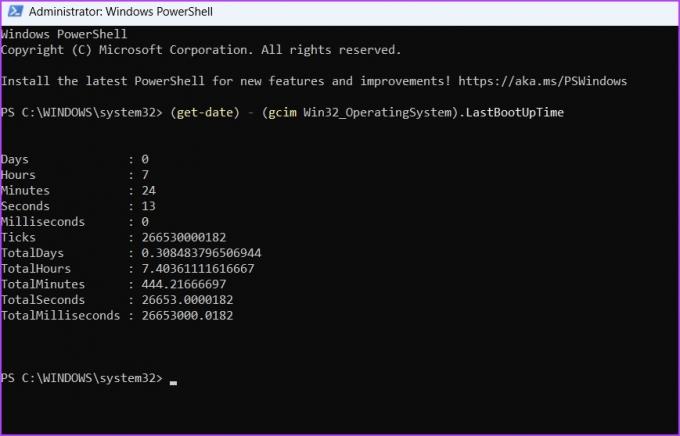
Spremljajte čas delovanja svojega računalnika
To so bili vsi delovni načini za preverjanje časa delovanja vašega računalnika. Vse te metode lahko uporabite tudi v sistemu Windows 10. Vendar, če naletite na kakršne koli težave, nam to sporočite v komentarjih, da vam lahko zagotovimo ustrezno rešitev.
Nazadnje posodobljeno 27. marca 2023
Zgornji članek lahko vsebuje pridružene povezave, ki pomagajo pri podpori Guiding Tech. Vendar to ne vpliva na našo uredniško integriteto. Vsebina ostaja nepristranska in verodostojna.
Napisal
Aman Kumar
Aman je specialist za Windows in rad piše o ekosistemu Windows na Guiding Tech in MakeUseOf. On ima Diplomiral iz informacijske tehnologije in je zdaj samostojni pisec s polnim delovnim časom s strokovnim znanjem o sistemih Windows, iOS in brskalniki.



