Kako načrtovati sestanke Zoom v mobilnih napravah, namiznih računalnikih in spletu
Miscellanea / / April 07, 2023
Predstavljajte si, da ste začeli klic Zoom s svojim prijateljem ali kolegom, vendar še naprej čakate, da se sprašujete, ali je prejemnik(-i) prejel/-a povabilo. Medtem ko čakate, lahko predvajajte čakajočo glasbo na Zoomu sprostiti se. Vendar se lahko izognete pošiljanju e-pošte, sporočil ali klicanju ljudi, če načrtujete sestanke Zoom, da zagotovite minimalne čakalne dobe.

Medtem ko določate dnevno rutino, je vedno bolje načrtovati sestanke Zoom tako, da bodo vaši udeleženci vnaprej obveščeni in pripravljeni. V tej objavi bomo delili korake za načrtovanje sestankov Zoom na namizju, mobilni napravi in spletu.
Načrtujte sestanke Zoom v sistemu Android ali iPhone
Poleg uporabe aplikacije Zoom v računalniku z operacijskim sistemom Windows ali Macu lahko uporabite aplikacijo Zoom v napravi Android ali iPhone za načrtovanje sestankov Zoom na poti. Preden nadaljujete, se prepričajte, da uporabljate najnovejšo različico aplikacije, da preprečite morebitne težave.
Posodobite Zoom v sistemu Android
Posodobite Zoom na iPhone
Ko posodobite aplikacijo, lahko tako načrtujete Zoom Meeting. Koraki so enaki za Android in iPhone.
Korak 1: Odprite aplikacijo Zoom v napravi Android ali iPhone.

2. korak: Prijavite se s svojim računom Zoom.
3. korak: Dotaknite se Urnik.

Videli boste možnosti, kot so nastavitev teme za vaš sestanek, datum, čas in nastavitev gesla za vaš sestanek.

4. korak: Ko vnesete vse podrobnosti in izberete čas, tapnite Shrani v zgornjem desnem kotu, da načrtujete sestanek.

Morda boste tudi pozvani, da dodate Zoom Meeting v svoj koledar. Lahko tapnete Dodaj ali Prekliči, odvisno od vaše izbire.

Načrtovani Zoom Meeting bo viden v aplikaciji.

Uredite ali izbrišite svoje srečanje Zoom v mobilni napravi
Načrtovani sestanek Zoom lahko odstranite, če je odpovedan ali če ga ne želite več gostiti. In to lahko storite iz svojega telefona. Tukaj je opisano, kako lahko spremenite svoj načrtovani sestanek Zoom z aplikacijo Zoom na svojem mobilnem telefonu.
Korak 1: Odprite aplikacijo Zoom v napravi Android ali iPhone.

2. korak: Dotaknite se načrtovanega sestanka Zoom.

Če želite izbrisati sestanek, tapnite Izbriši.


Če želite urediti podrobnosti sestanka ali urnik, tapnite Uredi v zgornjem desnem kotu.

Ko naredite spremembe, tapnite Shrani v zgornjem desnem kotu.

Načrtujte sestanke Zoom z uporabo namizne aplikacije
Svoje sestanke Zoom lahko razporedite z uradno namizno aplikacijo v sistemu Mac ali Windows. Še enkrat pa predlagamo, da v računalnik namestite najnovejšo različico aplikacije. Evo kako.
Korak 1: Odprite aplikacijo Zoom v računalniku Mac ali Windows in se vpišite v aplikacijo s podatki o svojem računu Zoom.

2. korak: Kliknite ikono svojega profila v zgornjem desnem kotu.

3. korak: Izberite Preveri posodobitve.

4. korak: Če je posodobitev na voljo, jo prenesite in namestite.
Ko končate, lahko tako načrtujete sestanek Zoom z uporabo namizne aplikacije.
Korak 1: Odprite Zoom v računalniku Mac ali Windows.

2. korak: Kliknite na Urnik.

Videli boste možnosti, kot je nastavitev teme za vaš sestanek, datum, čas in geslo.

3. korak: Ko vnesete potrebne podrobnosti, kliknite gumb Shrani v spodnjem desnem kotu, da načrtujete sestanek.
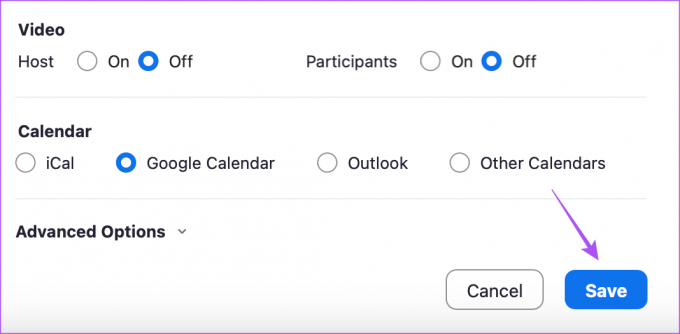
Načrtovani sestanek bo viden v oknu aplikacije.
Uredite ali izbrišite svoje srečanje Zoom v namizni aplikaciji
Odstranjevanje načrtovanega sestanka je precej lažje v namizni aplikaciji Zoom. Tukaj je opisano, kako lahko spremenite svoj načrtovani sestanek Zoom z uporabo namizne aplikacije Zoom. Koraki so enaki za Mac in Windows PC.
Korak 1: Odprite aplikacijo Zoom v računalniku Mac ali Windows.

2. korak: Kliknite ikono s tremi vodoravnimi pikami poleg imena vašega načrtovanega sestanka.

Kliknite Izbriši, da odstranite svoje srečanje.

Kliknite Uredi, če želite spremeniti načrtovani sestanek.

Ko naredite spremembe, kliknite Shrani v spodnjem desnem kotu.
Načrtujte sestanke Zoom v spletu
Če ne želite ločeno namestiti aplikacije Zoom na vaš Mac ali Windows PC, lahko uporabite spletno aplikacijo Zoom za načrtovanje sestankov. Evo, kako to storite.
Korak 1: Odprite spletno stran Zoom v brskalniku na vašem računalniku in se prijavite s podatki o svojem računu Zoom.
Obiščite Zoom
2. korak: V levem meniju kliknite Sestanki.

3. korak: Kliknite Načrtuj sestanek.

4. korak: Vnesite podrobnosti svojega sestanka, kot sta tema in ura začetka.
5. korak: Za potrditev kliknite Shrani v spodnjem levem kotu.

To bo načrtovalo vaš sestanek Zoom.
Če želite urediti ali odstraniti načrtovani sestanek Zoom, kliknite gumba Uredi ali Izbriši na dnu.

Načrtujte sestanke Zoom
Takoj lahko načrtujete Zoom Meeting v svoji napravi, da načrtujete svoj osebni ali poslovni urnik. Ti lahko zaščitite svoj načrtovani sestanek Zoom z geslom in jih upravljajte z Google Koledarjem.
Nazadnje posodobljeno 6. marca 2023
Zgornji članek lahko vsebuje pridružene povezave, ki pomagajo pri podpori Guiding Tech. Vendar to ne vpliva na našo uredniško integriteto. Vsebina ostaja nepristranska in verodostojna.
ALI SI VEDEL
V zgodnjih dneh Zooma je Eric Yuan osebno poslal e-pošto vsakemu posameznemu uporabniku, ki bi preklical naročnino na Zoom.
Napisal
Paurush Chaudhary
Demistifikacija sveta tehnologije na najpreprostejši način in reševanje vsakodnevnih težav, povezanih s pametnimi telefoni, prenosniki, televizorji in platformami za pretakanje vsebin.



